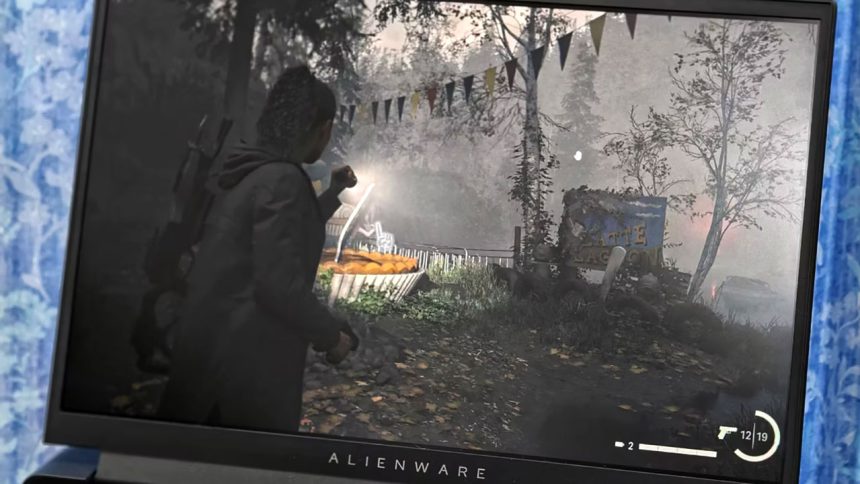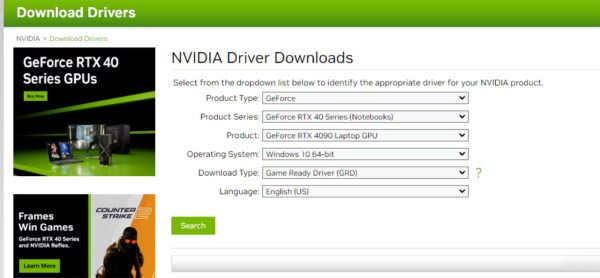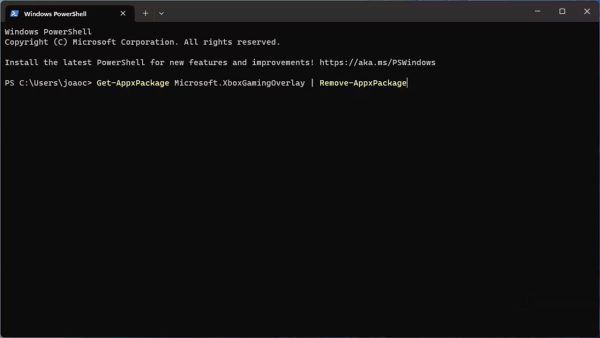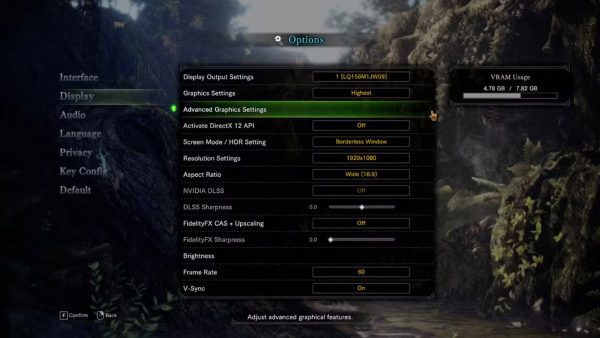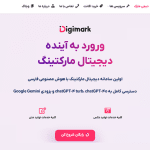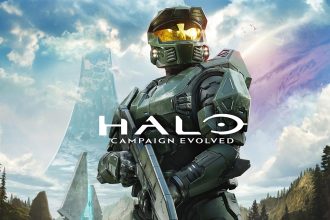اگر یک گیمر PC هستید، به طور سنتی، ویندوز تنها سیستم عامل واقعی برای شما بوده است. در سالهای اخیر، فناوریهایی مانند Proton سیستم عامل لینوکس را کمی کاربردیتر کردهاند، اما اگر میخواهید مطمئن شوید که تمام بازیهای جدید را به خوبی اجرا خواهید کرد و کامپیوترتان از آخرین ویژگیها پشتیبانی میکند، ویندوز 11 بهترین انتخاب شماست. با این حال، این بدان معنا نیست که سیستم عامل جدید مایکروسافت به صورت پیش فرض برای بازی کردن عالی است. تنظیماتی وجود دارد که میتوانید آنها را تغییر دهید تا ویندوز 11 را برای بازی بسیار بهینهتر و بهتر کنید، بنابراین اجازه دهید آنها را بررسی کنیم تا مطمئن شویم بهترین تجربه ممکن را در بازیها به دست میآورید. با ما در دیجی رو همراه باشید.
فعال کردن حالت بازی (Game Mode)
از ابزار بهینهساز بازی داخلی ویندوز 11 استفاده کنید
هر دو ویندوز 10 و 11 با یک ابزار بهینهساز بازی داخلی به نام حالت بازی (Game Mode) ارائه میشوند که میتوانید از آن برای بهینهسازی برخی تنظیمات سیستم عامل برای بازی استفاده کنید. این ویژگی فعالیتهای پسزمینه را در حین بازی کاهش میدهد، بنابراین مواردی مانند بهروزرسانیهای ویندوز نصب نمیشوند و در حین بازی هیچ اعلانی دریافت نخواهید کرد که این موضوع باعث بهبود عملکرد و تمرکز شما میشود. این حالت به طور پیش فرض فعال است، اما اگر میخواهید مطمئن شوید که روشن است، مراحل زیر را دنبال کنید:
- روی دکمه استارت ویندوز کلیک کرده یا کلید لوگوی ویندوز روی صفحه کلید خود را فشار دهید و سپس برنامه تنظیمات (آیکون چرخدنده) را برای باز کردن برنامه تنظیمات (Settings) انتخاب کنید.
- بخش بازی (Gaming) را انتخاب کنید.
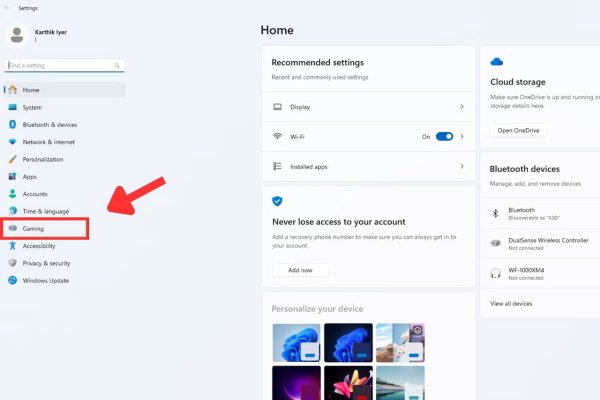
- گزینه حالت بازی (Game Mode) را انتخاب کنید.
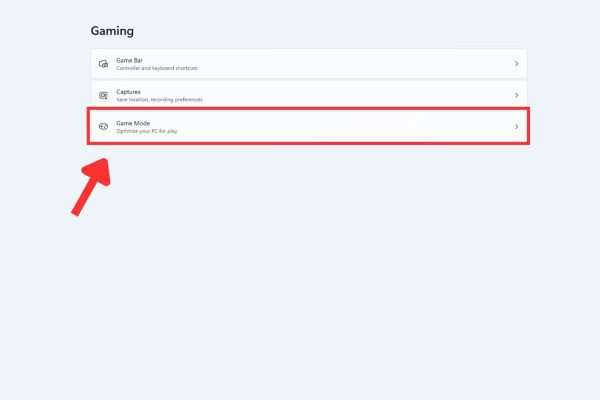
- در صورتی که این گزینه از قبل فعال نبوده، روی دکمه خاموش و روشن ضربه بزنید تا حالت بازی فعال شود.
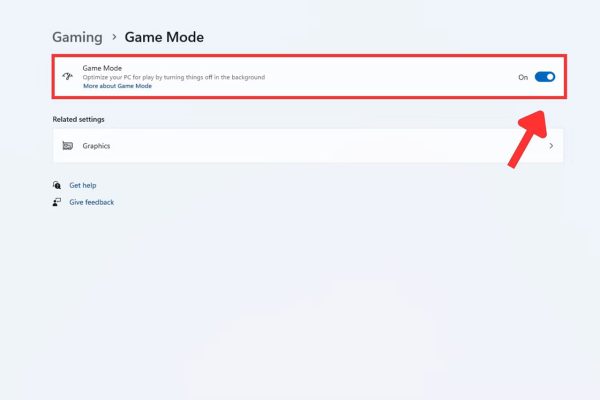
ابزارهای بهینهسازی بازی دیگری نیز وجود دارند، از جمله GeForce Experience شرکت انویدیا که تنظیمات بازیها را تغییر میدهد تا اطمینان حاصل شود که آنها روی رایانه شخصی شما به شکلی روان اجرا میشوند. با این حال، این ابزار میتواند کمی غیرقابل اطمینان باشد.
تنظیم حالت مصرف برق روی بهترین عملکرد (Best Performance)
یک تغییر ساده اما مفید
این مورد ممکن است واضح به نظر برسد، اما ویندوز 11 با یک تنظیم عملکرد ارائه میشود که میتواند به شما کمک کند عملکرد رایانه شخصی خود را در هنگام بازی بهتر مدیریت کنید. اگر بهترین عملکرد را میخواهید، باید این گزینه را پیکربندی کنید:
- روی دکمه استارت ویندوز روی نوار وظیفه کلیک کرده یا کلید ویندوز روی صفحه کلید را فشار دهید و سپس برنامه تنظیمات (آیکون چرخدنده) را برای باز کردن تنظیمات (Settings) انتخاب کنید.
- بخش سیستم (System) را از نوار کناری انتخاب کنید.
- اگر از رایانه دسکتاپ استفاده میکنید روی گزینه برق (Power) و اگر از لپ تاپ استفاده میکنید روی باتری (Power & battery) کلیک کنید.
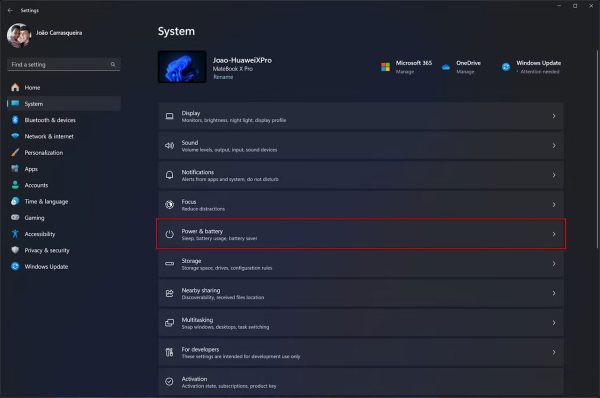
- گزینه حالت برق (Power mode) را پیدا کنید و از منوی کشویی برای انتخاب گزینه بهترین عملکرد (Best performance) استفاده کنید.
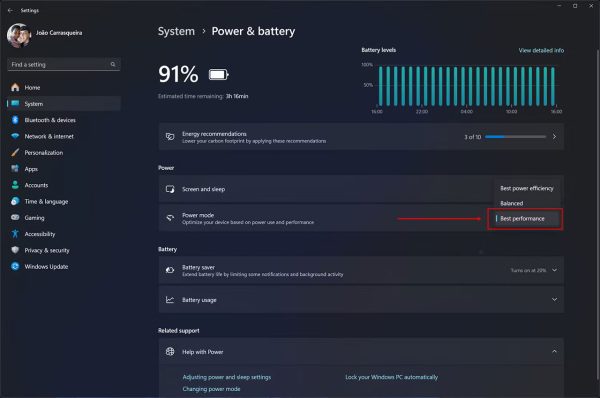
- اگر از لپ تاپ خود در حالت باتری برای بازی کردن استفاده میکنید، ممکن است بد نباشد نگاهی هم به بخش صرفهجویی در باتری (Battery saver) بیندازید.
- در این بخش، روی منوی کشویی روشن کردن صرفهجویی در باتری (Turn on battery saver at) کلیک کنید و هرگز (Never) را انتخاب کنید.
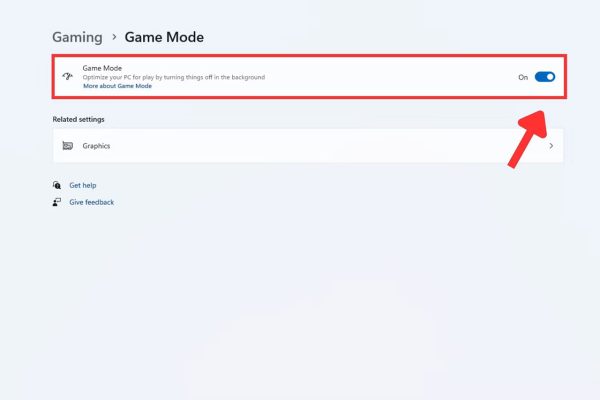
این کار باعث میشود بازیها تا حد امکان روان اجرا شوند، حتی زمانی که باتری شما کم است. بسیاری از لپتاپهای گیمینگ نیز برنامههای بهینهسازی بازی خاص خود را دارند، بنابراین مطمئن شوید که حالت بهترین عملکرد را در آن برنامهها نیز فعال کنید.
غیرفعال کردن یکپارچگی حافظه (Memory Integrity) از بخش تنظیمات
یکپارچگی حافظه (Memory Integrity) یا HVCI بار زیادی را به CPU تحمیل میکند
یکپارچگی حافظه (Memory Integrity) یا HVCI (مخفف Hypervisor-protected code integrity) یک ویژگی امنیتی داخلی ویندوز 11 برای محافظت از هسته سیستم عامل شما در برابر حملات بدافزارهای سطح بالا است که میتواند کدهای مخرب را به فرآیندهای با امنیت بالا وارد کند. این ابزار یکی از ویژگیهای امنیتی در ویندوز 11 است که در پسزمینه اجرا میشود، اما میتواند منابع زیادی از CPU را که میتواند برای اجرای بازیها روی رایانه مورد استفاده قرار گیرد، اشغال کند. خوشبختانه، میتوانید این ویژگی را غیرفعال کنید تا بخشی از منابع و قدرت سخت افزاری کامپیوتر خود را برای بازیها آزاد کنید.
توجه: غیرفعال کردن این قابلیت، رایانه شخصی شما را در برابر حملات مخرب آسیبپذیرتر میکند، بنابراین فقط در صورتی که واقعاً به قدرت عملکردی بیشتر نیاز دارید، آن را غیرفعال کنید.
برای غیرفعال کردن یکپارچگی حافظه باید به صورت زیر عمل کنید:
- روی دکمه استارت یا کلید لوگوی ویندوز روی صفحه کلید ضربه بزنید و سپس عبارت Core Isolation را در کادر جستجو وارد کنید.
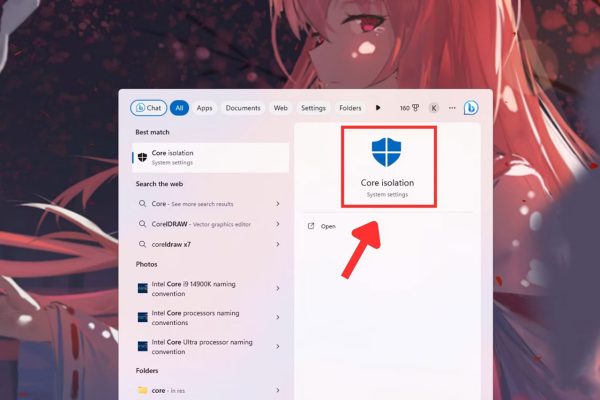
- سپس روی Core Isolation در نتایج جستجو کلیک کنید تا پنجره Core Isolation باز شود.
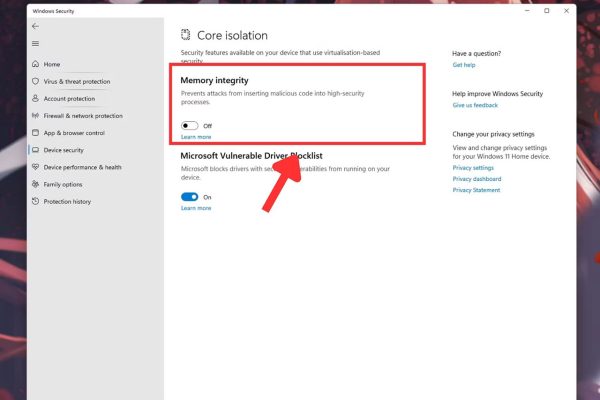
- در زیر گزینه Memory integrity، روی دکمه خاموش و روشن کلیک کنید تا به حالت خاموش تغییر کند.
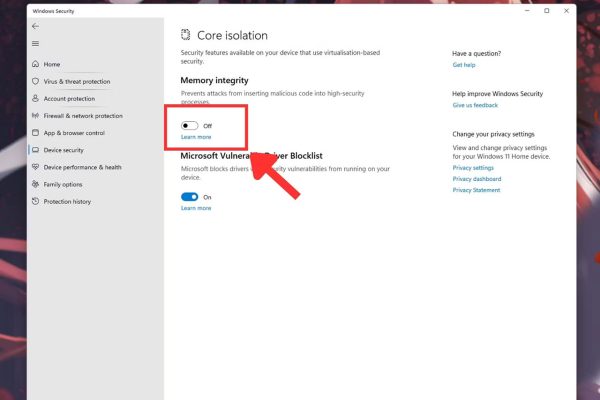
- رایانه خود را یکبار راهاندازی مجدد کنید تا تغییرات اعمال شوند.
غیرفعال کردن پلتفرم ماشین مجازی (Virtual Machine Platform)
ویژگی امنیتی دیگری که منابع سیستم را اشغال میکند
امنیت مبتنی بر مجازیسازی (VBS) یک ویژگی امنیتی مجازیسازی است که به دلیل تأثیر قابل توجهی که بر عملکرد سیستم دارد، شناخته شده است. این ویژگی خاص، از مجازیسازی سخت افزاری برای ایمنسازی و جداسازی بخشی از حافظه از سیستم عامل استفاده میکند. این ویژگی فقط مختص ویندوز 11 نیست و پیشتر در ویندوز 10 نیز پیادهسازی شده بود. غیرفعال کردن این ویژگی میتواند منابع سیستمی زیادی را آزاد کند که میتوانید از آن برای عملکرد بهتر در بازیها استفاده کنید. برای غیرفعال کردن آن باید به روش زیر عمل کنید:
- روی دکمه استارت یا کلید لوگوی ویندوز روی صفحه کلید ضربه بزنید و سپس عبارت Windows features را در کادر جستجو وارد کنید.
- روی Turn Windows features on or of در نتایج جستجو کلیک کنید.
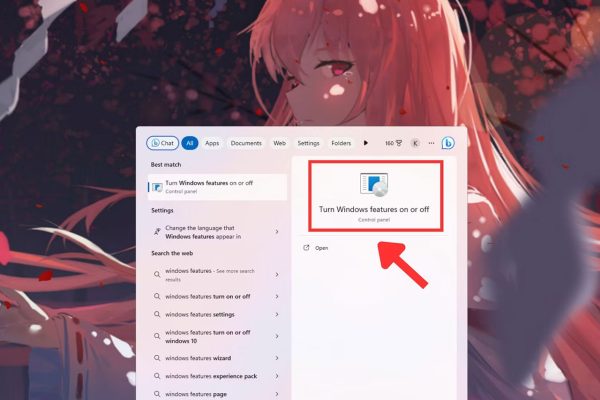
- در پنجره Turn Windows features on or of، گزینه Virtual Machine Platform را پیدا کنید و تیک کنار آن را بردارید.
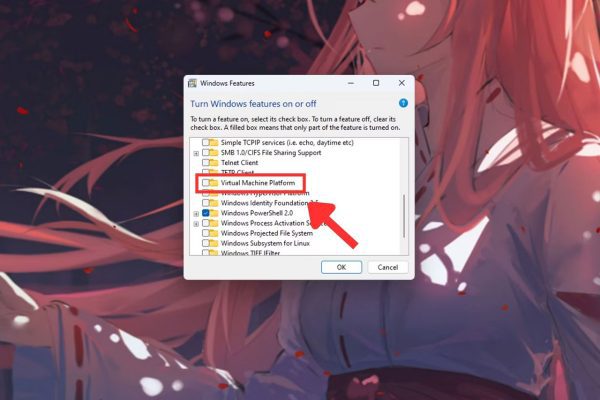
- روی دکمه OK کلیک کنید.
- رایانه خود را یکبار راهاندازی مجدد کنید تا تغییرات اعمال شوند.
تنظیم وضوح و نرخ تازهسازی تصویر
مطمئن شوید که همه چیز به درستی نمایش داده میشود
برای داشتن بهترین تجربه بازی، ارزش این را دارد که مطمئن شوید تنظیمات مانیتور شما، به خصوص در مورد نرخ تازهسازی، به درستی پیکربندی شده است. برای این منظور باید مراحل زیر را در ویندوز 11 طی کنید:
- برنامه تنظیمات (Settings) را باز کنید و بخش سیستم (System) را در سمت چپ انتخاب کنید.
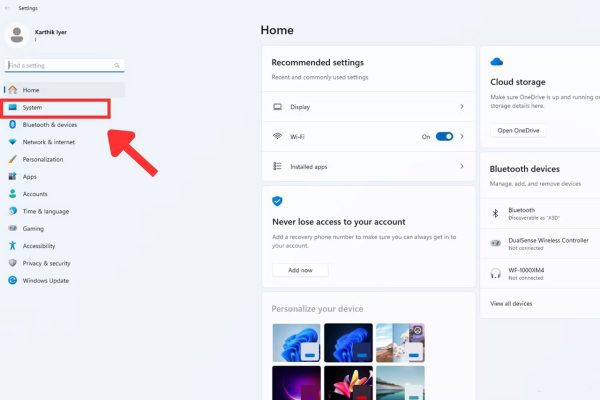
- گزینه نمایشگر (Display) را انتخاب کنید.
- مطمئن شوید که وضوح توصیه شده نمایشگر از منوی کشویی آن به درستی انتخاب شده است.
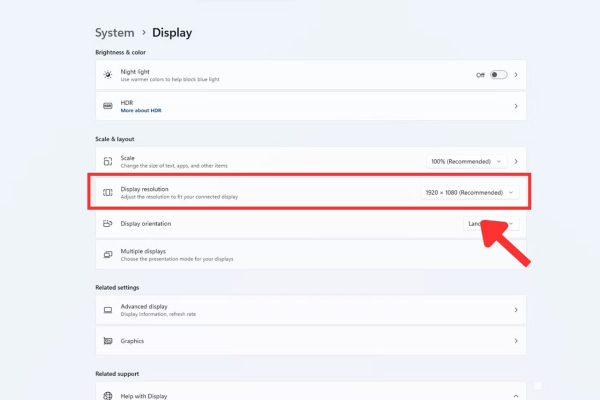
- اگر مانیتور شما از آن پشتیبانی میکند، گزینه HDR را نیز فعال کنید و همچنین مطمئن شوید که HDR خودکار فعال است.
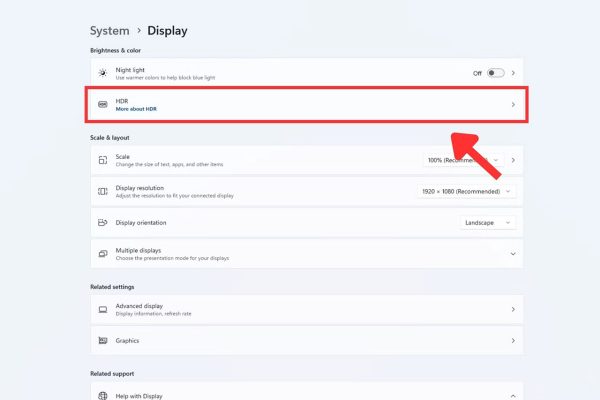
- به صفحه اصلی تنظیمات نمایشگر برگردید و “تنظیمات نمایشگر پیشرفته” (Advanced Display) را انتخاب کنید.
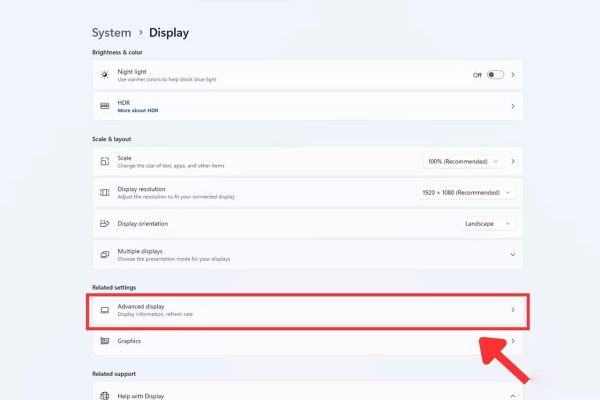
- گزینه “انتخاب نرخ تازهسازی” (Choose a refresh rate) را پیدا کنید و بالاترین نرخ تازهسازی موجود را از منوی کشویی انتخاب کنید.
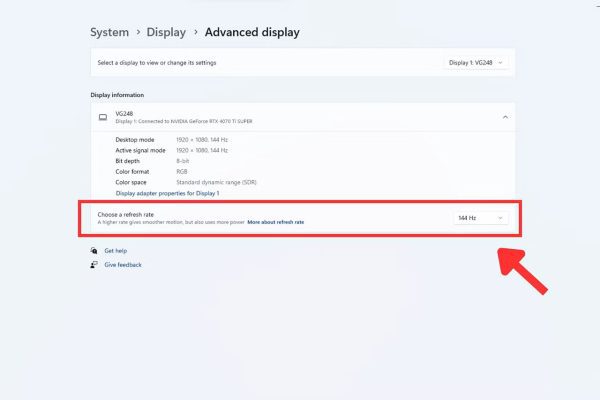
- اگر سخت افزار شما از آن پشتیبانی میکند، میتوانید گزینه “پویا” (Dynamic) را نیز انتخاب کنید تا نرخ تازهسازی به صورت خودکار و بسته به محتوایی که نمایش داده میشود، انتخاب شود.
اگر مانیتور شما از G-Sync پشتیبانی میکند، ممکن است بخواهید این ویژگی را هم در خود مانیتور و هم در کنترل پنل انویدیا فعال کنید. به همین ترتیب، ممکن است تمایل داشته باشید برای مانیتورهایی که از AMD FreeSync پشتیبانی میکنند، همین کار را انجام دهید.
تنظیمات گرافیکی را تنظیم کنید
از کارت گرافیک خود نهایت استفاده را ببرید
برای استفاده کامل از یک کارت گرافیک قدرتمند، باید مطمئن شوید که بازیهای شما به جای گرافیک داخلی، از آن استفاده میکنند و همچنین برنامهریزی شتاب دهنده گرافیکی سخت افزاری را فعال کنید. نحوه انجام این کار به صورت زیر است:
- برنامه تنظیمات ویندوز 11 را باز کنید و به بخش سیستم (System) و سپس نمایشگر (Display) بروید.
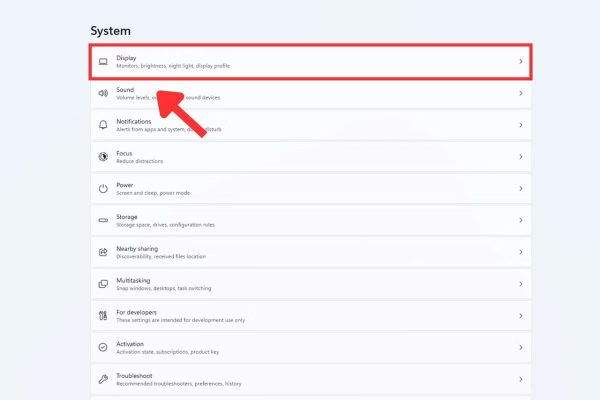
- گزینه گرافیک (Graphics) را انتخاب کنید و سپس یک برنامه را از لیست انتخاب کنید یا نام بازی مورد نظر خود را جستجو کنید.
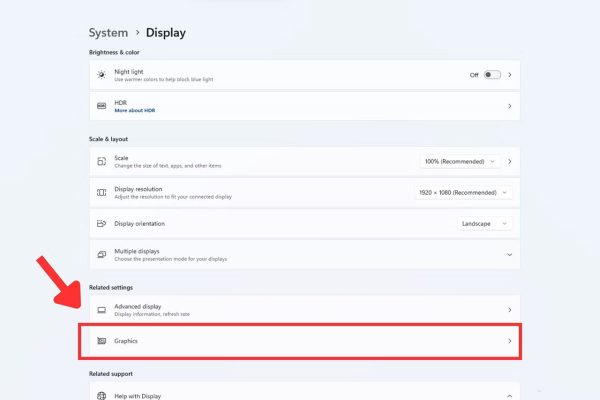
- گزینهها (Options) را انتخاب کنید و سپس روی “عملکرد بالا” (High Performance) و در نهایت، “ذخیره” (Save) کلیک کنید.
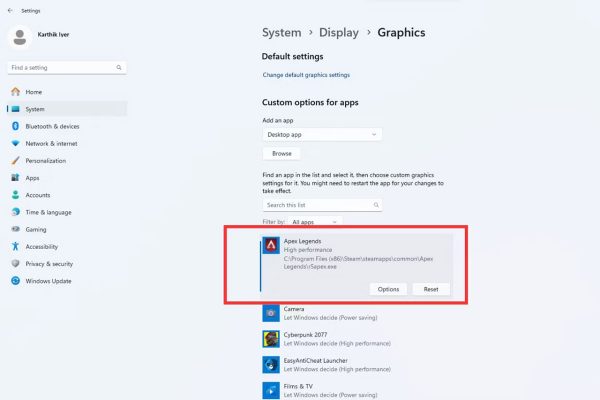
- به صفحه اصلی تنظیمات گرافیک برگردید و “تغییر تنظیمات گرافیکی پیشفرض” (Change default graphics settings) را انتخاب کنید.

- مطمئن شوید که دکمه “برنامهریزی شتاب دهنده گرافیکی سخت افزاری” (Hardware-accelerated GPU scheduling) روشن است.
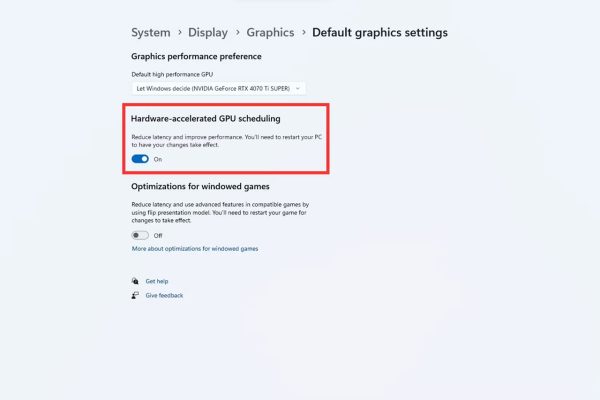
غیرفعال کردن برنامههای Startup
از اجرای برنامههای غیرضروری در پسزمینه خودداری کنید
با نصب برنامههای بیشتر روی رایانه شخصی خود، بسیاری از آنها به محض روشن کردن رایانه، در پس زمینه اجرا میشوند. این به معنای اجرای همزمان برنامههای بیشتر (احتمالاً غیرضروری) در پسزمینه و اشغال منابع است، بنابراین غیرفعال کردن برخی از این برنامههای Startup ایده خوبی است. نحوه انجام این کار به صورت زیر است:
- روی یک قسمت خالی از نوار وظیفه کلیک راست کرده و Task Manager را انتخاب کنید.
- بر روی برگه Startup در سمت چپ کلیک کنید.
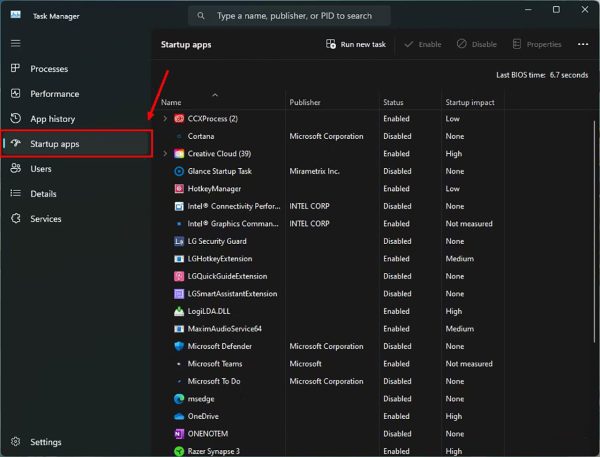
- هر برنامهای را که نمیخواهید در Startup اجرا شود انتخاب کنید و سپس Disable را در منوی بالا انتخاب کنید.
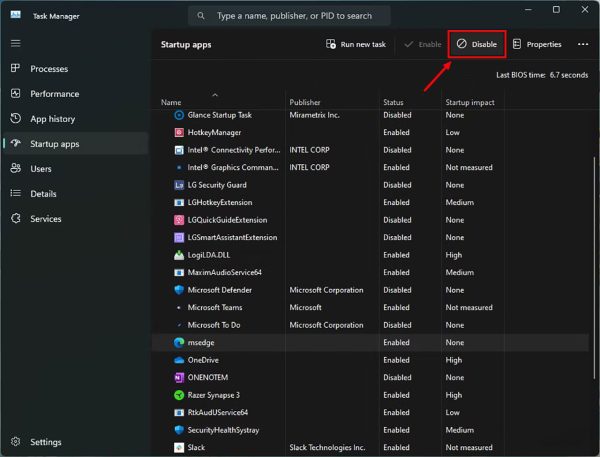
- این فرآیند را برای تمام برنامههای Startup که میخواهید غیرفعال کنید، تکرار کنید.
غیرفعال کردن افزایش دقت نشانگر
شتاب دهنده ماوس برای بازی مناسب نیست
تنظیمات مهم دیگری که باید به آن توجه کنید، “افزایش دقت نشانگر” یا enhanced pointer precision نامیده میشود. این در واقع شکلی از شتاب دهنده ماوس است که به طور پیش فرض در ویندوز برای سرعت بخشیدن یا کند کردن حرکت نشانگر بر اساس سرعت حرکت ماوس شما فعال است. برای بهبود دقت ماوس در حین بازی، بهتر است آن را غیرفعال کنید. برای غیرفعال کردن آن باید مراحل زیر را طی کنید:
- برنامه تنظیمات (Settings) را باز کنید.
- از منوی سمت چپ، Bluetooth & devices را انتخاب کنید.
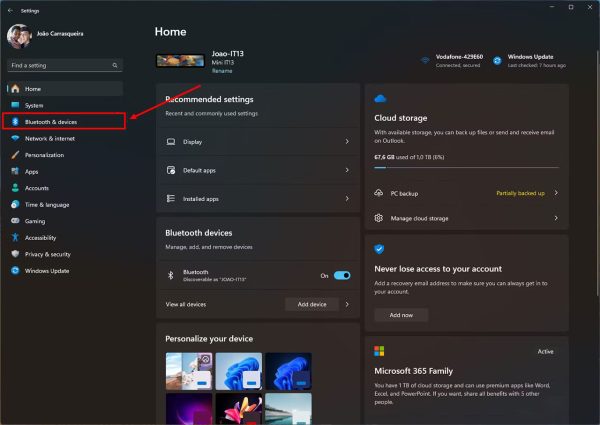
- روی Mouse کلیک کنید.
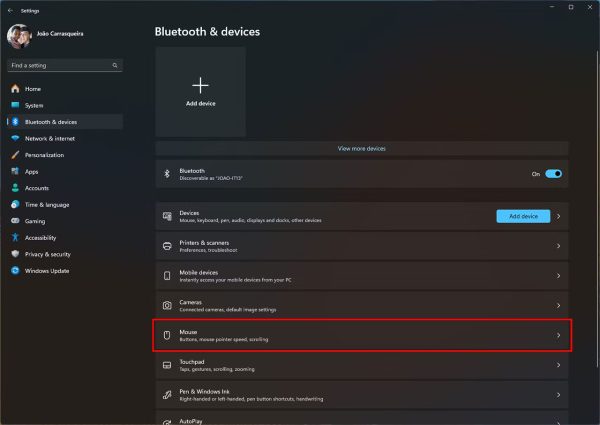
- در بخش Related settings، گزینه Additional mouse settings را انتخاب کنید.
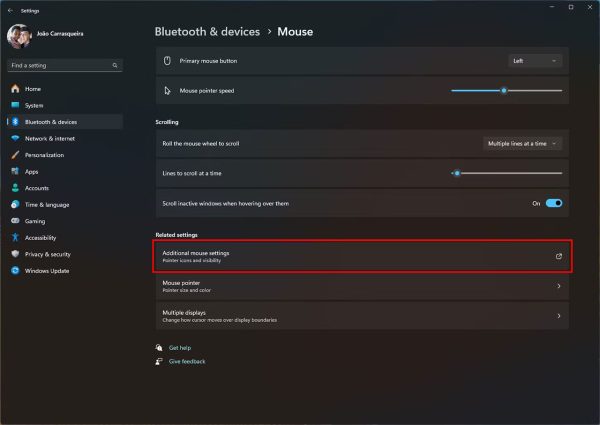
- برگه Pointer options را انتخاب کنید و سپس تیک کنار Enhance pointer precision را بردارید.
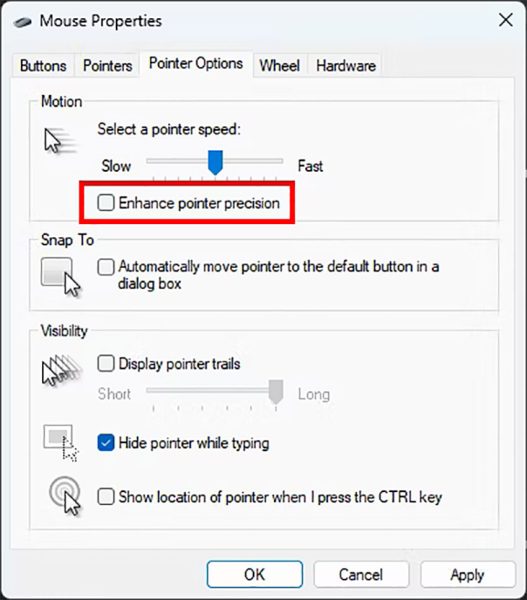
- روی Apply و سپس OK کلیک کنید تا تغییرات ذخیره شوند.
درایورهای کارت گرافیک را بهروزرسانی کنید
یک قدم ساده اما ضروری برای اطمینان از عملکرد روان بازیها
برای اطمینان از عملکرد بهینه در بازیها، بهروزرسانی درایور کارت گرافیک رایانه بسیار مهم است. این امر هم برای کارتهای گرافیک داخلی و هم برای کارتهای گرافیک مستقل صادق است. بنابراین، اگر مدتی است که درایورها را بهروزرسانی نکردهاید، حتماً باید این کار را انجام دهید. میتوانید با کلیک بر روی هر یک از لینکهای زیر، درایورهای جدید را برای برند کارت گرافیک خود دانلود کنید:
توصیه میشود از GeForce Experience انویدیا و AMD Software: Adrenalin Edition برای دریافت اعلان به محض انتشار بهروزرسانیهای جدید، استفاده کنید. با این حال، بهتر است بهروزرسانیهای خودکار را غیرفعال کنید تا کنترل بیشتری بر درایورهایی که نصب میکنید داشته باشید. به یاد داشته باشید که GeForce Experience و Adrenalin Edition فقط میتوانند بازیهای پشتیبانیشده را بهینهسازی کنند. به عنوان مثال، GeForce Experience میتواند به شما در مورد عناوینی مانند Monster Hunter World، The Witcher 3: Wild Hunt و Dark Souls Remastered کمک کند، اما بازیهایی مانند Victor Vran، Battle Chasers: Nightwar یا Warhammer 40,000 Mechanicus را تشخیص نمیدهد.
غیرفعال کردن نوار بازی در ویندوز 11
خداحافظی با مزاحمتهای بیمورد
نوار بازی یا Game Bar ابزاری است که مایکروسافت در اختیار گیمرهای ویندوزی قرار داده است. این ابزار ادعا میکند که تمام نیازهای گیمرها را از جمله دسترسی به ابزارها و تنظیمات مختلف، در یکجا برطرف میکند. اما در واقعیت، نوار بازی نه تنها کارایی چندانی ندارد، بلکه میتواند آزاردهنده هم باشد! احتمالاً برای هر گیمری پیش آمده است که به طور ناخواسته در حین بازی، نوار بازی را فعال کند و کل صفحه با یک رابط کاربری شلوغ و مزاحم پوشانده شود. با اینکه راههایی برای بهبود نوار بازی وجود دارد، اما بهترین راهکار، حذف کامل آن است. چرا که نوار بازی عملاَ نقشی در بهبود تجربه بازی ایفا نمیکند و با اجرا شدن در پسزمینه، از منابع سیستم نیز به شکلی بیمورد استفاده میکند.
حذف نوار بازی کار بسیار سادهای است و تنها چند دقیقه زمان میبرد. برای این کار باید مراحل زیر را دنبال کنید:
- در منوی استارت، عبارت «ترمینال» (Terminal) را جستجو کرده و برنامه Windows Terminal را اجرا کنید.
- در پنجره ترمینال، دستور زیر را وارد کرده و کلید اینتر را فشار دهید:
Get-AppxPackage Microsoft.XboxGamingOverlay | Remove-AppxPackage
این فرآیند تنها چند ثانیه طول میکشد و پس از آن، نوار بازی به طور کامل از سیستم شما حذف میشود. البته، جای نگرانی نیست! در صورتی که در آینده به هر دلیلی به نوار بازی نیاز پیدا کردید، میتوانید به سادگی آن را از فروشگاه مایکروسافت (Microsoft Store) دوباره نصب کنید.
تنظیمات گرافیکی بازی را بهینه کنید
یافتن تعادل بین گرافیک و نرخ فریم
برخلاف کنسولهای بازی، رایانهها بسیار متنوع هستند و میتوانند با طیف گستردهای از قطعات و پیکربندیهای سخت افزاری ساخته شوند و شما میتوانید با جایگزینی بسیاری از این قطعات، رایانه شخصی خود را هر چه بیشتر شخصیسازی کنید. در حالی که کارتهای گرافیک، پردازندهها و حافظههای رم مختلف میتوانند نیازهای شما را را در بازههای قیمتی مختلف برآورده کنند، همه آنها به یک اندازه کارآمد نیستند. بنابراین، برای به دست آوردن بهترین تجربه از یک بازی، باید تنظیمات گرافیکی را برای مطابقت با قابلیتهای رایانه شخصی خود تنظیم کنید.
علاوه بر تغییر تنظیمات ویندوز، بهترین راه برای بهینهسازی رایانه شخصی شما برای یک بازی، بهینهسازی مستقیم تنظیمات گرافیک آن است. میتوانید به این تنظیمات از منوی اصلی بازی و اغلب در بخش Options یا Graphics Settings، دسترسی داشته باشید. منوی تنظیمات گرافیکی هر بازی میتواند متفاوت باشد، اما برخی از تنظیمات رایج عبارتند از:
- وضوح: وضوح تصویری که بازی با آن رندر میشود. وضوح بالاتر جزئیات بصری بیشتری را ارائه میدهد، اما به قدرت پردازش بیشتری نیز نیاز دارد.
- کیفیت بافتها: این مورد به کیفیت و جزئیات بصری بافتهای داخل بازی اشاره دارد، اما به حافظه بیشتری نیز نیاز دارد.
- فیلتر انیزوتروپیک: کیفیت لبههای بافتهای بازی را بهبود میبخشد.
- سایهها: باعث میشود سایهها با کیفیت بالاتر و واقعگرایانهتر به نظر برسند، اما به قدرت پردازش بیشتری نیز نیاز دارد.
- انعکاسها: کیفیت انعکاسها در بازی را تعیین میکند. انعکاسهای با کیفیت بالاتر واقعگرایانهتر به نظر میرسند، اما به قدرت پردازش بیشتری نیز نیاز دارند.
- نورپردازی: کیفیت نورپردازی در بازی را تغییر میدهد. نورپردازی با کیفیت بالاتر واقعگرایانهتر خواهد بود، اما به قدرت پردازش بیشتری نیز نیاز دارد.
بهترین راه برای یافتن تنظیمات مناسب برای یک بازی، آزمون و خطا کردن و تست تنظیمات مختلف و مشاهده تأثیر آنها بر عملکرد و کیفیت تصویر است. یک قانون کلی این است که با تنظیمات بالا شروع کنید و سپس آنها را به مرور کاهش دهید تا زمانی که به تعادلی مناسب بین کیفیت تصویر و نرخ فریم برسید.
نکته اضافی: از اینترنت سیمی یا وای-فای با باند 5 گیگاهرتز یا 6 گیگاهرتز استفاده کنید
اینترنت پایدار برای بازیهای آنلاین ضروری است
به عنوان یک نکته اضافی باید اشاره کنیم که اگر آنلاین بازی میکنید، مطمئن شوید که از یک اتصال اینترنتی قابل اعتماد و پایدار استفاده میکنید. میتوانید از یک اتصال سیمی با کابل اترنت استفاده کنید، یا سعی کنید به شبکههای وای-فای با باندهای 5 گیگاهرتز یا 6 گیگاهرتز متصل شوید. شبکههای 2.4 گیگاهرتز قدیمیتر هستند و برای کارهای کماهمیت مانند استفاده از دستگاههای هوشمند ایدهآل میباشند.
نکات پایانی
در این مقاله به چند راهکار برای بهینهسازی ویندوز 11 برای اجرای بازی اشاره کردیم. به خاطر داشته باشید که بهینهسازی ویندوز 11 برای بازی به این معنا نیست که بلافاصله نرخ فریم بالاتری در بازیهای خود خواهید داشت. کارت گرافیک (GPU) و سایر اجزای اصلی سیستم شما نیز به همان اندازه در ارائه گیم پلی روان مسئول هستند، بنابراین ممکن است نیاز باشد سخت افزار کامپیوتر خود را ارتقاء دهید تا بازیها روانتر اجرا شوند.