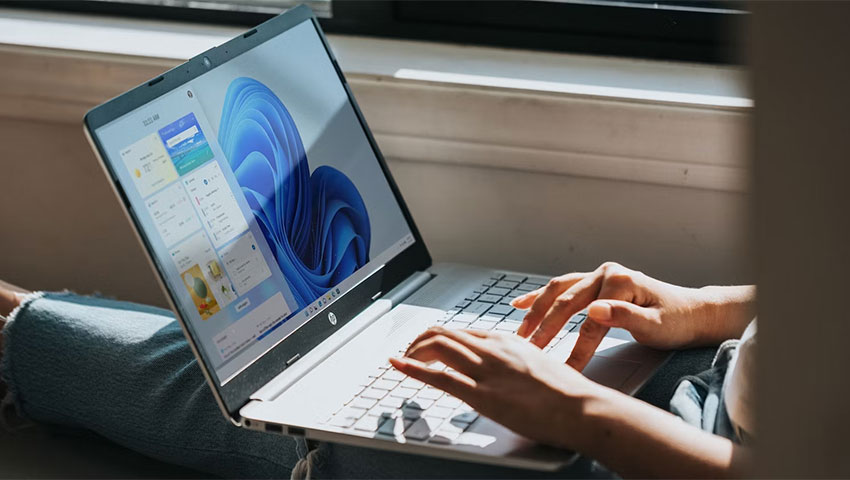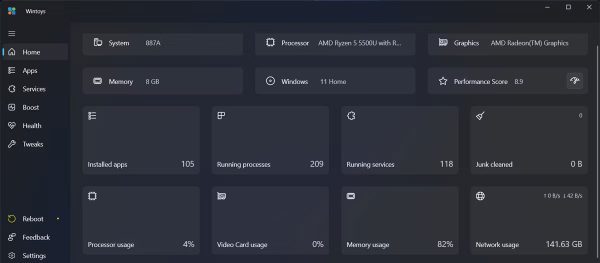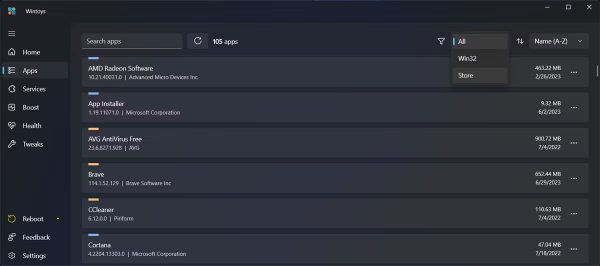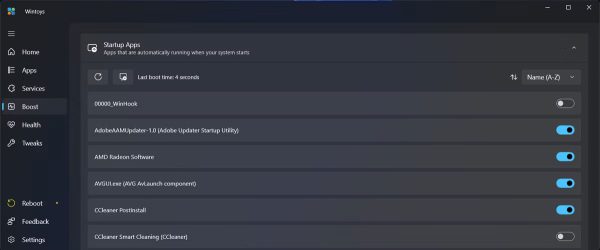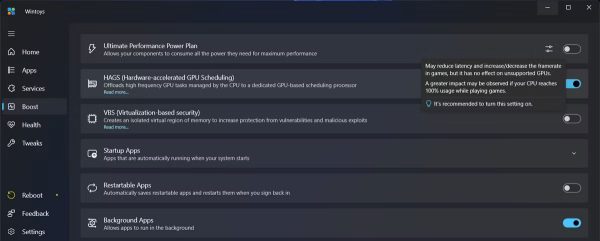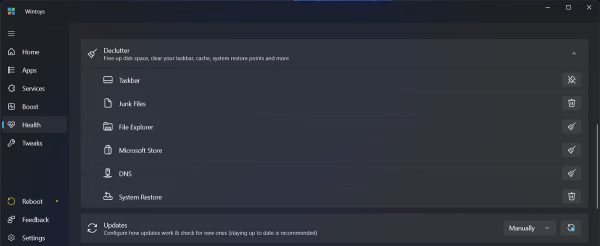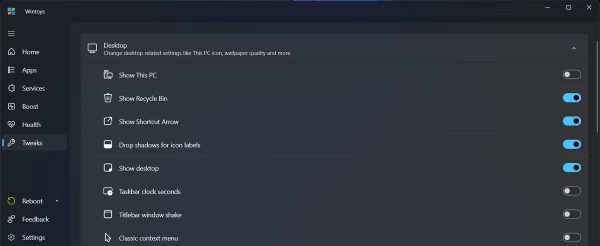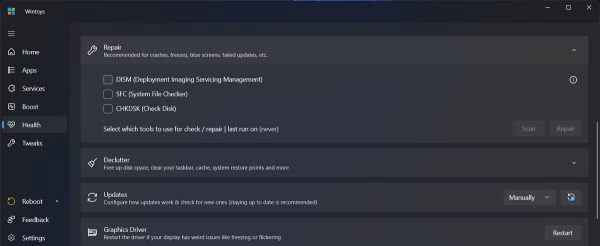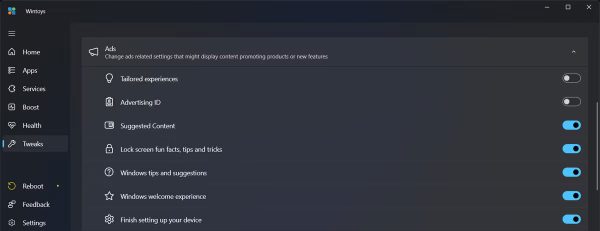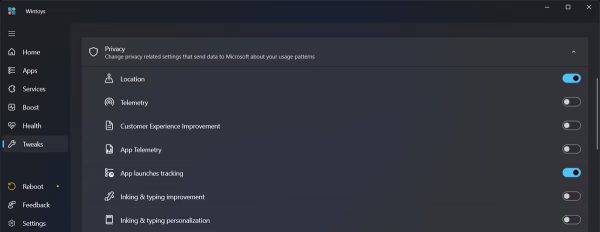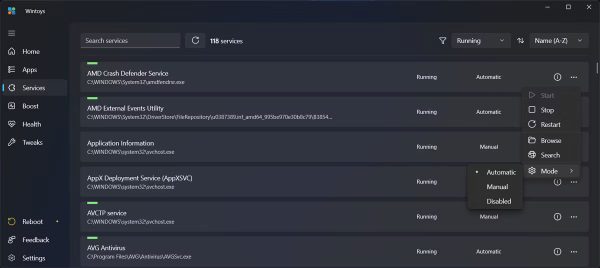سیستم عامل ویندوز دارای گزینههای سفارشیسازی زیادی است و دلیلی وجود ندارد که از آنها استفاده نکنید. میتوانید ظاهر ویندوز را به سلیقه خود سفارشی کنید، از حریم خصوصی خود به شیوهای که دوست دارید محافظت کنید، یا سرویسهای فعال در پس زمینه را مدیریت کنید.
اما چگونه میتوانید روند تمام این کارها را آسانتر کنید؟ اگر نمیخواهید در منوهای تو در توی تنظیمات کنکاش کنید، رجیستری را ویرایش کنید یا کدهای Command Prompt را اجرا کنید، Wintoys ابزاری مناسب و ایدهآل برای شما خواهد بود. در این مقاله، نگاهی به برخی از بهترین ویژگیهای Wintoys و نحوه استفاده از آنها برای استفاده حداکثری از رایانه ویندوزی خواهیم انداخت. پس در ادامه با دیجی رو همراه باشید.
1. سیستم خود را نظارت کنید
Wintoys امکان نظارت دقیق بر عملکرد سخت افزار و نرم افزار سیستم شما را به شکلی کاملاً ساده و آسان مهیا میکند. در تب Home، میتوانید مشخصات مختلف دستگاه خود مانند میزان حافظه رم نصب شده، مدل کارت گرافیک یا نوع پردازنده را بررسی کنید. اگر به اطلاعات بیشتری نیاز دارید، کافیست مکاننمای ماوس را روی آنها ببرید تا جزئیات برایتان نمایش داده شود.
همچنین، میتوانید عملکرد سیستم خود را از طریق میزان استفادهای که از پردازنده، کارت گرافیک و حافظه رم میشود، بررسی کنید. تنها چیزی که نبودش به در تب Home به چشم میآید و باید اضافه شود، ابزاری است که امکان نظارت بر دمای کارت گرافیک و پردازنده را به شما بدهد.
2. برنامههای نصب شده را مدیریت کنید
Wintoys با کنار هم قرار دادن تمام ابزارهایی که برای مدیریت برنامههای نصب شده نیاز است، کار بسیار خوب و بزرگی انجام داده است. بدون وجود Wintoys باید به سراغ Task Manager بروید تا از اجرای یک برنامه جلوگیری کنید یا به منوی تنظیمات رفته و اقدام به حذف یا تعمیر یک برنامه مشکلدار کنید و یا اینکه مرورگر اینترنت خود را برای جستجوی آنلاین در مورد برنامه مدنظر خود اجرا نمایید.
با Wintoys، تنها کاری که باید انجام دهید این است که روی نماد سه نقطه در کنار نام برنامه کلیک کنید.
در تب Apps، تمام نرم افزارهای نصب شده شما دارای کد رنگی هستند و میتوانید تشخیص دهید که کدام یک از برنامههای مایکروسافت و کدام یک از تولیدات شرکتهای شخص ثالث هستند. علاوه بر این، میتوانید از Wintoys بخواهید تا فقط یک دسته را برایتان نمایش دهد یا آنها را بر اساس حروف الفبا، یا بر اساس حجم مرتب کنید.
3. سیستم خود را برای ارائه عملکرد بهتر بهینه کنید
برنامهها و فرآیندهای زیادی وجود دارد که ویندوز باید آنها را اجرا کند و برخی از آنها سرعت سیستم شما را کاهش میدهند. با این حال، بررسی تک تک این فرآیندها ممکن است زمان زیادی طول بکشد و برخی از این تنظیمات نیز توسط خود سیستم عامل پنهان شدهاند و به سادگی قابل دسترسی نیستند.
به جای اینکه از طریق کنترل پنل، ویرایشگر رجیستری یا منوی تنظیمات بخواهید فرآیندها را بررسی کنید، میتوانید این برنامهها و فرآیندها را از طریق Wintoys کنترل کنید. از طریق تب Boost میتوانید به این تنظیمات دسترسی داشته باشید.
به عنوان مثال، اگر برنامههای زیادی برای راهاندازی در هنگام شروع به کار سیستم تنظیم شده باشند، زمان بوت رایانه کاهش مییابد. برای غیرفعال کردن اجرای برنامههای غیرضروری هنگام راهاندازی سیستم، کافیست منوی Startup Apps را باز کنید. در آنجا، میتوانید کلید برنامههایی را که به آنها نیاز ندارید خاموش کنید.
همچنین، در همان برگه، میتوانید تنظیماتی را برای بهبود عملکرد رایانه ویندوزی خود در حین بازی پیدا کنید. به عنوان مثال، میتوانید کلید کنار Ultimate performance plan را روشن کنید تا کامپیوترتان با حداکثر قدرت ممکن به اجرای بازی بپردازد.
علاوه بر این، میتوانید به Gaming settings menu بروید. در آنجا میتوانید در صورت نیاز حالت بازی ویندوز یا ویژگی Superfetch را فعال کنید. اگر هم واقعاً به دنبال بهترین میزان استفاده از سخت افزار خود در حین بازی هستید، میتوانید ویژگی HAGS (مخفف Hardware-accelerated GPU scheduling) را نیز فعال کنید.
4. فضای ذخیرهسازی رایانه خود را مدیریت کنید
ممکن است گاهی اوقات از کمبود مداوم فضای ذخیرهسازی در رایانه ویندوز خود واقعاً ناامید شوید. در این شرایط، برای مهیا کردن فضای کافی جهت ذخیره فایلها و پوشههای جدید، باید دائماً ابزار Disk Cleanup را اجرا کنید، فایلهای قدیمی را جستجو کنید یا بازیهای استیم را حذف کنید.
این فرآیند میتواند بسیار زمانبر باشد و ممکن است نتیجه مناسبی نیز به همراه نداشته باشد. خوشبختانه، Wintoys چند ابزار برای ساده کردن فرآیند پاکسازی و در عین حال مؤثرتر کردن این فرآیند ارائه کرده است.
در تب Health میتوانید ویژگی Windows Storage Sense را فعال کنید. اگر میخواهید کنترل بیشتری روی این ویژگی داشته باشید، کافیست روی Open Storage Sense کلیک کنید.
همچنین در همان تب، منوی کشویی Declutter را خواهید دید. با استفاده از آن، میتوانید تمام فایلهای ناخواسته را حذف کنید، کش مایکروسافت استور را پاک کنید، کش DNS را پاک کنید، یا حتی تمام نقاط بازیابی را حذف کنید تا فضای خالی ایجاد شود.
البته، اگر تصمیم دارید تمام نقاط بازیابی (Restore Points) را حذف کنید، مطمئن شوید که یک نقطه بازیابی جدید ایجاد کنید تا در صورتی که مشکلی پیش آمد، بتوانید سیستم خود را به حالت قبلی برگردانید.
5. طراحی دسکتاپ را تغییر دهید
ویندوز راههای زیادی برای تغییر ظاهر و تجربه کاربری دسکتاپ ارائه کرده است. اما ممکن است هر بار که میخواهید چیزی را در ظاهر رایانه خود تغییر دهید، تمایلی به رفتن به منوی تنظیمات نداشته باشید.
با Wintoys، میتوانید ظاهر دسکتاپ خود را تنها با چند کلیک تغییر دهید. در تب Tweaks، منوی کشویی Desktop را باز کنید.در آنجا میتوانید سطل بازیافت را از صفحه دسکتاپ پنهان کنید، نمایش ثانیهها را به ساعت نوار وظیفه اضافه کنید یا منوی راست کلیک کلاسیک را فعال کنید.
اینها تنها تعدادی از ابزارهای موجود هستند که میتوانند شکل و شمایل ویندوز را تغییر دهند.
6. ابزار Repair Tools را بدون Command Prompt اجرا کنید
بسیار پیش میآید که در رایانههای ویندوزی بدون هیچ هشدار قبلی با یک مشکل مواجه شوید. در این سیستم عامل ممکن است با خرابیهای مکرر برنامهها، از دست دادن دادهها یا ناتوانی در دسترسی به فایلهای خود مواجه شوید. در حال حاضر، کارآمدترین راه برای رفع این مشکلات، اجرای اسکنهای SFC ،CHKDSK و DISM است. به جای باز کردن Command Prompt و جستجوی آنلاین برای کدهای صحیح این ابزارها، میتوانید از Wintoys استفاده کنید.
در تب Health، روی Repair کلیک کنید. در آنجا میتوانید ابزاری را برای رفع مشکل خود انتخاب کنید. در Command Prompt، باید خطوط کد را یکی یکی اجرا کنید. با این حال، در Wintoys، شما میتوانید تمام ابزارها را انتخاب کرده و سپس از Wintoys بخواهید تا تمام آنها را برای شما اجرا کند. به این ترتیب، شما نیازی به نظارت بر فرآیند ندارید و حتی میتوانید در حین رفع مشکل، رایانه خود را به حال خود رها کرده و کمی استراحت کنید.
7. تبلیغات ویندوز را کنترل کنید
امروزه به نظر میرسد هیچ راهی برای فرار از تبلیغات وجود ندارد! مایکروسافت روز به روز تبلیغات بیشتری را از منوی استارت یا سایر بخشهای ویندوز به خورد ما میدهد و مطمئناً بسیاری از شما نیز از دیدن این تبلیغات خسته شدهاید. اگر میخواهید کنترل بیشتری بر نحوه نمایش تبلیغات ویندوز داشته باشید، میتوانید از برنامه Wintoys کمک بگیرید. کافیست تب Tweaks را باز کرده و روی Ads کلیک کنید. در آنجا، میتوانید نحوه نمایش محتوای مربوط به محصولات یا ویژگیهای جدید را انتخاب کنید.
8. از حریم خصوصی خود محافظت کنید
همانطور که میدانید، ویندوز حجم قابل توجهی از اطلاعات کاربر را جمع آوری میکند. در حالی که مایکروسافت ادعا میکند این دادهها را برای ارائه یک تجربه کاربری بهتر جمع آوری میکند، اما ممکن است شما حتی در برای این منظور نیز تمایلی برای ارائه دادههای شخصی خود نداشته باشید.
البته، میتوانید میزان دادههایی را که با مایکروسافت به اشتراک میگذارید کنترل کنید، اما برخی از تنظیمات در اعماق سیستم پنهان شدهاند و دسترسی به آنها مشکل است. به جای رفتن به منوی تنظیمات، Wintoys شیوه راحتتری را ارائه میکند و با مراجعه به تب Tweaks و سپس بخش Privacy تنظیمات مربوط به حریم خصوصی را شخصیسازی کنید. در این بخش میتوانید کنترل کنید که مایکروسافت چه دادههایی را درباره الگوهای استفاده شما جمعآوری کند.
9. سرویسهای سیستم را کنترل کنید
سرویسهای ویندوز برنامههایی هستند که در پسزمینه اجرا میشوند و کارهایی را انجام میدهند که برای اجرای درست نرمافزارها ضروری هستند. بنابراین، هر زمان که با مشکلی در رایانه خود مواجه شدید، باید بررسی کنید که آیا سرویسهای سیستمی مرتبط همچنان طبق معمول کار میکنند یا خیر.
بنابراین، بدون به هم ریختن تنظیمات رجیستری، باید به دنبال سرویس خراب بگردید و تنظیمات آن را تغییر دهید؛ کاری که ممکن است برای همه افراد به سادگی امکانپذیر نباشد. حال، Wintoys این سرویسها را از پسزمینه سیستم عامل خارج کرده و تنها با چند کلیک آنها را در دسترس شما قرار میدهد.
بعد از اجرای Wintoys، باید وارد تب Services شوید و در این بخش میتوانید لیست کاملی از تمامی سرویسهای موجود روی رایانه ویندوزی خود را دریافت کنید. فرض کنید با مشکلی مواجه شدهاید و مطمئن هستید که ایراد از سرویسی است که به خودی خود متوقف شده است. میتوانید با باز کردن منوی کشویی Filterو انتخاب گزینهStopped، به سرعت ریشه مشکل را بررسی کرده و سرویس متوقف شده را دوباره اجرا کنید.
همچنین، فاکتورهای بیشتری وجود دارد که میتوانید برای یافتن یک سرویس خاص از آنها استفاده کنید. اگر به اطلاعات بیشتری در مورد یک سرویس نیاز دارید، کافیست روی Description کلیک کنید. در نهایت برای تغییر تنظیمات سرویس، آیکون سه نقطه کنار آن را کلیک کنید. در آنجا میتوانید راهاندازی، توقف، راهاندازی مجدد یا تغییر حالت سرویس را انجام دهید.
از Wintoys نهایت استفاده را ببرید
ما در این مقاله نگاهی گذرا به بهترین ویژگیهای Wintoys و نحوه بهبود تجربه کاربری شما در ویندوز انداختیم. میتوانید ابزارهای عیبیابی را اجرا کنید، ظاهر رایانه خود را تغییر دهید، فضای ذخیرهسازی را پاک کنید و موارد دیگر. حقیقت این است که دلیلی وجود ندارد که Wintoys را امتحان نکنید زیرا کاملا رایگان است!