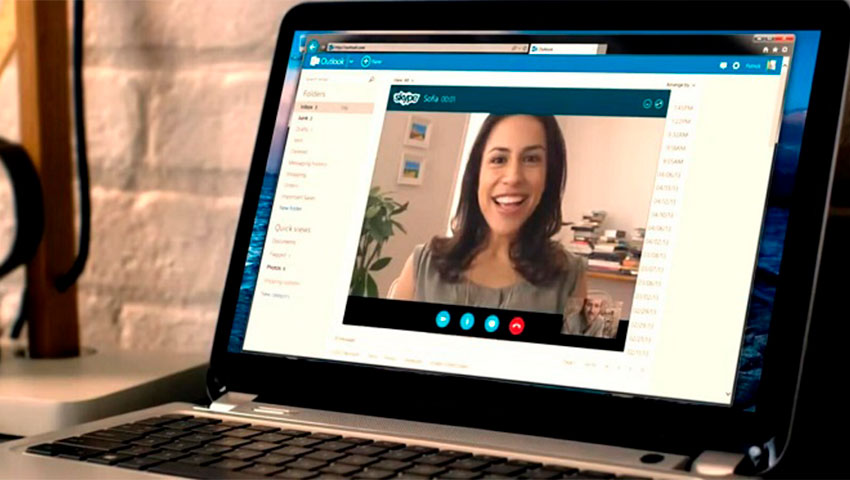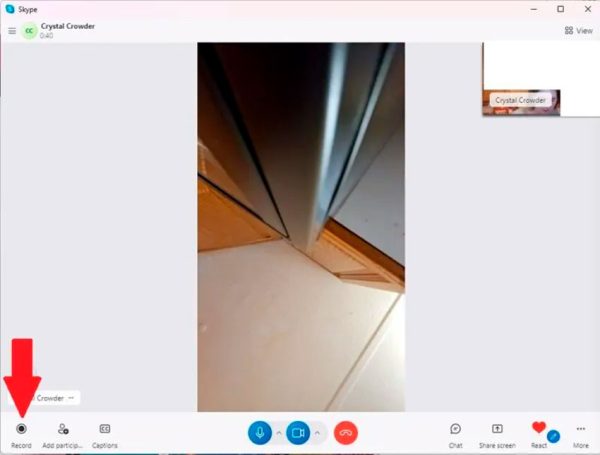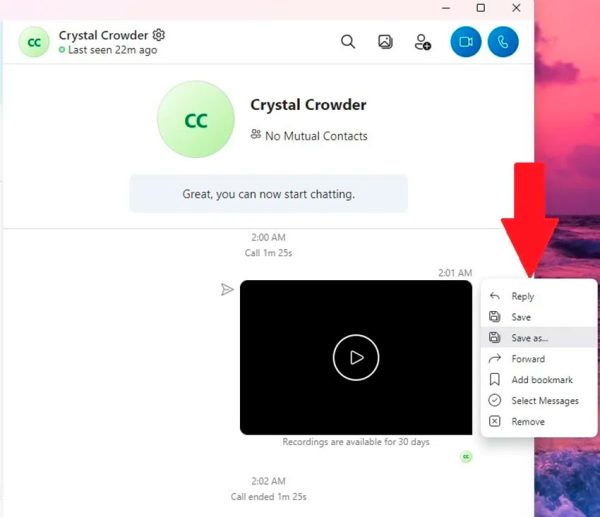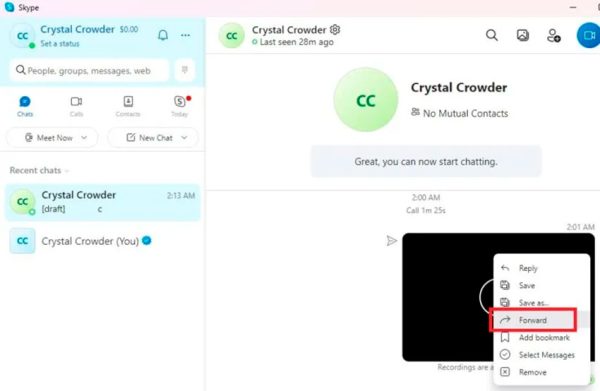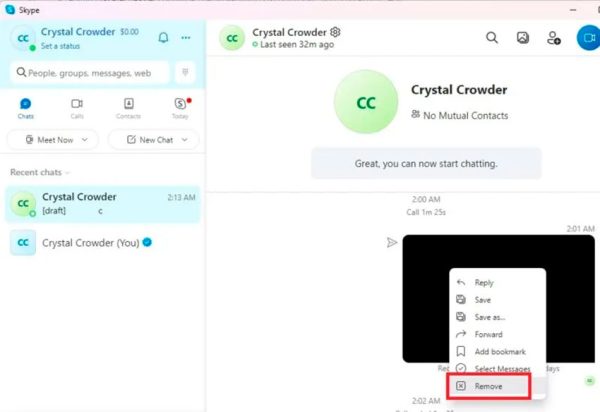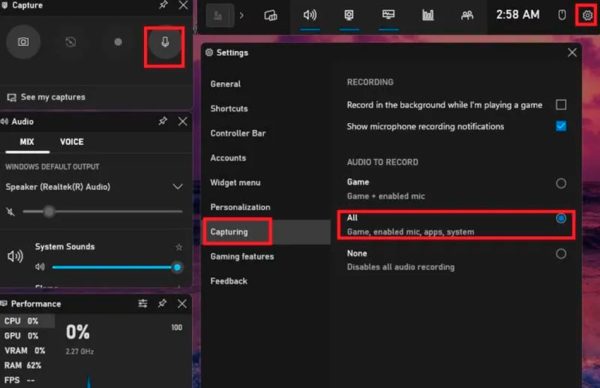اسکایپ یکی از بهترین ابزارهای کنفرانس ویدیویی موجود است که میتوانید به وسیله آن با دوستان، آشنایان و همکاران خود به صورت صوتی یا ویدیویی مکالمه کنید. اما اگر بخواهید تماسی را برای استفادههای بعدی ضبط کنید، چه؟ آیا راهی برای این کار وجود دارد؟
خوشبختانه امکان ضبط تماسهای اسکایپ در ویندوز برای ذخیره چتهای خاطرهانگیز با دوستان و خانواده، سخنرانیهای مدرسه، جلسات کاری و موارد دیگر وجود دارد، زیرا اسکایپ این قابلیت را به صورت رایگان برای همه کاربران در دسترس قرار داده است. در این مقاله آموزشی از دیجی رو قصد داریم نحوه ضبط تماسهای اسکایپ را در رایانه شخصی ویندوزی به شما نشان دهیم. پس در ادامه با ما همراه باشید.
نحوه ضبط تماسها و مکالمات اسکایپ
برای کاربران اسکایپ در ویندوز، ضبط تماسهای ویدیویی و صوتی به سادگی فشار دادن یک دکمه است. شما میتوانید هر بار تا 24 ساعت را به صورت مداوم ضبط کنید. برای شروع، برنامه دسکتاپ Skype را باز کنید، مخاطب یا مخاطبهای مورد نظر خود را انتخاب کرده و تماس را شروع کنید.
هنگامی که تماس شروع شد و همه به آن ملحق شدند، به دنبال دکمه ضبط در گوشه پایین سمت چپ بگردید. در نسخههای قدیمی اسکایپ، گزینه ضبط در منوی نقطه چین در پایین سمت راست قرار دارد. با فشار دادن این دکمه، برنامه در عرض چند ثانیه شروع به ضبط کردن تماس میکند. خوشبختانه طی فرآیند ضبط همه چیز ثبت میشود و چیزی را از دست نخواهید داد. مثلاً اگر یکی از شرکت کنندهها در جلسه کاری، محتوای دسکتاپ خود را از طریق اسکایپ به اشتراک بگذارد، در ویدیوی ضبط شده نیز آن را خواهید داشت.
توجه داشته باشید که همه افراد حاضر در گفتگو از ضبط شدن تماس مطلع میشوند، بنابراین توصیه میکنیم قبل از انجام این کار، حتماً تمامی شرکت کنندگان را در جریان قرار دهید تا فکر نکنند منظور خاصی از ضبط کردن تماس دارید. در غیر این صورت، ممکن است منجر به ناراحتی و آزردگی آنها شود.
با فشار دادن دکمه توقف ضبط در گوشه پایین سمت چپ، میتوانید به صورت دستی ضبط کردن تماس را در هر زمان متوقف کنید. همچنین، اگر صبر کنید تا تماس به پایان برسد، بعد از قطع تماس روند ضبط آن نیز به طور خودکار متوقف خواهد شد.
نحوه ذخیره تماسهای اسکایپ برای استفادههای بعدی
پس از پایان گفتگو، شما و سایر شرکت کنندگان در بحث لینکی به ویدیوی ضبط شده در چت اسکایپ خود دریافت خواهید کرد. این لینک به مدت 30 روز فعال بوده و سپس حذف خواهد شد. در این مدت میتوانید آن را روی هارد دیسک خود دانلود کنید.
کافیست روی تصویر بند انگشتی ویدیوی ضبط شده کلیک راست کنید، روی Save as یا Save کلیک کنید و آن را در دستگاه خود ذخیره نمایید.
نحوه اشتراکگذاری تماسهای ضبط شده اسکایپ
وقتی مکالمات اسکایپ را در ویندوز ضبط میکنید، فایل ضبط شده فقط برای شرکتکنندگان در تماس ارسال میشود. اگر میخواهید این صدا یا ویدیوی ضبط شده را برای شخص دیگری که نتوانسته در بحث شرکت کند بفرستید، میتوانید آن را از تاریخچه چت خود برای او ارسال نمایید.
برای این کار کافیست چت اسکایپ را باز کنید. به جایی که پیام ضبط شده برای شما ارسال شده بروید، روی ویدیو کلیک راست کرده و Forward را انتخاب کنید. گیرنده مورد نظر خود را از لیست مخاطبین انتخاب کرده و روی Done کلیک کنید.
اگر آن شخص یکی از مخاطبین اسکایپ شما نیست یا اصلاً از اسکایپ استفاده نمیکند، ابتدا ویدیو را در رایانه شخصی خود دانلود کنید. سپس میتوانید آن را از طریق ایمیل ارسال کنید یا در سرویس ابری مورد علاقه خود مانند Google Drive یا Dropbox بارگذاری کرده و لینکش را به اشتراک بگذارید.
نحوه حذف فایلهای ضبط شده اسکایپ
به طور پیشفرض، تماسهای ضبط شده اسکایپ تا 30 روز قبل از حذف خودکار در تاریخچه چت شما باقی میمانند. اما اگر میخواهید زودتر از شر آنها خلاص شوید، چت حاوی ضبط را باز کنید، روی ویدیو کلیک راست کرده و Remove را انتخاب کنید.
ضبط تماسهای اسکایپ با استفاده از Xbox Game Bar
اگر به هر دلیلی نمیتوانید تماسهای اسکایپ را در ویندوز از طریق اپلیکیشن دسکتاپ آن ضبط کنید، میتوانید به جای آن از ابزار Xbox Game Bar استفاده کنید. این ابزار در ویندوز از قبل نصب شده و به وسیله آن میتوان کلیپهای ویدیوی از روند گیمپلی بازیها ضبط کرد. البته، این تنها کارایی Xbox Game Bar نیست و این ابزار کارآمد میتواند محتواهای دیگر پخش شده در روی صفحه نمایش را نیز ضبط کند.
قبل از استفاده از Xbox Game Bar، باید یک بار دیگر متذکر شویم که باید به همه شرکتکنندگان در تماس اسکایپ بگویید که در حال ضبط مکالمه هستید. ضبط تماسها بدون اطلاع یا رضایت طرف مقابل غیراخلاقی است و در برخی از نقاط جهان نیز غیرقانونی محسوب میشود.
برای ضبط تماس اسکایپ با این روش، ابتدا باید کار را با پیکربندی Xbox Game Bar شروع کنید. کلیدهای ترکیبی Win+G را برای باز کردن ابزار Xbox Game Bar فشار دهید. سپس با کلیک کردن روی نماد چرخ دنده در سمت راست بالا به بخش تنظیمات بروید.
گزینه Capturing را از لیست انتخاب کرده و آن را روی حالت All بگذارید. در نهایت، مطمئن شوید که گزینه میکروفون (Mic) در بلوک Capture (معمولاً قسمت بالا سمت چپ) روشن است. فعال کردن این گزینه تضمین میکند که تمام صداها از میکروفون خود شما و همچنین صداهای ورودی اسکایپ ضبط خواهند شد.
پس از انجام این تنظیمات، اسکایپ را باز کنید و طبق معمول یک تماس برقرار کنید. وقتی برای شروع ضبط آماده شدید، کلیدهای ترکیبی Win+Alt+R را فشار دهید تا فرآیند ضبط کردن شروع شود. برای توقف ضبط هم کافیست دوباره همان کلیدهای ترکیبی را فشار دهید یا Win+G را فشرده و سپس دکمه Stop را کلیک کنید. همه ویدیوهایی که توسط Xbox Game Bar ضبط میشوند، در داخل پوشه Videos و در پوشه Captures ذخیره میشوند. پوشه Videos را هم میتوانید در مسیر زیر پیدا کنید: (به جای [UserName] نام کاربری خود در ویندوز را وارد کنید).
C:\Users\[UserName]
بهترین روش برای ضبط تماسهای اسکایپ در ویندوز، قابلیت ضبط داخلی اسکایپ است. این روش کارآمدترین و مؤثرترین گزینه است. با این حال، اگر به هر دلیلی نتوانستید از طریق خود برنامه اقدام به ضبط کردن تماسها کنید، ابزار Xbox Game Bar میتواند کمک کننده باشد که ما در این مقاله از دیجی رو هر دو روش را به شما آموزش دادیم.