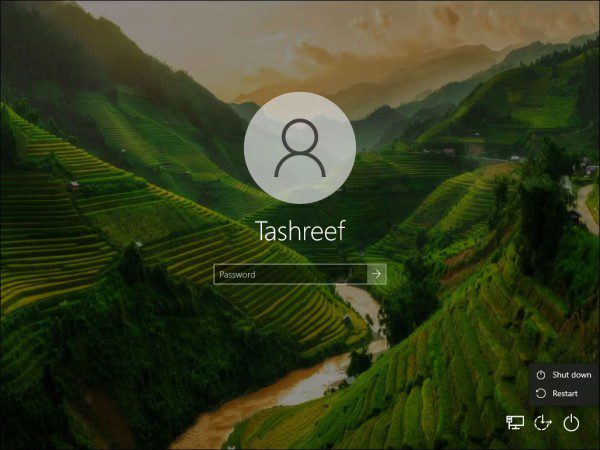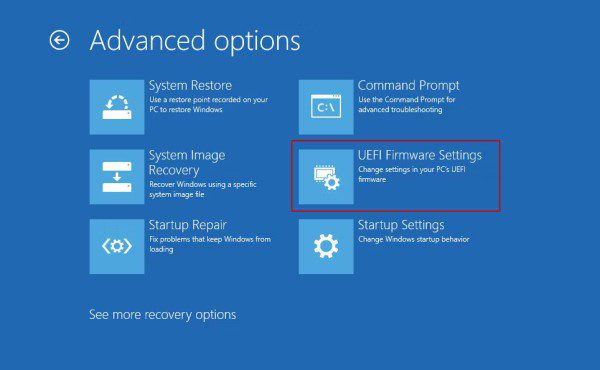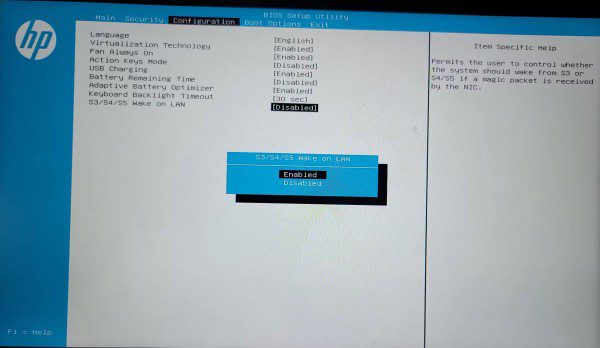بیدار کردن با شبکه (Wake on LAN) یک فناوری مفید است و به شما این امکان را میدهد که رایانه خود را از حالت مصرف پایین انرژی و به صورت از راه دور روشن کنید. برای شروع استفاده از Wake on LAN، ابتدا باید آن را در تنظیمات UEFI خود فعال کرده و تنظیمات آداپتور شبکه اترنت خود را پیکربندی کنید. پس از انجام این کار، میتوانید از ابزار Wake on LAN یا به اختصار WOL برای روشن کردن رایانه از راه دور با استفاده از رایانه دیگر، گوشی هوشمند اندرویدی یا آیفون خود استفاده کنید.
اگر در زمینه استفاده از WOL روی ویندوز تازهکار هستید، در این مقاله از دیجی رو نحوه فعال کردن و راهاندازی Wake on LAN بر روی رایانههایی با سیستم عامل ویندوز 10 و 11 آمده است. پس در ادامه با ما همراه باشید.
1. پیکربندی تنظیمات UEFI برای فعال کردن Wake-on-LAN
قبل از اینکه به مبحث فعال کردن Wake-on-LAN بپردازیم، ابتدا باید مفهومی به نام «بسته جادویی» را توضیح دهیم. بسته جادویی یا Magic Packet سیگنالی است که از طریق شبکه محلی (LAN) به کارت شبکه رایانه شما ارسال میشود و به آن دستور میدهد که از حالت خاموش یا حالت خواب بیدار شود. این بسته در واقع یک پیام کوتاه است که حاوی اطلاعاتی مانند آدرس مک (MAC) کارت شبکه رایانه شما است. هنگامی که کارت شبکه شما این بسته را دریافت میکند، از حالت کم مصرف یا خاموش خارج شده و رایانه را روشن میکند.
اگر چه اکثر آداپتورهای شبکه اترنت از Wake-on-LAN پشتیبانی میکنند، اما در بسیاری از آنها به طور پیش فرض این ویژگی فعال نیست. برای اینکه رایانه شخصی شما با دریافت یک بسته جادویی شروع به کار کند، ممکن است لازم باشد این ویژگی را در منوی بایوس (BIOS) یا UEFI رایانه شخصی و تنظیمات آداپتور شبکه خود در ویندوز 10 یا 11 فعال کنید.
با دسترسی به منوی UEFI یا BIOS میتوانید Wake On Lan را روی رایانه پشتیبانی شده فعال کنید. مراحل زیر برای یک رایانه HP است، بنابراین ممکن است روند کار بسته به سازنده رایانه یا لپتاپ شما کمی متفاوت باشد. با این حال، به طور معمول میتوانید گزینه مربوط به آن را در زیر گزینههای مرتبط با شبکه (Network) یا برق (Power) پیدا کنید.
برای دسترسی به منوی UEFI یا BIOS، روی دکمه پاور در گوشه پایین سمت راست صفحه ورود یا همان صفحه لاگین کلیک کنید. سپس کلید Shift را نگه دارید و روی Restart کلیک کنید. در صورت درخواست، روی Restart Anyway کلیک کنید. منتظر بمانید تا رایانه شما مجدداً راهاندازی شده و وارد محیط بازیابی ویندوز (Windows Recovery Environment) شود.
در بخش «Choose an option» به مسیر Troubleshoot > Advanced options > UEFI Firmware Settings بروید. سپس، برای ورود به UEFI (یا BIOS) روی Restart کلیک کنید.
در BIOS Setup Utility، تب Configuration را باز کنید. با استفاده از کلید جهت پایین، به S3/S4/S5 Wake On LAN رفته و آن را انتخاب کنید. سپس، کلید اینتر را فشار دهید و Enabled را انتخاب کنید. در نهایت، برای ذخیره تنظیمات و خروج از محیط UEFI (یا BIOS)، کلید F10 را روی صفحه کلید فشار دهید.
2. پیکربندی تنظیمات Wake on LAN برای آداپتور اترنت
بعد از فعال کردن Wake-on-LAN در UEFI (یا BIOS)، به صورت عادی وارد ویندوز شوید. حال، باید تنظیمات آداپتور اترنت را برای فعال کردن گزینه Wake On Magic Packet پیکربندی کنیم.
برای شروع، Device Manager را باز کنید. اگر از ویندوز 10 یا 11 استفاده میکنید، کافیست کلیدهای ترکیبی Win + X را فشار دهید و ابزار Device Manager را از منوی سریع ابزارهای مدیریت سیستم عامل اجرا کنید. همچنین، میتوانید کلید ویندوز را فشار دهید یا روی دکمه استارت کلیک کرده و Device Manager را در کادر جستجو تایپ کنید تا آن را پیدا کنید.
- دسته Network adapters را با کلیک روی علامت فلش سمت چپ آن، گسترش داده و روی آداپتور شبکه خود دو بار کلیک کنید (یا روی آن کلیک راست کرده و Properties را انتخاب کنید).
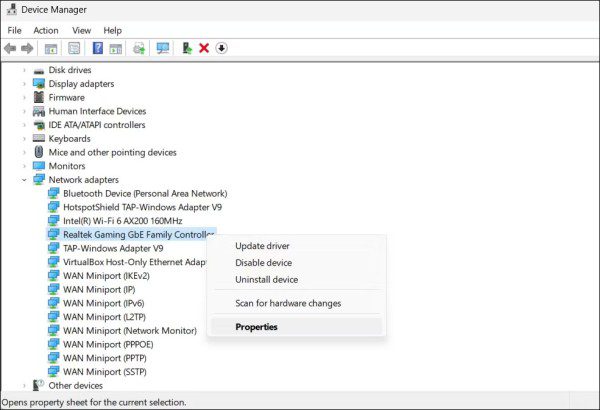
- به تب Advanced بروید و ورودیهای زیر Property را بررسی کنید. ورودی مربوط به Wake on Magic Packet را پیدا کرده و آن را فعال کنید.
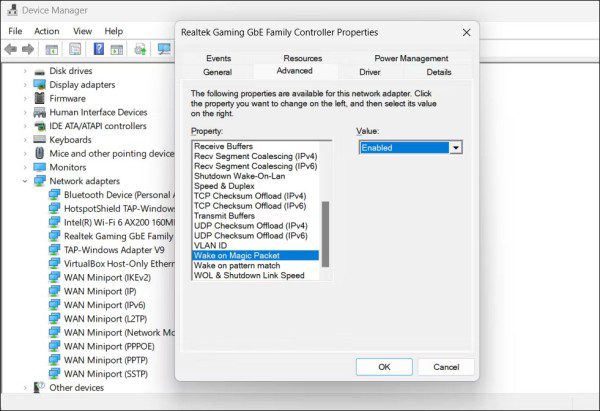
- در همان پنجره مربوط به Properties آداپتور شبکه، به تب Power Management بروید. مطمئن شوید که دو گزینه Allow this device to wake the computer و Only allow a magic packet to wake the computer فعال هستند.
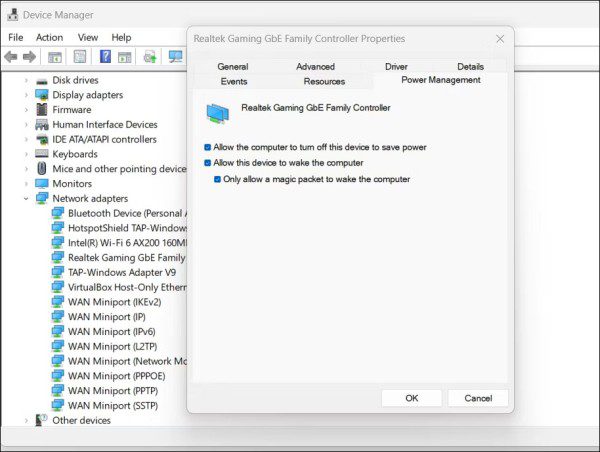
- در نهایت، برای بیدار کردن رایانه از راه دور به آدرس IP این رایانه نیاز خواهید داشت. برای پیدا کردن آدرس IP خود، کلیدهای ترکیبی Win + R را فشار دهید، cmd را تایپ کنید، سپس روی OK کلیک کنید تا ابزار Command Prompt اجرا شود. ipconfig را در Command Prompt تایپ کرده و کلید اینتر را فشار دهید تا دستور اجرا شود. آدرسی که نیاز دارید، همان IPv4 Address میباشد که روی صفحه ظاهر شده است.
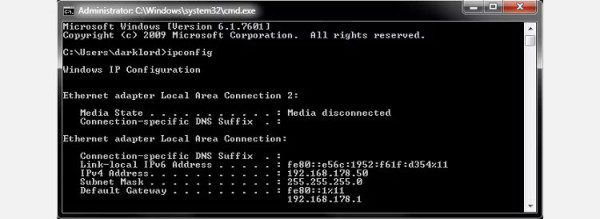
3. غیرفعال کردن راهاندازی سریع (Fast Startup)
برای اطمینان از اینکه آداپتور اترنت شما حتی زمانی که سیستم در حالت مصرف پایین انرژی قرار دارد نیز به کار خود ادامه خواهد داد، باید راهاندازی سریع (fast startup) را غیرفعال کنید. برای این کار باید به صورت زیر عمل کنید:
- برای باز کردن Control Panel، عبارت “Control” را در نوار جستجوی ویندوز تایپ کنید.
- وارد قسمت Power Options بروید.
- در پنل سمت چپ، روی “Choose what closing the lid does” کلیک کنید.
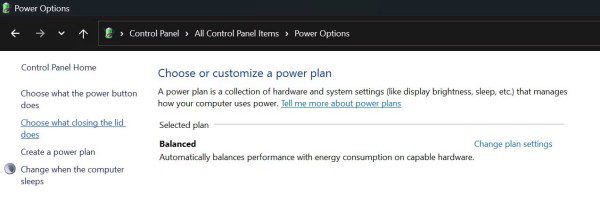
- روی “Change settings that are currently unavailable” کلیک کنید.
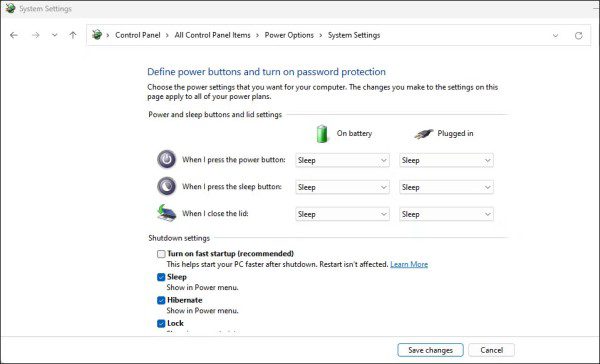
- در قسمت “Shutdown settings”، علامت “Turn on fast startup” را برداشته و تغییرات را ذخیره کنید.
4. روشن کردن رایانه از راه دور با استفاده از WakeMeOnLan
برای روشن کردن از راه دور یک رایانه، به یک روش برای ارسال بسته جادویی به آن نیاز دارید. شیوههای کنترل از راه دور زیادی وجود دارند که میتوانند رایانه شما را از راه دور روشن کنند. با این حال، برای روشن کردن ساده یک رایانه، به روش کنترل از راه دور پیچیدهای نیازی ندارید. یکی از سادهترین راهها برای انجام این کار استفاده از ابزار رایگان WakeMeOnLan از کمپانی NirSoft است. روش کار با این برنامه را در ادامه ذکر میکنیم:
- ابزار رایگان WakeMeOnLan را دانلود کنید.
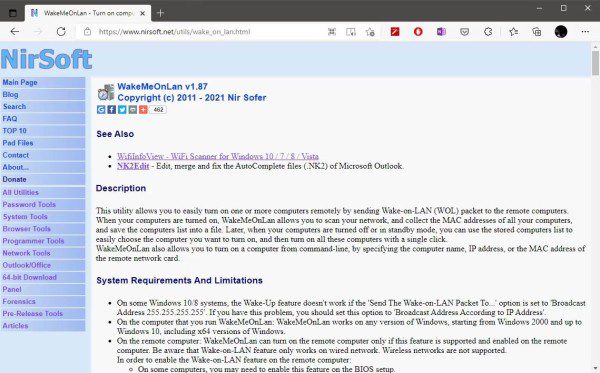
- این ابزار یک برنامه قابل حمل است که نیازی به نصب ندارد. برای استفاده از آن، به سادگی محتوای فایل فشرده را در یک پوشه استخراج کرده و مسیر پوشه را کپی کنید.
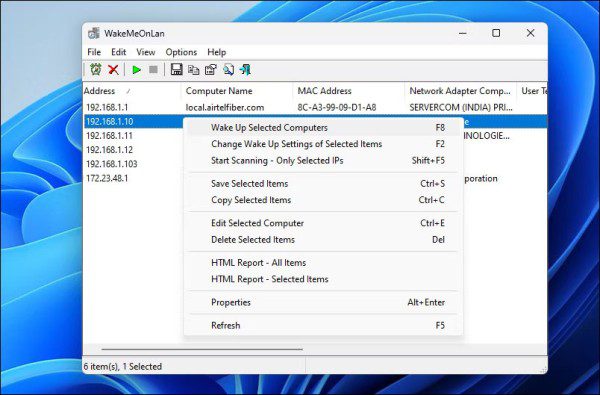
- هنگامی که WakeMeOnLan را اجرا میکنید، این برنامه تمام دستگاههای متصل به شبکه شما را اسکن میکند. برای ارسال بسته جادویی، دستگاهی را از لیست انتخاب کنید و سپس “Wake Up Selected Computers” را انتخاب کنید.
5. ایجاد میانبر برای روشن کردن رایانه
WakeMeOnLan دارای رابط کاربری گرافیکی مناسبی است، اما همچنین از پرچمکهای خط فرمان نیز پشتیبانی میکند که میتوانید از آنها برای ایجاد میانبر جهت روشن کردن رایانه از راه دور استفاده کنید.
- روی یک قسمت خالی از دسکتاپ کلیک راست کرده و گزینه New و سپس Shortcut را انتخاب کنید.

- در کادر جستجوی “Browse” که ظاهر میشود، فایل اجرایی WakeMeOnLan را پیدا کنید.
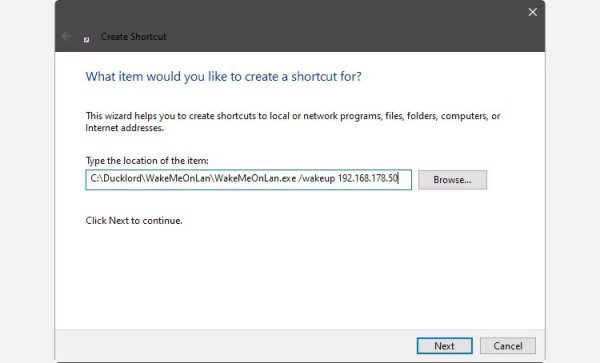
- یک فاصله بعد از نام فایل اجرایی بگذارید و سپس wakeup YOUR_REMOTE_PC’s_IP/ را تایپ کنید. YOUR_REMOTE_PC’s_IP را با آدرس IPv4 که قبلاً هنگام اجرای ipconfig در رایانه از راه دور خود یادداشت کردهاید، جایگزین کنید.
- یک نام مناسب برای میانبر جدید خود وارد کنید. روی “Finish” کلیک کنید و میانبر شما آماده استفاده خواهد بود.
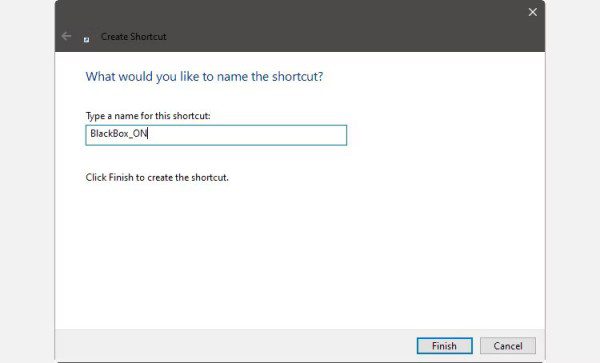
6. ایجاد میانبر برای خاموش کردن رایانه
با استفاده از دستور Shutdown خود ویندوز، میتوانید یک میانبر دیگر هم برای خاموش کردن از راه دور رایانه خود ایجاد کنید.
- روی یک قسمت خالی از دسکتاپ کلیک راست کرده و گزینه New و سپس Shortcut را انتخاب کنید.
- به جای وارد کردن مسیر فایل اجرایی، عبارت shutdown /s /m \\REMOTE_PC’s_NAME را در کادر جستجوی “Browse” تایپ کنید. دقت کنید که به جای REMOTE_PC’s_NAME باید نام رایانه راه دور خود را وارد کنید (نام رایانه ما “BlackBox” است، پس دستور ما به صورت shutdown /s /m \\blackbox خواهد بود).
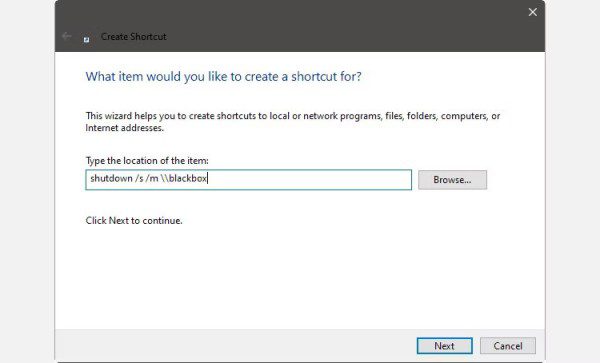
- یک نام مناسب برای میانبر جدید خود وارد کنید. روی “Finish” کلیک کنید و میانبر شما برای خاموش کردن از راه دور کامپیوتر آماده است.
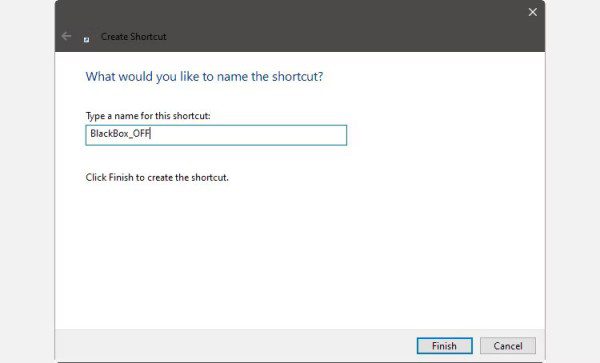
اکنون، میانبرهای شما آماده استفاده هستند. با استفاده از آنها، دیگر نیازی به شیوههای پیچیده کنترل از راه دور یا رفتن کنار رایانه و فشار دادن دستی دکمه پاور آن ندارید. به جای آن، میتوانید روی میانبر «روشن کردن» روی صفحه دسکتاپ رایانه دوم خود دوبار کلیک کنید و صدای راهاندازی سریع رایانه راه دور را بشنوید.