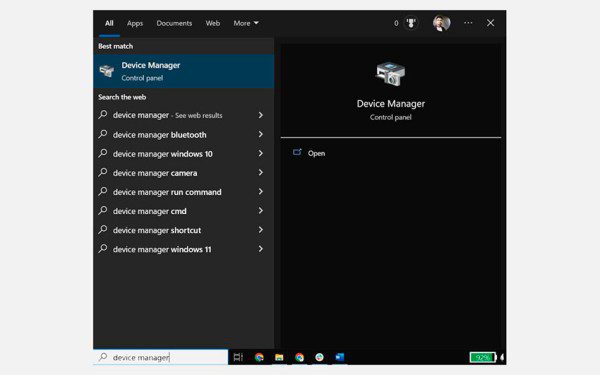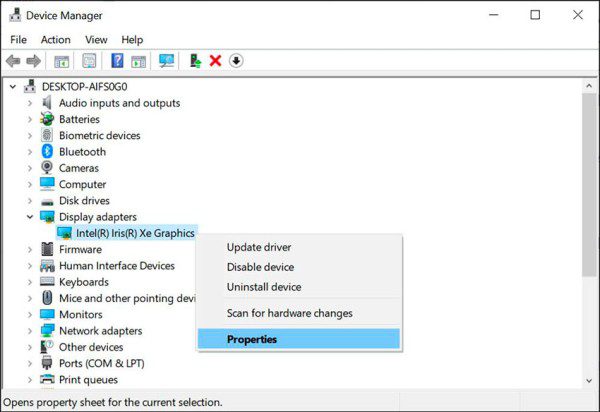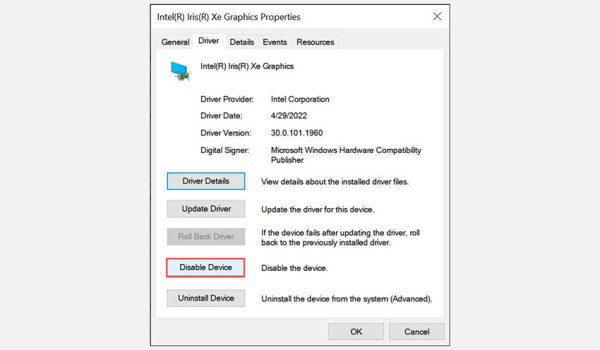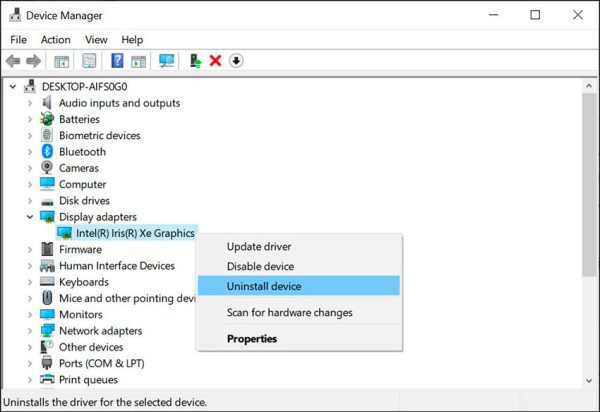آیا با درایور کارت گرافیک خود در ویندوز به مشکل برخوردهاید؟ شاید به درستی کار نمیکند یا نمیتوانید آن را به درستی نصب کنید. اگر با مشکلاتی مانند سوسو زدن صفحه، سیاه شدن صفحه یا سایر مشکلات گرافیکی مواجه هستید، ممکن است لازم باشد درایور کارت گرافیک خود را ریست کنید. این کار را میتوان به راحتی در ویندوز 10 و 11 انجام داد و راههای مختلفی برای انجام آن وجود دارد.
بنابراین، چه زمانی ممکن است نیاز به تنظیم مجدد یا در اصطلاح ریست کردن درایور کارت گرافیک خود داشته باشید، و چگونه میتوان این کار را انجام داد؟ در ادامه این مقاله از دیجی رو با ما همراه باشید تا پاسخ این سؤالها را بیابید.
چه زمانی ممکن است نیاز به ریست کردن درایور کارت گرافیک داشته باشید؟
مواقع زیادی وجود دارد که ممکن است نیاز به تنظیم مجدد درایور کارت گرافیک باشد. در اینجا رایجترین آنها را اشاره میکنیم:
- برای رفع مشکلات صفحه: اگر صفحه نمایش رایانه شما سوسو میزند، سیاه میشود، یا مشکلات گرافیکی دیگری نمایش داده میشود، تنظیم مجدد درایور میتواند کمک کننده باشد.
- برای رفع مشکلات سازگاری: اگر در اجرای بازیها یا سایر برنامههایی که به نسخه خاصی از درایورهای کارت گرافیک نیاز دارند مشکل دارید و نسخه اشتباهی از درایور روی رایانه شما نصب شده، ممکن است لازم باشد درایورها را بازنشانی کنید تا دوباره به درستی کار کنند.
- بعد از بهروزرسانیهای ویندوز: اگر اخیراً بهروزرسانیهای جدید ویندوز را نصب کردهاید و درایور کارت گرافیک شما پس از آن دیگر مثل سابق خوب کار میکند، ریست کردن میتواند به رفع مشکل کمک کند.
نحوه ریست کردن درایور کارت گرافیک در ویندوز
در ویندوز 10 و 11 راههای مختلفی برای ریست کردن درایور کارت گرافیک وجود دارد. در ادامه رایجترین روشها آورده شده است.
1. درایور کارت گرافیک را با استفاده از میانبر صفحه کلید ریست کنید
سادهترین راه برای ریست کردن درایور کارت گرافیک در ویندوز استفاده از میانبر صفحه کلید است. برای این منظور باید از کلیدهای ترکیبی Win + Ctrl + Shift + B استفاده کنید. این ترکیب کلید بلافاصله درایور کارت گرافیک شما را در سیستم عامل ویندوز تازهسازی میکند. مشاهده خواهید کرد که صفحه نمایش شما برای یک یا دو ثانیه چشمک میزند و سپس همه چیز به حالت عادی باز میگردد.
باید توجه داشته باشید که این کار کاملاً بیخطر است و با هیچ یک از برنامههایی که از قبل در دستگاه شما کار میکنند تداخلی ایجاد نمیکند. علاوه بر این، میتوانید این کار را بدون نیاز به داشتن حساب ادمین ویندوز نیز انجام دهید.
همچنین به خاطر داشته باشید که این میانبر صفحه کلید ممکن است در حین بازی کار نکند. این به این دلیل است که بازیهای ویدیویی معمولاً کنترل کیبورد را بر عهده میگیرند و بنابراین، کلیدهای ترکیبی و میانبر ویندوز دیگر کار نخواهند کرد.
2. درایور کارت گرافیک را با استفاده از Device Manager ریست کنید
اگر حتی پس از اعمال میانبر صفحه کلید برای تازه کردن درایور کارت گرافیک خود، همچنان با مشکلات نمایشی مواجه هستید، میتوانید درایور گرافیک را با کمک Device Manager بازنشانی کنید.
Device Manager در تمام نسخههای ویندوز موجود است و لیستی از تمام اجزای سخت افزاری متصل به رایانه شما را ارائه میدهد. در اینجا میتوانید درایور کارت گرافیک را نیز پیدا کنید که در صورت نیاز میتوان آن را ریست کرد.
در ادامه مراحل استفاده از Device Manager برای تنظیم مجدد درایور کارت گرافیک آمده است:
- ابتدا Device Manager را با جستجوی آن در کادر جستجوی ویندوز و کلیک بر روی نماد Device Manager از منوی Start باز کنید.
- سپس بخش Display adapters را در پنجره Device Manager پیدا کرده و گسترش دهید.
- روی درایور کارت گرافیک خود کلیک راست کرده و از منوی ظاهر شده گزینه Properties را انتخاب کنید.
- در پنجره Properties، به تب Driver بروید و روی دکمه Disable Device کلیک کنید.
- عمل غیرفعال کردن را تایید کنید و چند لحظه صبر کنید.
- پس از غیرفعال شدن درایور، دوباره روی درایور کارت گرافیک خود کلیک راست کرده و از منوی ظاهر شده گزینه Properties را انتخاب کنید.
- به تب Driver بروید و روی دکمه Enable Device کلیک کنید.
- صبر کنید تا درایور دوباره فعال شود.
این عمل درایور کارت گرافیک شما را ریست میکند و میتواند به رفع مشکلات صفحه نمایش کمک کند.
3. برای ریست کردن، درایور کارت گرافیک را حذف و دوباره نصب کنید
اگر هیچ یک از روشهای بالا برایتان مفید واقع نشد، میتوانید درایور گرافیک را به کل حذف و دوباره نصب کنید. حذف درایور آن را به طور کامل از سیستم شما پاک میکند و قاعدتاً باید هرگونه اشکال احتمالی یا مشکلات سازگاری را که ممکن است باعث مشکلات نمایشگر شده باشد، برطرف کند.
برای حذف و سپس نصب مجدد درایور کارت گرافیک در ویندوز، مراحل زیر را دنبال کنید:
- ابتدا Device Manager را با جستجوی آن در کادر جستجوی ویندوز و کلیک بر روی نماد Device Manager از منوی Start باز کنید.
- سپس بخش Display adapters را پیدا کرده و گسترش دهید.
- بر روی درایور کارت گرافیک خود کلیک راست کرده و Uninstall device را از منوی ظاهر شده انتخاب کنید.
- برای حذف کامل تمام فایلهای آن، عملیات حذف را تأیید کنید.
- پس از حذف درایور، دستگاه خود را مجدداً راهاندازی یا ریستارت کنید.
- ویندوز یک درایور نصب نشده را شناسایی میکند و از شما میخواهد که آن را به طور خودکار نصب کنید. البته، پیشنهاد میکنیم به وب سایت سازنده کارت گرافیک خود بروید و درایورهای مناسب دستگاه خود را دانلود و نصب کنید.
پس از نصب آخرین نسخه درایور کارت گرافیک، سیستم خود را یکبار دیگر راهاندازی مجدد کنید. این کار باید مشکلات نمایشگر را که ممکن است تجربه کردهاید، برطرف کند.
اگر مشکلات گرافیکی همچنان ادامه داشته باشند چه میشود؟
اگر تمام مراحل عیبیابی ذکر شده در بالا را برای ریست کردن درایور کارت گرافیک خود انجام دادهاید و همچنان مشکلات صفحه نمایش وجود دارد، میتوانید راهحلهای زیر را امتحان کنید:
- بهروزرسانی ویندوز: بسیاری از مشکلات گرافیکی را میتوان تنها با انجام بهروزرسانی نسخه ویندوزی که در حال اجرا است، حل کرد. میتوانید وجود آخرین بهروزرسانیها را در صفحه تنظیمات (Settings) بررسی کنید و آنها را به طور خودکار نصب کنید یا فایل ISO را از وب سایت رسمی مایکروسافت دانلود کنید.
- بهروزرسانی درایورهای گرافیک: به وب سایت سازنده کارت گرافیک خود بروید و آخرین درایورهای موجود را بررسی کنید. آنها را دانلود و نصب کنید تا ببینید آیا مشکلات صفحه نمایش حل میشود یا خیر.
- عیبیابی نمایشگر را اجرا کنید: ویندوز 10 و 11 دارای یک ابزار عیبیابی داخلی هستند. این ابزار میتواند هرگونه اشکال یا مشکلات سازگاری با درایور کارت گرافیک شما را به طور خودکار شناسایی و برطرف کند.
- مانیتور خود را بررسی کنید: این احتمال وجود دارد که مشکلات نمایشی توسط خود مانیتور ایجاد شده باشد، زیرا همه مانیتورها با همه کارتهای گرافیک سازگار نیستند. سعی کنید از مانیتور دیگری استفاده کنید یا سازگاری آن را با کارت گرافیکی که روی سیستم خود نصب کردهاید بررسی کنید.
- بررسی اجزای سخت افزار: فن خنککننده دستگاه و سایر اجزای سختافزاری رایانه خود را بررسی کنید تا مطمئن شوید که هیچ انسداد یا گرد و غبار روی آنها وجود ندارد. اگر مسدود شده است، آن را با استفاده از جاروبرقی تمیز کنید و بررسی کنید که آیا مشکلات نمایشگر وجود دارد یا خیر.
- بهروزرسانی بایوس (BIOS): قدیمی بودن بایوس سیستم نیز میتواند باعث مشکلات گرافیکی شود. همیشه بایوس رایانه خود را به طور مرتب بهروز کنید تا اشکالات موجود برطرف شود.
- بررسی اتصالات: اتصالات کابل بین رایانه شخصی و مانیتور را بررسی کنید. اطمینان حاصل کنید که اتصالات درست هستند و هیچ سیمی شل نیست. همچنین، در صورت امکان، کابل دیگری را وصل کنید تا مطمئن شوید که مشکل از خود کابل نیست.
- با خدمات مشتریان تماس بگیرید: اگر هیچ یک از مراحل بالا جواب نداد، برای راهنمایی بیشتر با بخش خدمات مشتریان شرکتی که رایانه یا کارت گرافیک خود را از آن خریدهاید، تماس بگیرید. همچنین میتوانید برای عیبیابی از یک متخصص حرفهای نیز کمک بگیرید.
از شر مشکلات صفحه نمایش در ویندوز خلاص شوید
مطمئناً هیچ کس نمیخواهد در وسط یک پروژه مهم با مشکلات صفحه نمایش مواجه شود. مراحل ذکر شده در بالا به شما کمک میکند درایور کارت گرافیک خود را ریست کنید و مشکلات نمایشگر را که ممکن است در سیستمتان با آنها مواجه شدهاید، برطرف کنید.
حتی اگر هیچ مشکل خاصی با درایور کارت گرافیک خود ندارید، مطمئن شوید که به طور مرتب درایورها و نسخه ویندوز را به روز میکنید. همچنین، اطمینان حاصل کنید که تمام قطعات سخت افزاری شما در بهترین حالت خود هستند و قبل از اینکه به سراغ رفععیبهای تخصصی بروید، حتماً شل بودن اتصالات و سیمها را بررسی کنید.