اگر کامپیوتر شخصی شما در خانه یا محل کار توسط چندین نفر مورد استفاده قرار میگیرد و نمیخواهید آنها به فایلهای شخصی شما دسترسی داشته باشند، توصیه میکنیم این مطلب را تا آخر بخوانید. حتی اگر در ویندوز 10 یک حساب کاربری جدید نیز ایجاد کنید باز هم سایر کاربران به فایلها و پوشههای شخصی شما دسترسی خواهند داشت. پس چاره کار چیست؟
واقعیت این است که یک راه حل ساده برای محدود کردن دسترسی به فایلها و پوشههای شما در ویندوز وجود دارد. در این مطلب راهی برای ایجاد محدودیت دسترسی بیان خواهیم کرد که پس از آن شما میتوانید بدون هیچ مشکلی پوشهها و فایلهای شخصی خود را از دسترس سایرین پنهان نگه دارید. با دیجی رو همراه باشید.
محدود کردن دسترسی به فایلها و پوشههای ویندوز 10
1- در ابتدا یک بار کلید “Windows” را فشار دهید تا منوی استارت برای شما نمایش داده شود. سپس کلمه gpedit را در نوار جستجو تایپ کنید و از قسمت نتایج روی “Edit Group Policy” کلیک کنید. اگر Group Policy در رایانه شما نمایش داده نمیشود به احتمال زیاد ویندوز شما Windows 10 Home است که برای فعالسازی Group Policy باید از مسیر دیگری بروید (در اینجا قصد نداریم به نحوه فعالسازی Group Policy در ویندوز نسخه خانگی بپردازیم اما با یک جستجوی ساده در گوگل میتوانید روش کار را فرابگیرید).
2- در بخش “User Configuration” گزینه “Administrative Templates” را انتخاب کنید. سپس پوشهی “Windows Components” را باز کنید.
3- اکنون در پوشه “Windows Components” به دنبال “File Explorer” بگردید و آن را باز کنید. در پنجره باز شده سمت راست گزینه “Prevent access to drives from My Computer” را جستجو کنید.
4- روی گزینه مذکور دو بار کلیک کنید تا پنجره جدیدی باز شود. در اینجا گزینه “Enabled” را فعال کنید و از لیست کشویی “Restrict all drives” (محدود کردن تمام درایوها) را انتخاب نمایید. در نهایت روی “OK” کلیک کنید تا پنجره بسته شود. بعد از بسته شدن پنجره گزینه دسترسی محدود فعال میشود و نیازی به راه اندازی مجدد رایانه نیست.
5- برای اطمینان از صحت انجام مراحل فوق تنها کافی است به حساب کاربری دیگری بروید و از آن حساب سعی کنید فایلها و پوشههای محدود شده را باز کنید. در این حالت خطای زیر را دریافت خواهید کرد. با این چند مرحله شما دسترسی به فایلها و پوشههای ویندوز 10 را برای سایر کاربران محدود کردهاید.
6- اگر میخواهید دسترسی محدود را غیر فعال کنید، باید مراحل فوق را تکرار کرده و در تنظیمات پنجره “Prevent access to drives from My Computer” گزینه Disabled را انتخاب کنید. بعد از کلیک روی دکمه “OK” محدودیت دسترسی غیرفعال میگردد.
به این ترتیب تنها با طی کردن مراحل فوق میتوانید دسترسی به فایلها و پوشهها در ویندوز 10 را برای سایر کاربران کامپیوتر خود محدود کنید. در صورتی که تمایل دارید تنها یک درایو خاص را محدود کنید میتوانید در منوی کشویی آن را انتخاب کرده و به جای “Restrict all drives” یک درایو خاص را محدود نمایید.


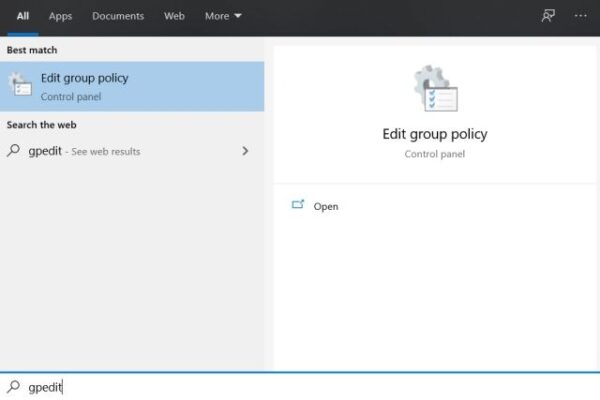
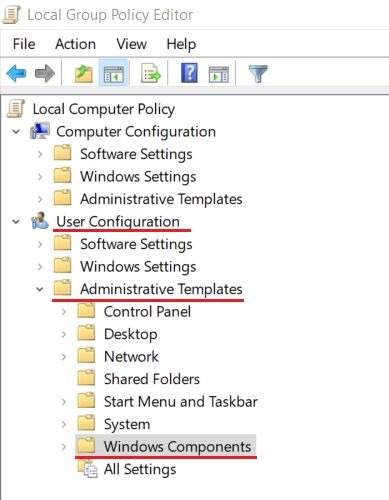
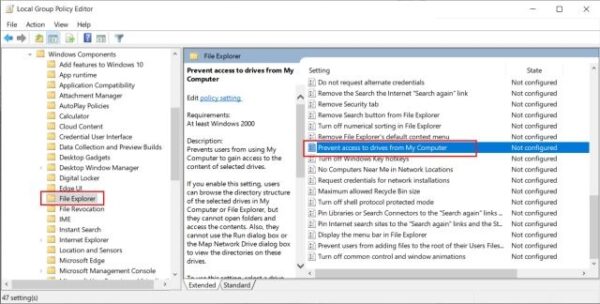
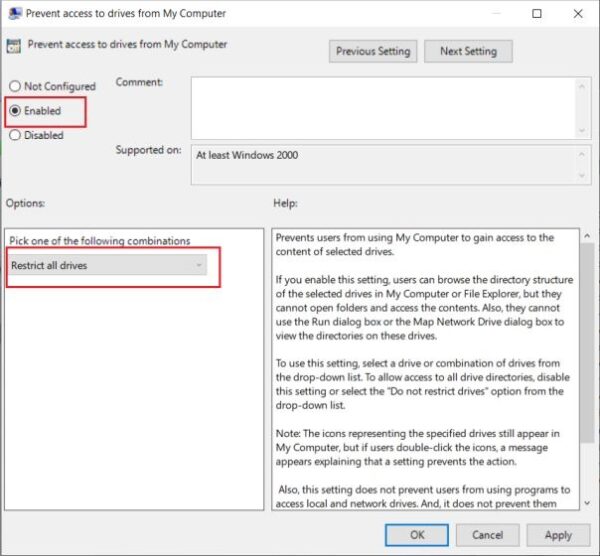
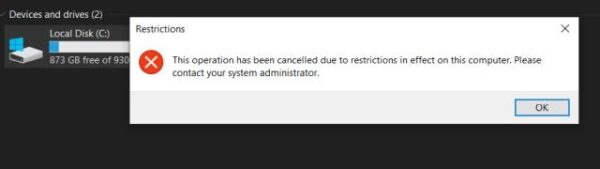
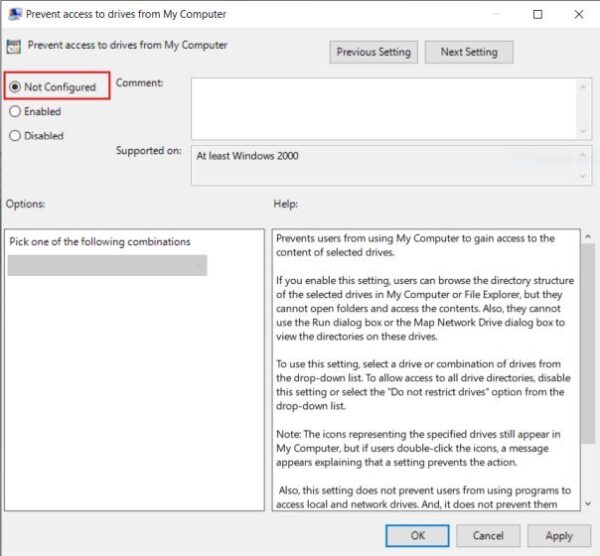










ممنون از راهنمایی
من این پروسه رو انجام دادم اما دسترسی در حساب ادمین محدود شده و حسابی که میخوام دسترسی نداشته باشه ب همه چی دسترسی داره