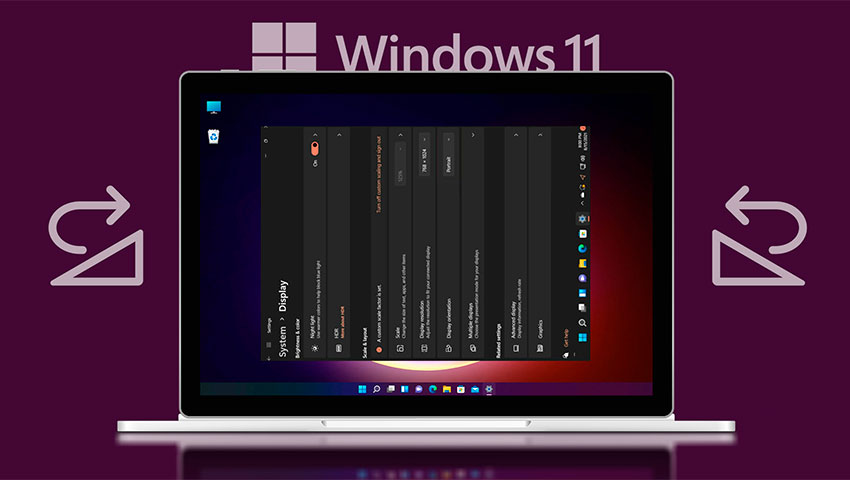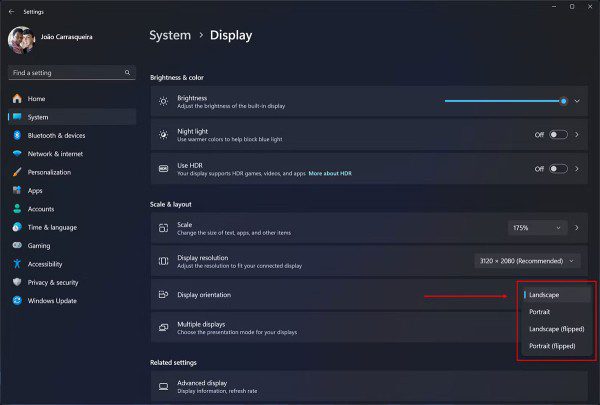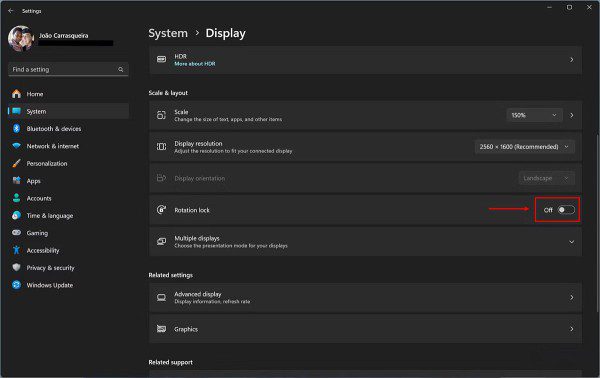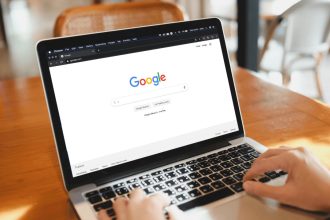اکثر ما از کامپیوترها به صورت افقی یا Landscape استفاده میکنیم، زیرا همه آنها برای این حالت طراحی شدهاند. این موضوع به ویژه در مورد لپ تاپها صادق است که اساساً قابلیت چرخش ندارند و نمیتوان به صورت عمودی از آنها استفاده کرد، مگر اینکه به عنوان یک تبلت نیز قابل استفاده باشند. با این حال، لپ تاپهای هیبریدی یا قابل تبدیل به تبلت، این روزها بسیار رایج هستند و بسیاری از مانیتورها نیز از چرخش پشتیبانی میکنند (معمولاً به نام Pivot شناخته میشود)، به این معنی که میتوانید از آنها به صورت عمودی یا Portrait نیز استفاده کنید.
با این حال، بسیاری از این نمایشگرها قابلیت تشخیص خودکار جهت را ندارند، بنابراین اگر میخواهید از آنها به صورت عمودی استفاده کنید، باید به صورت دستی محتوای صفحه نمایش را نیز در ویندوز 11 بچرخانید. حتی اگر صفحه نمایش شما به صورت خودکار میچرخد، ممکن است به دلایلی بخواهید این قابلیت را خاموش کنید. به هر حال، ما در این مقاله از دیجی رو قصد داریم شیوه چرخاندن صفحه نمایش در ویندوز 11 را به شما آموزش دهیم. پس در ادامه با ما همراه باشید.
نحوه چرخاندن صفحه نمایش در ویندوز 11
در روش معمول برای چرخاندن صفحه نمایش در ویندوز 11 نیازمند رفتن به برنامه تنظیمات (Settings) هستیم. در ویندوز 10، شما این امکان را داشتید که از میانبر صفحه کلید استفاده کنید، اما این روش دیگر به صورت پیش فرض قابل انجام نیست. در ادامه نحوه انجام کار آورده شده است:
- برنامه تنظیمات (Settings) را باز کنید.
- از منوی سمت راست، گزینه «سیستم» (System) را انتخاب کنید.
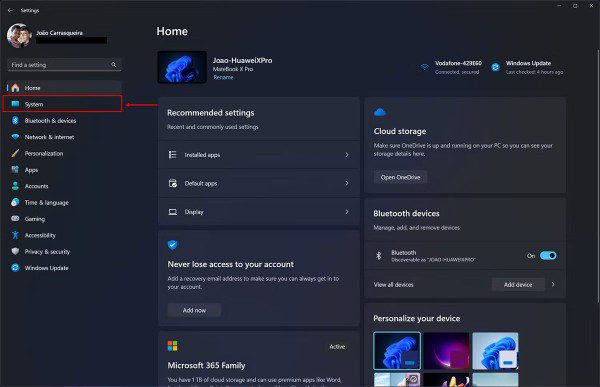
- «صفحه نمایش» (Display) را انتخاب کنید.
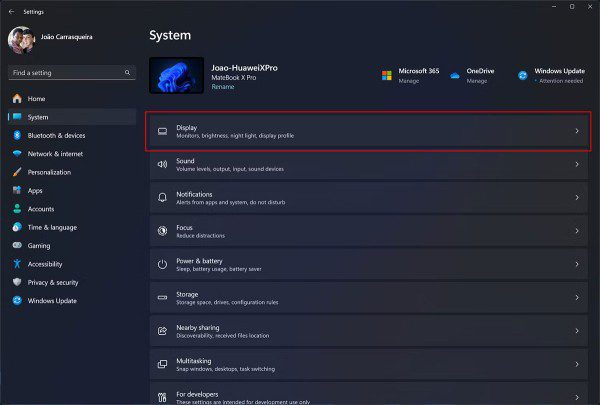
- روی منوی کشویی کنار «جهت نمایشگر» (Display orientation) کلیک کنید. شما در این بخش چهار گزینه برای انتخاب کردن پیش رو دارید:
- با انتخاب هر کدام از این گزینهها، محتوای صفحه نمایش به همان صورتی که گفته شد، چرخانده خواهد شد اما با این حال، ویندوز به شما 15 ثانیه فرصت میدهد تا تغییرات خود را تأیید یا لغو کنید. در صورت رضایت، روی «نگه داشتن تغییرات» (Keep changes) کلیک کنید تا تغییرات اعمال شوند.
نحوه چرخاندن صفحه نمایش با میانبرهای صفحه کلید
همانطور که گفتیم، ویندوز 11 به صورت پیش فرض از چرخاندن صفحه نمایش با میانبرهای صفحه کلید پشتیبانی نمیکند، و حتی در ویندوز 10 نیز، به دلیل حذف این قابلیت در درایورهای گرافیک، اکثر رایانههای شخصی جدید دیگر اجازه این کار را نمیدهند. اما به لطف برنامههای جانبی، همچنان میتوانید آن قابلیت را به ویندوز خود برگردانید. در اینجا نحوه انجام کار آورده شده است:
- برنامه Screen Rotate را از فروشگاه مایکروسافت استور دانلود کرده و اجرا کنید.
- اکنون میتوانید با استفاده از میانبرهای صفحه کلید زیر، صفحه نمایش را بچرخانید:
- Ctrl + Alt + R – صفحه نمایش را 90 درجه به سمت چپ میچرخاند. با نگه داشتن کلیدها، میتوانید چرخش را ادامه دهید.
- Ctrl + Alt + A – صفحه نمایش را 90 درجه به سمت چپ از موقعیت پیش فرض میچرخاند.
- Ctrl + Alt + D – صفحه نمایش را 90 درجه به سمت راست از موقعیت پیش فرض میچرخاند.
- Ctrl + Alt + S – صفحه نمایش را 180 درجه میچرخاند تا وارونه شود (نسبت به موقعیت پیش فرض).
- Ctrl + Alt + D – صفحه نمایش را به موقعیت پیش فرض باز میگرداند.
- اگر با میانبرهای بالا راحت نیستید و فکر میکنید برای شما مناسب نیستند، میتوانید این میانبرها را به دلخواه خود ویرایش کنید. برای این کار باید برنامه Screen Rotate را راهاندازی کرده و روی نماد چرخ دنده کلیک کنید تا صفحه تنظیمات برنامه باز شود.
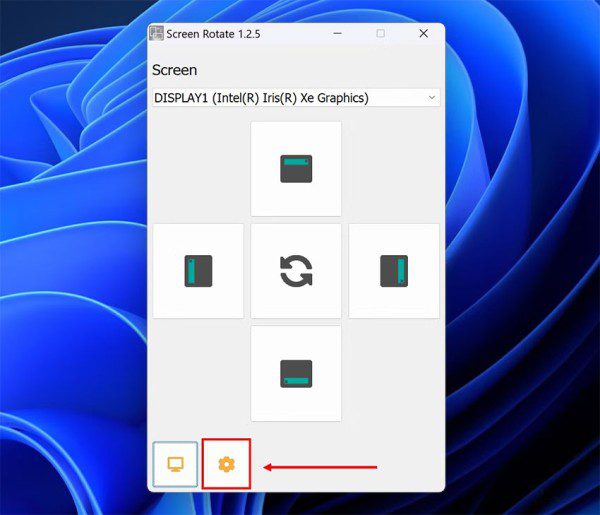
- روی منوی کشویی کنار هر گزینه کلیک کنید تا یکی از میانبرها را برای چرخش خاص خود انتخاب کنید.
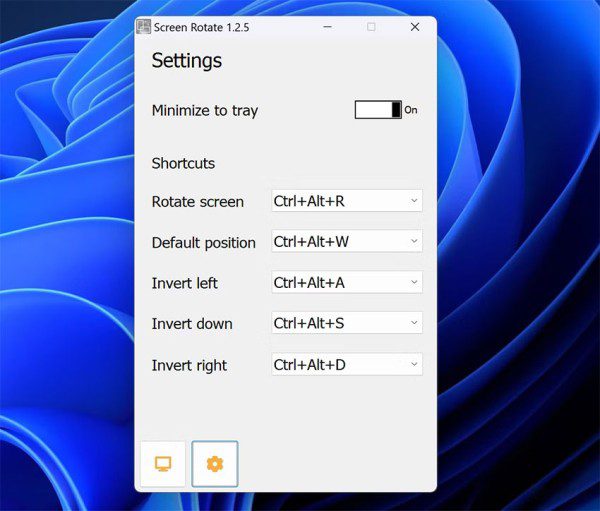
- کار تمام است و میتوانید پنجره را ببندید. اکنون قادر خواهید بود با استفاده از میانبرهای جدیدی که انتخاب کردهاید، اقدام به چرخاندن صفحه نمایش در جهتهای دلخواه خود کنید.
روشن یا خاموش کردن چرخش خودکار
اگر رایانه شخصی شما از سخت افزار لازم برای چرخش خودکار صفحه نمایش برخوردار است، میتوانید چرخش خودکار را روشن یا خاموش کنید. دو روش برای انجام این کار در ویندوز 11 وجود دارد که در ادامه هر دو را به شما آموزش میدهیم.
روش اول: با استفاده از تنظیمات سریع (Quick Settings)
راحتترین روش استفاده از پنل تنظیمات سریع است:
- روی آیکونهای باتری، اینترنت یا صدا در گوشه سمت راست نوار وظیفه کلیک کنید.
- اگر کامپیوتر شما سخت افزار لازم برای تشخیص چرخش را داشته باشد، باید دکمهای با عنوان «قفل چرخش» (Rotation Lock) را مشاهده کنید.
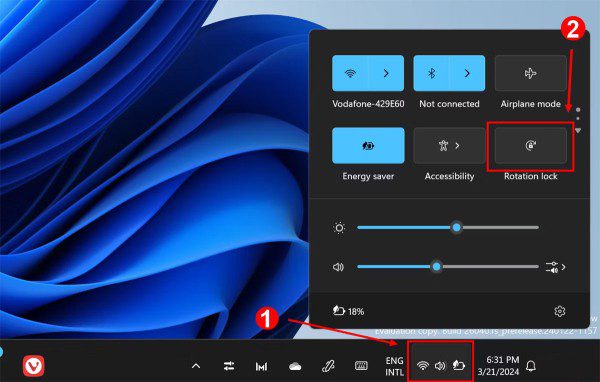
- اگر این دکمه رنگی است، روی آن کلیک کنید تا خاکستری شده و قفل چرخش را غیرفعال کند و به این ترتیب، به صفحه نمایش اجازه دهید آزادانه بچرخد.
- اگر دکمه بیرنگ و خاکستری است، روی آن کلیک یا ضربه بزنید تا قفل چرخش را فعال شده و محتوای صفحه نمایش را متناسب با چرخاندن نمایشگر، بچرخاند.
روش دوم: استفاده از برنامه تنظیمات (Settings)
همچنین میتوانید با استفاده از برنامه تنظیمات، چرخش خودکار را روشن یا خاموش کنید. برای این کار باید مراحل زیر را پیگیری کنید:
- برنامه تنظیمات (Settings) را باز کنید.
- به بخش «سیستم» (System) در سمت چپ صفحه بروید.
- روی «صفحه نمایش» (Display) کلیک کنید.
- گزینه «چرخش» (Rotation) را پیدا کنید و آن را بر اساس نیاز خود تنظیم کنید:
- روشن (On): برای اینکه صفحه نمایش بتواند آزادانه بچرخد.
- خاموش (Off): برای اینکه صفحه نمایش در همان موقعیت ثابت بماند.
استفاده از چرخش صفحه نمایش برای بهبود کارایی
مراحلی که در این مقاله ذکر کردیم، به شما کمک میکنند تا بتوانید از تمام قابلیتهای دستگاه خود (چه یک لپ تاپ هیبریدی باشد و چه چند مانیتور در کنار هم که میخواهید به صورت عمودی استفاده کنید) نهایت استفاده را ببرید. همچنین، برگرداندن این تنظیمات بسیار آسان است و مشکل خاصی به وجود نمیآورد. بنابراین، حتی برای امتحان کردن هم میتوانید این مراحل را طی کرده و دوباره همه چیز را به حالت اول برگردانید.