این راهنما نحوه اجرای اپلیکیشنهای قدیمی ویندوز با استفاده از عیبیاب سازگاری برنامه (program compatibility troubleshooter) را نشان میدهد. compatibility mode به شما کمک میکند تا برنامههای دلخواهتان را که برای ویندوزهای قدیمی طراحی شدهاند، در لپتاپها و رایانههای جدیدتر اجرا کنید. ما در این مطلب، مراحل دقیق را بر اساس راهنمای رسمی عیبیابی مایکروسافت (Microsoft’s official troubleshooting guide) توضیح میدهیم و در مورد هرکدام از موارد تنظیمات سازگاری (compatibility setting) بحث میکنیم.
درباره Program Compatibility Troubleshooter
اکثر نرمافزارهای ویندوز که برای سیستم عاملهای قدیمی طراحی شدهاند، روی آخرین نسخههای ویندوز به خوبی کار میکنند (اما عکس این قضیه همیشه صادق نیست). هدف اصلی compatibility troubleshooter رفع مشکلات سازگاری (compatibility issues) است. به عنوان مثال، زمانی که برنامه شما در دستگاه ویندوز جدیدتر به درستی اجرا نمیشود. هرچه سیستم عامل قدیمی شما مانند ویندوز7، ویستا یا XP قدیمیتر میشود، عیبیابی برنامهها در compatibility mode ضرورت بیشتری مییابد.
برای دسترسی به program compatibility troubleshooter در ویندوز، به مسیر “Settings -> Update & Security -> Troubleshoot” بروید و “Additional Troubleshooters” را انتخاب کنید.
در بخش تنظیمات Additional Troubleshooters به پایین بروید و program compatibility troubleshooter را راهاندازی کنید. با این کار، کادر محاورهای جدیدی باز میشود.
هنگامی که عیبیاب یا troubleshooter شروع به کار میکند، برنامههای موجود در سیستم ویندوز 10 شما را جستجو میکند. چند ثانیه یا حتی یک تا دو دقیقه به آن زمان بدهید.
مکانیابی program compatibility troubleshooter در ویندوز 11 کمی متفاوت از ویندوز 10 است. این امر به یک مرحله کمتر نیاز دارد، چرا که صفحه پنجره اصلی تغییر نمیکند. به جای Settings، از طریق “System -> Troubleshoot -> Other Troubleshooters” به راهانداز (launcher) بروید.
جستجوی برنامههای موجود در program troubleshooter ویندوز 11 سریعتر است و نتایج به سرعت نشان داده میشود.
به غیر از منوی ناوبری، میتوانید از طریق کادر جستجوی ویندوز 10 یا 11 و یا گزینه جدید جستجوی منوی Start ویندوز 11 به حالت سازگاری یا compatibility mode بروید. باقی مراحل برای ویندوز 10 و 11 یکسان است.
اجرا کردن Program Compatibility Troubleshooter در ویندوز
برای اجرای یک برنامه قدیمی در ویندوز، ابتدا برنامه و هر یک از فایلهای نصب آن را از یک سیستم عامل قدیمی مانند ویندوز XP یا آخرین سیستم ویندوز وارد کنید.
پس از اتمام نصب، به عقب برگردید و program compatibility troubleshooter را اجرا کنید. منتظر بمانید تا برنامهها پر شوند و برنامه قدیمی نصب شده قابل مشاهده شود. اگر برنامه قدیمی ویندوز 7 یا XP شما قابل مشاهده نیست، گزینه Not Listed را انتخاب کنید. سپس برنامه را انتخاب کرده و برای ادامه روی Next کلیک کنید.
1- حالت سازگاری (Compatibility Mode): امتحان کردن تنظیمات توصیه شده
program compatibility troubleshooter دو گزینه مختلف برای حل مشکلات سازگاری ارائه میدهدو ما در اینجا هر دو را بررسی میکنیم. ابتدا از Try Recommended Settings استفاده کنید، که به عیبیاب اجازه میدهد سازگاری ویندوز را به طور خودکار بر اساس پیش تنظیمات داخلی اعمال کند.
برنامه انتخاب شده، که در این مثال Picasa 3 میباشد، آماده رفع مشکلات سازگاری است. دکمه Test the proram را بزنید تا مسائل مربوط به آن مشخص شود. برای ادامه روی Next کلیک کنید تا برنامه قدیمی اجرا شود.
Program Compatibility Troubleshooter به سرعت هر گونه مشکلی را تشخیص داده و برطرف میکند و به شما میگوید که آیا مشکل برطرف شده است یا خیر! اگر برطرف شده بود، گزینه “بله، تنظیمات را برای این برنامه ذخیره کن (Yes, save the settings for this program)” را انتخاب کرده و خارج شوید. پس از این مرحله دیگر نباید با مشکلی روبرو شوید.
اگر هنوز مشکلاتی وجود دارد، میتوانید گزینه “خیر، با استفاده از تنظیمات دیگر دوباره امتحان کن (No, try again using different settings)” را انتخاب کنید، که در این حالت، همانطور که در بخش بعدی نشان داده شده است، شما را به گزینه دوم باز میگرداند.
2- حالت سازگاری (Compatibility Mode): عیبیابی برنامهها
به عنوان روش دوم در Program Compatibility Troubleshooter، گزینه Troubleshoot program را انتخاب کنید. این گزینه به شما امکان میدهد کنترلهای دستی بیشتری بر روی ماهیت دقیق مشکل داشته باشید.
مشکل دقیق مانند “برنامه باز میشود اما درست نمایش داده نمیشود (the program opens but doesn’t display correctly)” یا “برنامه به مجوزهای بیشتری نیاز دارد (the program requires additional permissions)” را انتخاب کنید. اگر هم در مورد مشکل مطمئن نیستید، فقط گزینه “من مشکل خود را در لیست مشاهده نمیکنم (I don’t see my problem listed)” را انتخاب کنید.
حالا به شما گزیدهای از سیستم عاملهای قدیمیتر که برنامه برای آنها طراحی شده است، نشان داده میشود. اگر آن را به خاطر ندارید، گزینه “من نمیدانم (I don’t know)” را انتخاب کنید. پس از انتخاب، برنامه به طور خودکار سازگاری با نسخه قدیمی را ایجاد می کند. اکنون روی Next کلیک کنید و پس از آن باید دوباره تنظیمات سازگاری یا compatibility settings را برای برنامه مورد نظر تست کنید.
پس از اتمام دو مرحله بالا، برنامه قدیمیتر که برای نسخه قدیمی ویندوز طراحی شده است باید به درستی در نسخه جدیدتر ویندوز شما کار کند. ترفندهای پیشرفتهتر سازگاری نیز وجود دارد که در ادامه توضیح میدهیم:
3- استفاده از حالت کاهش رنگ (Reduced Color Mode)
گرافیک رایانههای امروزی بسیار پیشرفتهتر از نسخههای قدیمی است. این امکان وجود دارد که برخی از برنامههای قدیمی شما طوری طراحی شده باشند که از مجموعه محدودی از رنگها در پالت استفاده کنند. این همان چیزی است که منجر به خالی شدن یا سفید شدن صفحه میشود.
شما میتوانید برنامه قدیمی ویندوز خود را برای “8بیتی (256 رنگ)” یا “16بیتی (65536 رنگ)” تنظیم مجدد کنید. برای انجام این کار، روی فایل exe. برنامه در هر جای رایانه کلیک راست کرده و به مسیر “Properties -> Compatibility” بروید و سپس گزینه “reduced color mode” را انتخاب کنید تا مشکل رفع شود. تغییرات را اعمال کنید تا ذخیره شود و برنامه قدیمی را یکبار دیگر اجرا کنید. اگر هنوز درست کار نمیکند، به تنظیمات سازگاری بعدی بروید.
4- اجرا کردن با وضوح 640 × 480
گاهی اوقات مشکلات نمایش در یک برنامه قدیمی به دلیل مشکلات گرافیکی است، که در این حالت میتوانید روی فایل exe. برنامه راست کلیک کرده و “Properties -> Compatibility” را انتخاب کنید. مطابق شکل زیر میتوانید وضوح صفحه نمایش “640 × 480” را انتخاب کنید.
وقتی وضوح برنامه را به 440 در 640 تغییر دهید، مشکلات سازگاری باید برطرف شود. همچنین ممکن است در “دستیار سازگاری برنامه (Program Compatibility Assistant)” پیغام “آیا این برنامه به درستی کار کرد (Did this program work correctly)” را مشاهده کنید.
5- تغییر دادن تنظیمات DPI بالا
یکی دیگر از تنظیمات سازگاری به نام “تغییر تنظیمات DPI بالا (Change High DPI settings)” وجود دارد که هر گونه ناسازگاری ناشی از برنامههایی که در ویندوز، تار، خیلی بزرگ یا خیلی کوچک به نظر میرسند، را برطرف میکند.
برای این کار، به گزینه “Properties -> Compatibility” برگردید و روی “Change High DPI Settings” کلیک کنید. همانطور که در تصویر نیز نشان داده شده است، یک کادر محاورهای جدید باز میشود. حالا گزینههای fix scaling problems و یا override high DPI scaling behavior را انتخاب کنید. هر دوی این گزینهها به شما کمک میکند که برنامهها کمتر تار شوند.
6- اجرای برنامهها به عنوان مدیر (Run as Administrator)
بهترین راه برای دستیابی به سازگاری مناسب یک برنامه قدیمی این است که همیشه آن را به عنوان مدیر اجرا کنید. این را میتوان به سادگی از منوی Start یا یک کلیک راست بر روی فایل exe. برنامه انجام داد.
7- تغییر دادن تنظیمات برای همه کاربران
به عنوان آخرین مرحله، تنظیمات برنامه را برای همه اکانتهای رایانه اعمال کنید. حتی اگر شما ادمین باشید، این کار به برنامه اجازه میدهد تا برای همه کاربران وارد شده یکنواخت رفتار کند.
سوالات متداول
1- چگونه میتوانم برنامهای را از حالت سازگاری خارج کنم؟
اگر برنامه خود را در حالت سازگاری اجرا میکنید، بهترین راه این است که به پوشه اجرایی پیشفرض برنامه در رایانه ویندوزی خود بروید. روی آن راست کلیک کرده و Properties را انتخاب کنید، سپس به قسمت Compatibility بروید. حالا میبینید که گزینه Run this program in compatibility mode for Win 8/7/Vista/XP از قبل فعال شده است. به راحتی میتوانید تیک این گزینه را بردارید یا آن را از حالت انتخاب خارج کنید تا از حالت سازگاری خارج شوید.
2- چگونه میتوانم بررسی کنم که آیا برنامهای با ویندوز 10 سازگار است یا خیر؟
هنگام دانلود یک برنامه، مطمئن شوید که تنظیمات را فقط برای ویندوز 10 انتخاب کرده باشید. اگر قبلاً برنامهای که برای ویندوز 7، 8 و یا 8.1 طراحی شده است را نصب کرده باشید، عموما یک گزینه ارتقا به ویندوز 10 را در system tray پیدا خواهید کرد.
3- چگونه میتوانم بررسی کنم که آیا برنامههای ویندوز به روز هستند یا خیر؟
میتوانید وضعیت بروزرسانی هر برنامه نصب شده را از منوی Windows Update بررسی کنید. در آنجا میتوانید Check for updates را انتخاب کنید. اگر برنامهای نیاز به بروزرسانی داشته باشد، به شما هشدار میدهد.
همانطور که در این راهنما مشاهده کردید، اکثر برنامهها یا بازیهای قدیمی در نسخههای جدیدتر ویندوز عملکرد ضعیفی دارند. زیرا به طور خاص برای Windows 8 ، Windows 7 ، Windows Vista یا Windows XP طراحی شدهاند. اما با Windows Program Compatibility Troubleshooter، همیشه راهی برای اجرای برنامههای قدیمی در رایانه جدیدتان وجود دارد.
آیا این مقاله برایتان مفید بود؟ نظرات خود را با ما و دیگر خوانندگان دیجی رو در میان بگذارید.


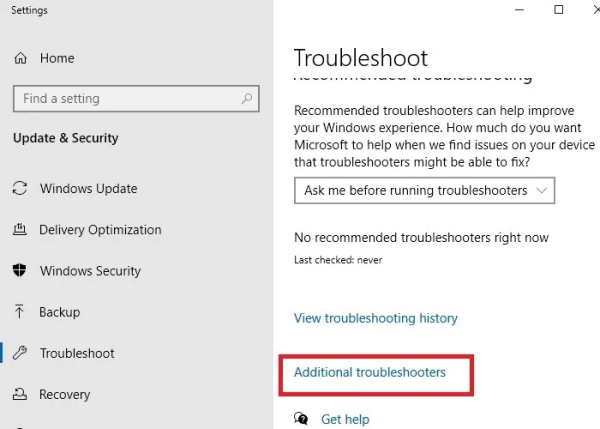
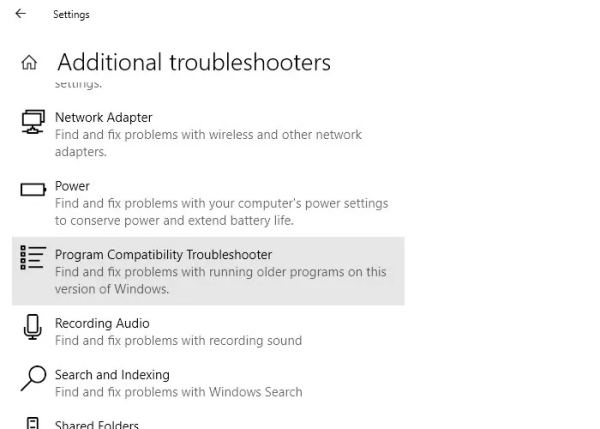
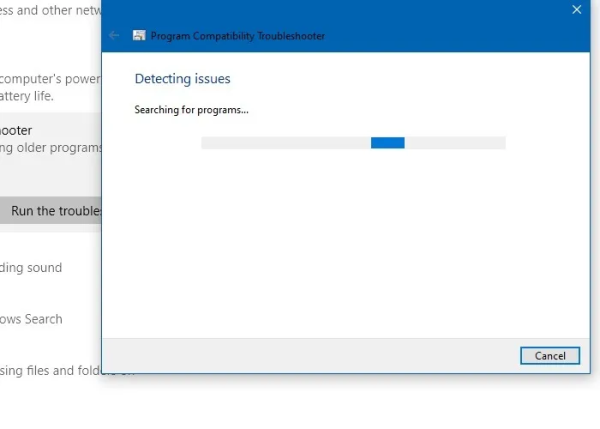
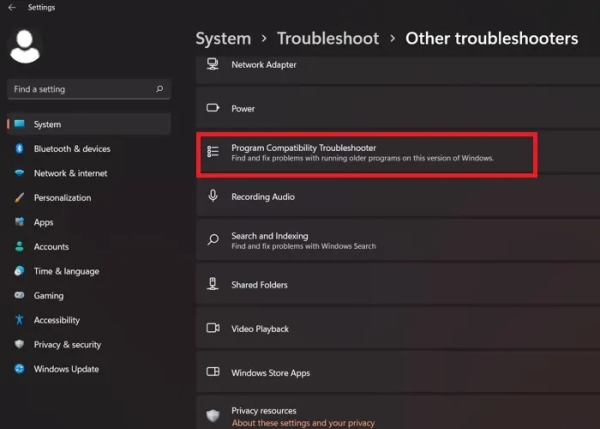
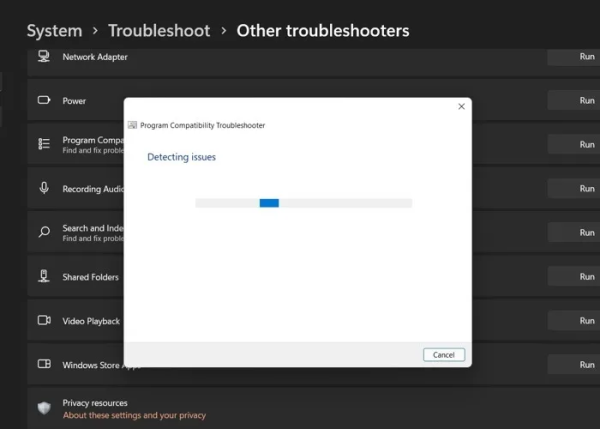
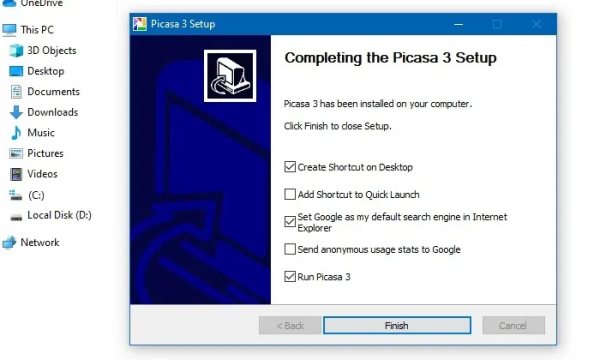
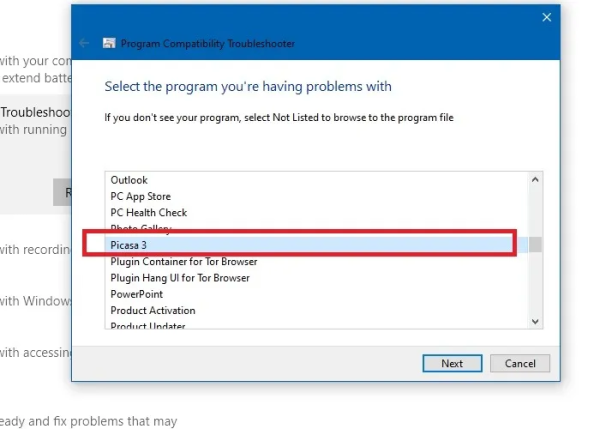
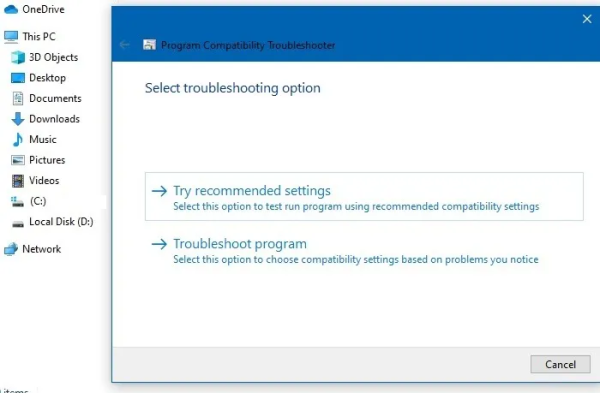
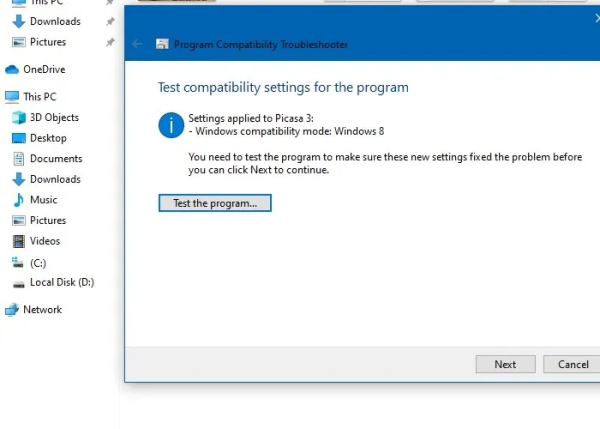
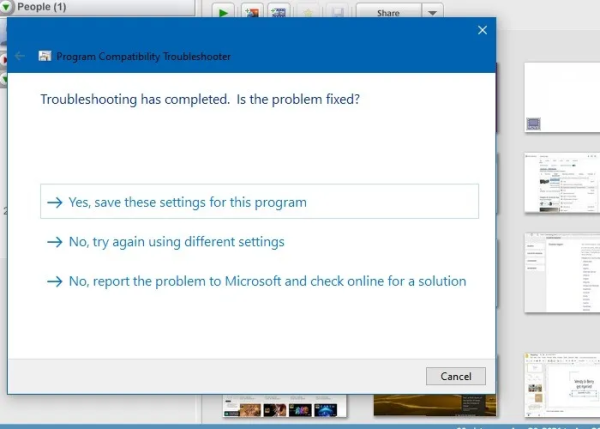
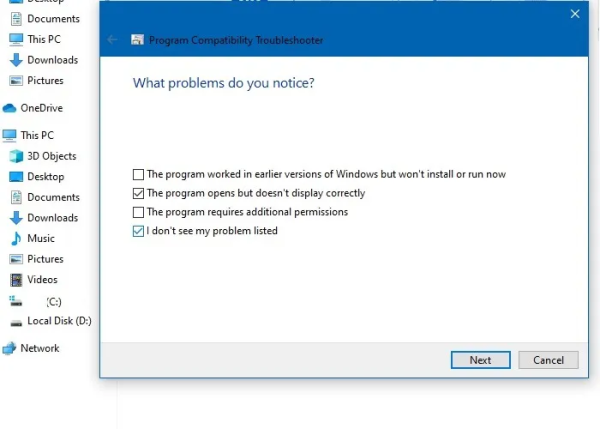
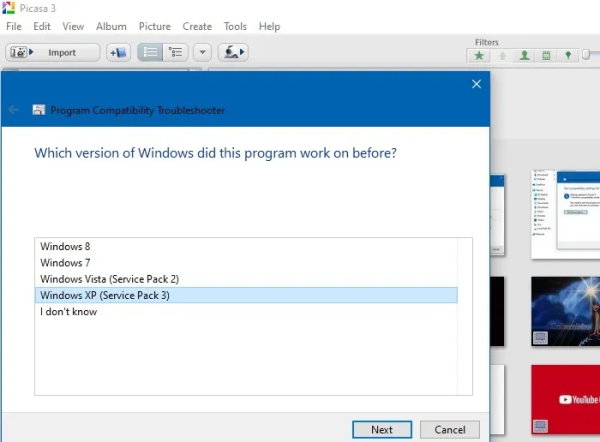

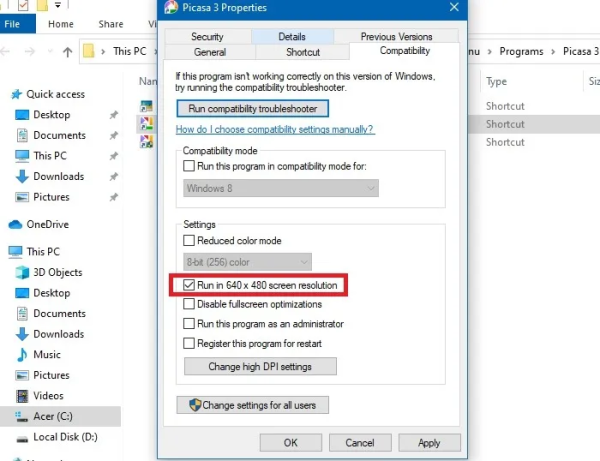
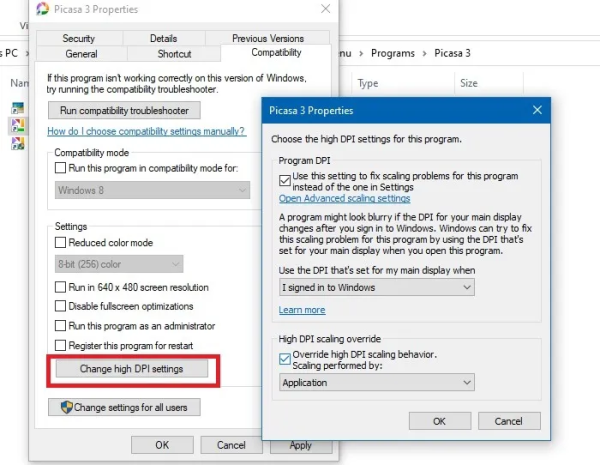
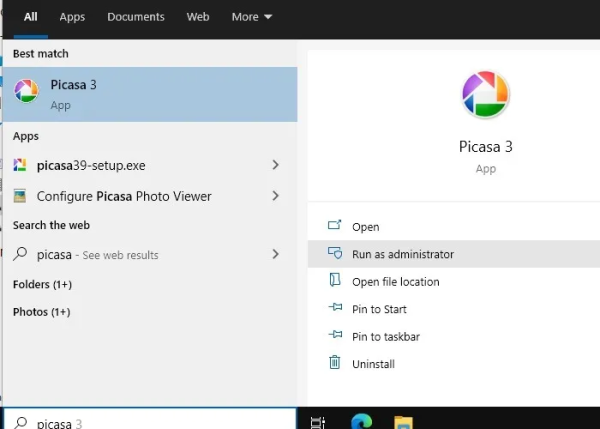
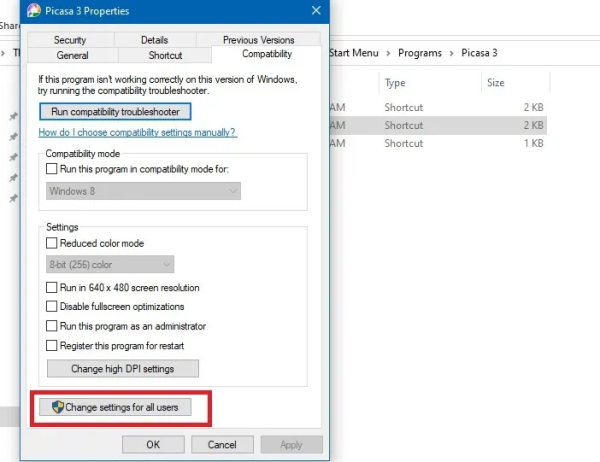
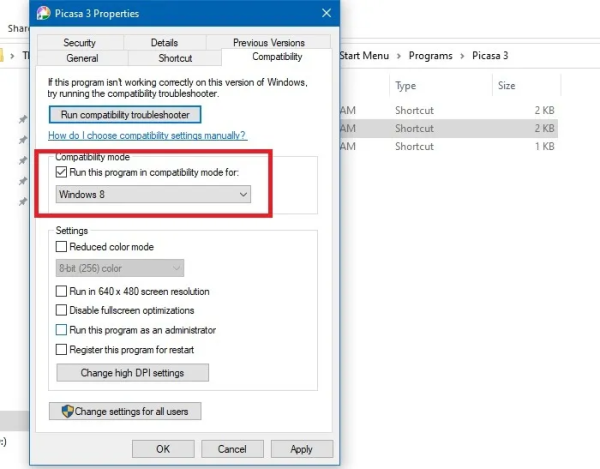










مرسی ادمین عالی بود