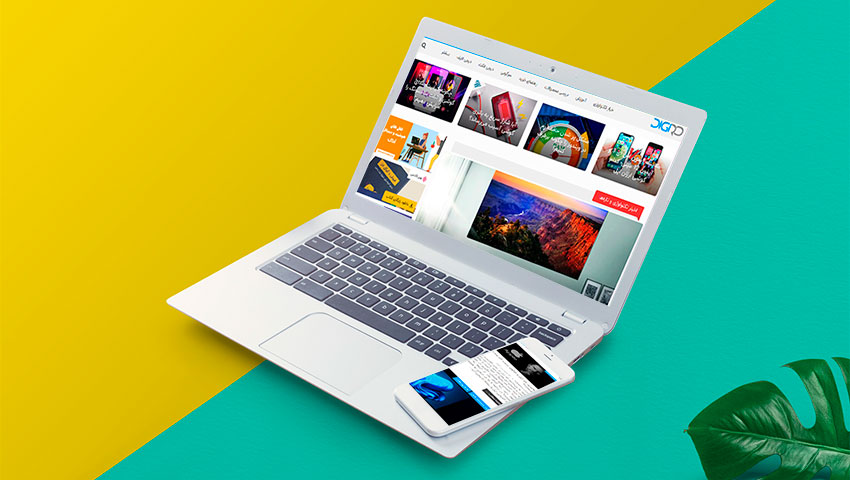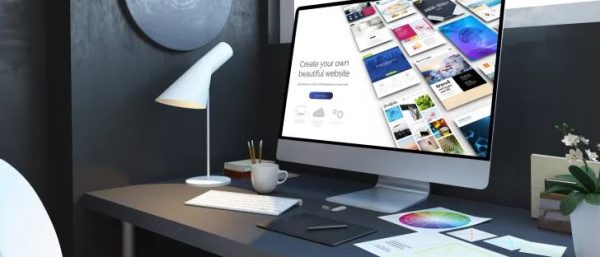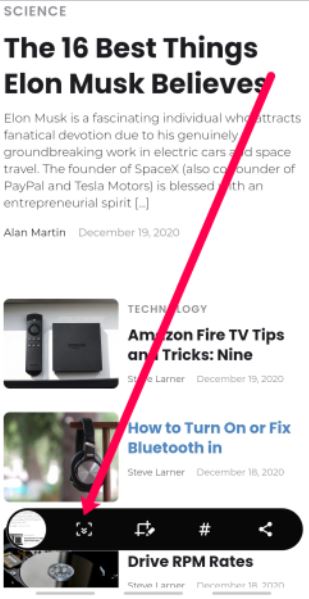این روزها اکثر ما برای اینکه چیزی را بعدا بهخاطر بیاریم و یا اطلاعاتی را ذخیره کنیم از آن اسکرینشات تهیه میکنیم. اما به جای اینکه یک دفعه چندین اسکرینشات بگیریم، بهتر است تا یک اسکرینشات کامل تهیه کنیم. بعضی از دستگاهها این قابلیت را به صورت از پیش نصب شده دارند اما حتی اگر دستگاهی که از آن استفاده میکنید این قابلیت را ندارد میتوانید اسکرین شات کامل تهیه کنید. در ادامه با ما همراه باشید تا کمی بیشتر در مورد ذخیره وب سایت به صورت عکس صحبت کرده و روشهای انجام این کار را با هم مرور کنیم.
آموزش ذخیره وب سایت به صورت عکس در مک
کاربران مک میتوانند با استفاده از دستورهای Shift + Command + 5 از طریق صفحه کلید خود اقدام به گرفتن اسکرینشات کنند. با رفتن به پنل پاپ آپ میتوانید میزان صفحهای که میخواهید ذخیره شود را انتخاب کنید.
توجه داشته باشید که از این طریق قادر به گرفتن اسکرینشات کامل سایت نخواهید بود و اگر قصد دارید به ذخیره وب سایت به صورت عکس بپردازید به یک اپ سوم شخص به نام Capto نیاز خواهید داشت. این برنامه یک اپ ثبت ویدیو از صفحه و ویرایش برای مک است. برای ذخیره وب سایت به صورت عکس روی سیستمهای مک مراحل زیر را به ترتیب در پیش بگیرید:
- ابتدا وب سایتی که میخواهید از آن عکس تهیه کنید را باز کرده و سپس برنامه Capto را اجرا کنید.
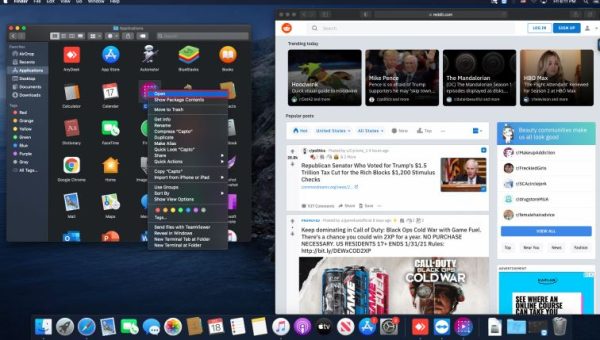
- در نوار Capto، آیکون Capto را از نوار منو مک خود انتخاب کنید.

- حالا روی گزینه “Snap active browser URL” کلیک کنید.
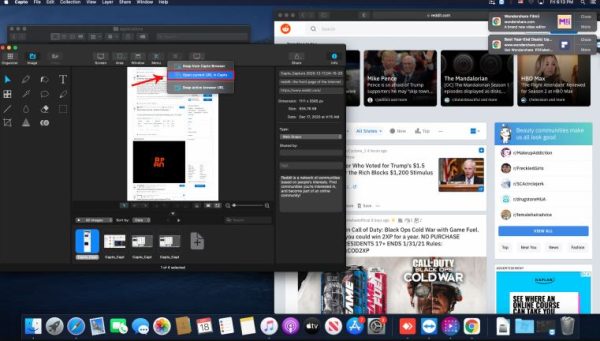
با این کار وب سایت به صورت عکس خودکار در Library سیستم مک شما ذخیره خواهد شد.
آموزش ذخیره وب سایت به صورت عکس در آیفون
اگر از کاربران گوشیهای هوشمند آیفون هستید، قابلیت ذخیره وب سایت به صورت عکس به عنوان پیشفرض روی دستگاه شما وجود ندارد. یکی از بهترین راهکارها در این زمینه این است که از صفحه مورد نظر حین پایین آمدن اسکرین رکورد بگیرید؛ در این صورت نتیجه نهایی به صورت یک فایل ویدیویی ذخیره خواهد شد و در قالب فایل عکسی درنمیآید. اگر این روش دلخواه شما نیست باید به دنبال راه حل دیگری باشیم.
اگر از مرورگر سافاری و سیستم عامل iOS 13 روی گوشی هوشمند خود استفاده میکنید، میتوانید وب سایت مورد نظر را (فقط از طریق این مرورگر) به صورت عکس ذخیره کنید. پس اگر میخواهید اسکرینشات تمام صفحه از وب سایتها در گوشی آیفون خود تهیه کنید باید مراحل زیر را انجام دهید:
- ابتدا مرورگر سافاری را اجرا کرده و صفحه سایتی که میخواهید اسکرینشات از آن تهیه کنید را باز کنید.
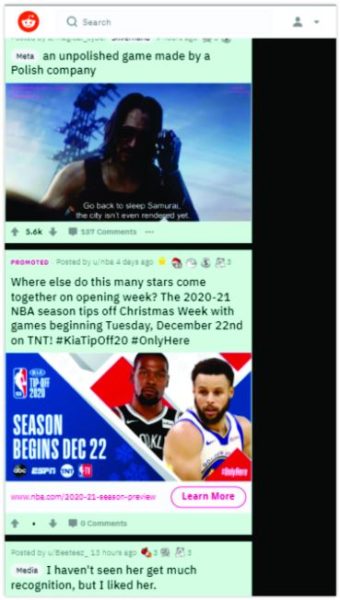
- حالا با استفاده از دکمه کناری + دکمه افزایش صدا برای گوشیهایی که فیس آیدی دارند و برای گوشیهای دارای تاچ آیدی با فشار دادن دکمه پاور + دکمه هوم اقدام به گرفتن اسکرین شات کنید.
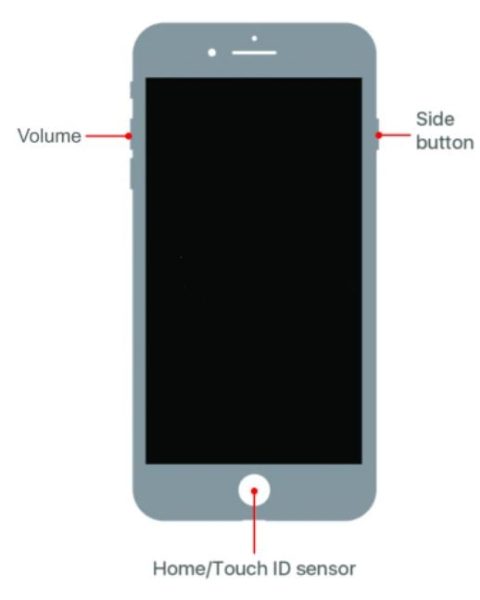
- در این مرحله باید روی پیشنمایشی که روی نمایشگر ظاهر میشود را چند دقیقه نگه داشته و روی سربرگ “Full Page” که در بالای صفحه قرار دارد کلیک کنید.
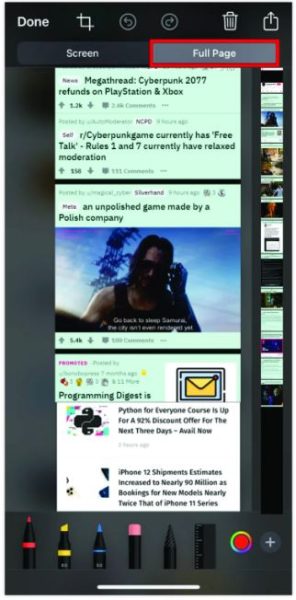
- سپس روی گزینه “Done” کلیک کرده تا وب سایت مورد نظر به صورت عکس ذخیره شود.
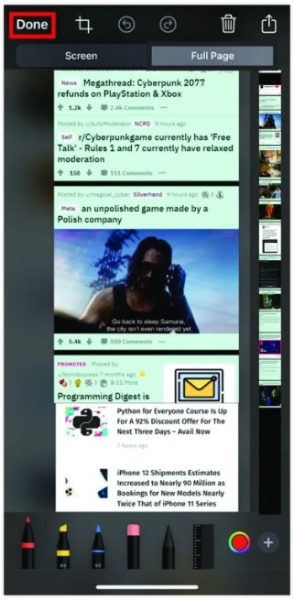
آموزش ذخیره وب سایت به صورت عکس در ویندوز
قابلیت Print Screen برای کاربران ویندوز بسیار کاربردی و مفید است؛ اما اگر قصد دارید تا ذخیره وب سایت به صورت عکس را انجام دهید باید از اپلیکیشنهایی مثل ShareX روی سیستم خود استفاده کنید. این ابزار رایگان برای اشتراکگذاری و ثبت تصویر از صفحه استفاده میشود. برای ذخیره وب سایت به صورت عکس در ویندوز از طریق این برنامه باید مراحل زیر را در پیش بگیرید:
- ابتدا فایل ShareX.exe را دانلود و اجرا کنید.
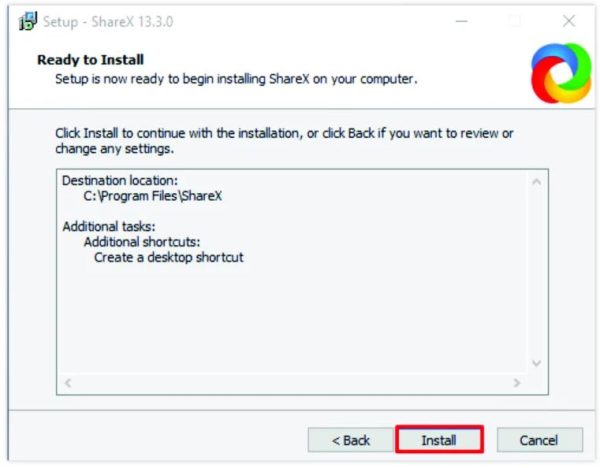
- سپس دستورالعملهایی که روی صفحه نمایش ظاهر میشوند را دنبال کرده تا تنظیمات نصب انجام شود و در آخر روی گزینه Finish کلیک کنید.
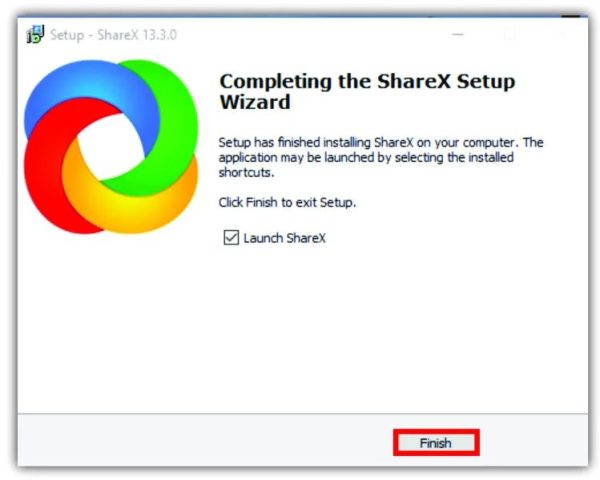
- وب سایتی که میخواهید به صورت عکس ذخیره شود، باز کنید.
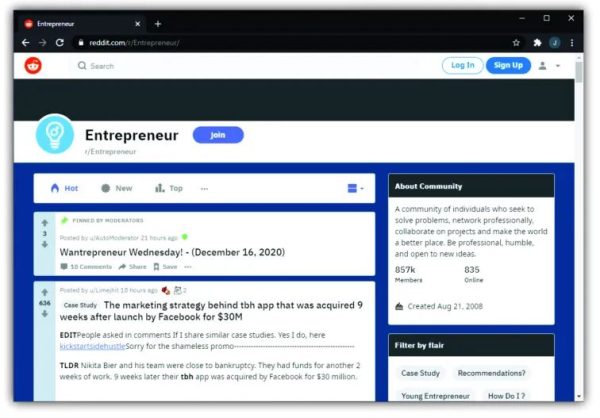
- برنامه ShareX را باز کرده و گزینه “Capture” را از پنل سمت چپی انتخاب کنید.
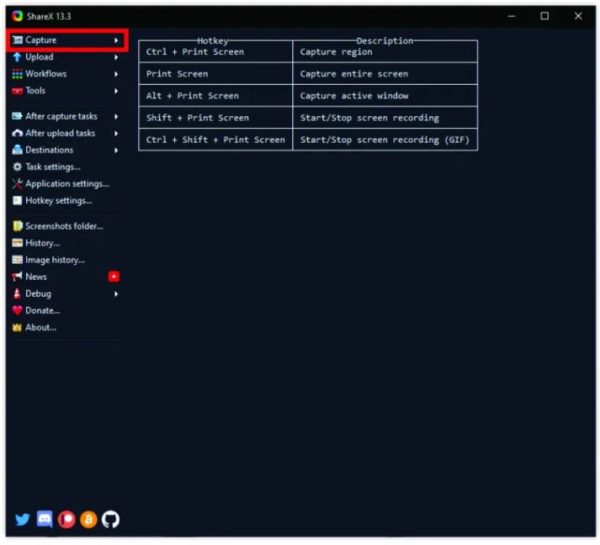
- حالا منوی دیگری برایتان باز خواهد شد.، از طریق این منو باید روی گزینه “Scrolling capture…” کلیک کنید.
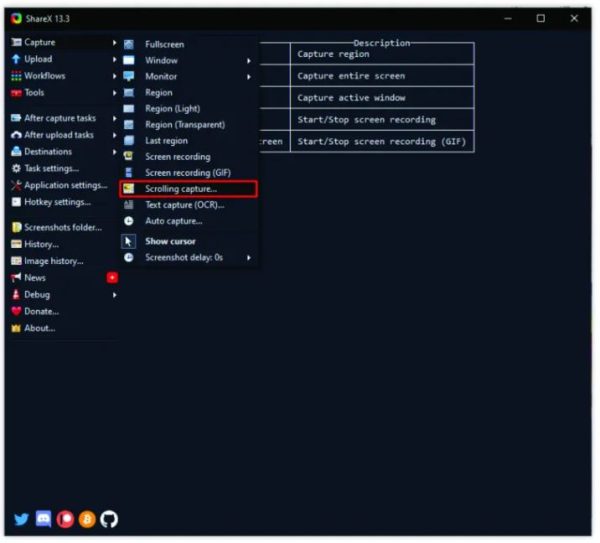
- روی گزینه “Capture area” و سپس گزینه “Select window or control to scroll” کلیک کنید.
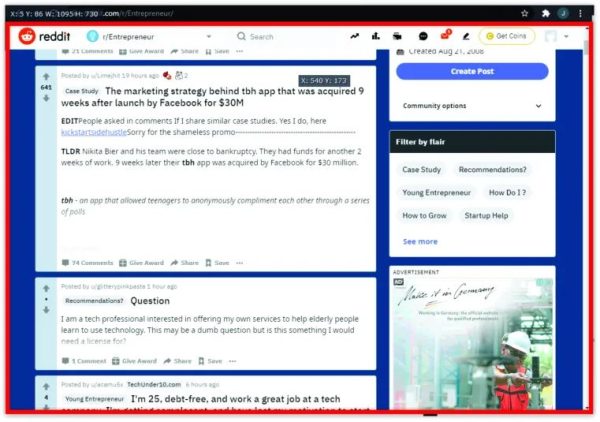
- پس از کلیک روی گزینه “Start scrolling capture” صفحه وب سایتی مورد نظر را تا آخر پایین بیایید. سپس یک پنجره خروجی برایتان نمایان خواهد شد و میتوانید صفحه وبسایت را آپلود کرده و یا آن را در سیستم ویندوز خود ذخیره کنید.
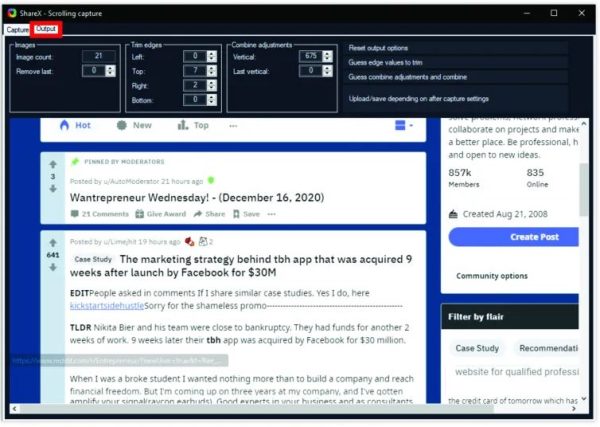
با استفاده از ابزار ShareX مسیری که وب سایت به صورت عکس ذخیره شده بود را میتوانید مشاهده کنید.
آموزش ذخیره وب سایت به صورت عکس در گوشی اندرویدی
دستگاههای اندرویدی، از معدود مواردی هستند که دارای قابلیت داخلی برای ذخیره وب سایت به صورت عکس هستند و بیشترشان این ویژگی را دارند. گوشیهای هوشمند سامسونگ، هواوی، الجی، موتورلا و غیره به کاربرانشان این امکان را میدهند تا مکالمات طولانی، پستهای شبکههای اجتماعی و صفحات وب را به صورت عکس ذخیره کنند. در ادامه آموزش ذخیره وب سایت به صورت عکس در گوشیهای سامسونگ و هواوی را به عنوان نمونه برایتان شرح دادهایم.
در گوشیهای سامسونگ:
- ابتدا وب سایت، برنامه و یا پیامی که میخواهید به صورت عکس ذخیره شود را باز کنید.
- سپس به صورت همزمان دکمههای “کاهش صدا” و “پاور” را فشار دهید.
- با این کار یک صفحه پاپ آپ برایتان از انتهای نمایشگر ظاهر خواهد شد.
- روی گزینه “Scroll Capture” کلیک کنید.
- تا زمانیکه تمامی محتواهای مورد نظرتان را ذخیره کند به ضربه زدن ادامه دهید.
دستگاههای سامسونگ به صورت خودکار این اسکرینشاتهای طولانی را به پوشه “Screenshots” اضافه خواهد کرد.
در گوشیهای هواوی:
- ابتدا صفحهای که میخواهید ذخیره شود را پیدا کنید.
- سپس به صورت همزمان دکمههای “پاور” و “کاهش صدا” را فشار دهید.
- در این لحظه یک انیمیشن ظاهر خواهد شد که به شما میگوید که تصویر با موفقیت گرفته شده. همچنین قابلیت “Scrollshot” را نیز مشاهده خواهید کرد.
- روی گزینه “Scrollshot” کلیک کنید. با این کار گوشیهوشمند شما به صورت خودکار شروع به پایین رفتن خواهد کرد. هرجایی که خواستید ذخیره تصویر به پایان برسد روی صفحه کلیک کنید.
بعد از اتمام، گوشی هواوی اسکرینشات گرفته شده را برایتان نمایش خواهد داد؛ میتوانید بلافاصله آن را ویرایش کرده و یا به همان شکل باقی بگذارید.
آموزش ذخیره وب سایت به صورت عکس در کرومبوک
کرومبوک از سیستم عامل Chrome OS استفاده میکند که قابلیت داخلی برای ذخیره وب سایت به صورت عکس را ندارد اما میتوانید بهترین قابلیت مخفی آن را در قسمت Developer Tools پیدا کنید. با دنبال کردن مراحل زیر میتوانید اسکرین شات تمام صفحه از صفحات وب را در قالب یک فایل PNG ایجاد کنید:
- ابتدا صفحه وبی که دوست دارید به صورت عکس ذخیره شود را باز کرده و سپس کلیدهای “CNTL + Shift + I” را فشار دهید تا Developer Tools برایتان باز شود.
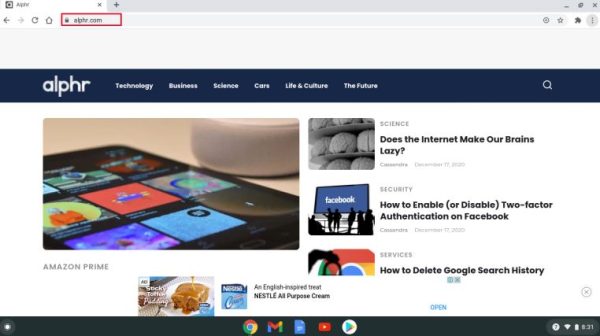
- حالا کلیدهای میانبر “CTRL + Shift + P” را بزنید تا منو سرچ برایتان باز شود و بعد کلمه “screen” را وارد کنید.
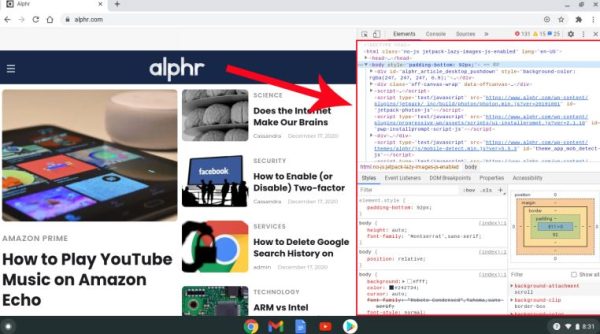
- برای دریافت عکس اسکرینشات با اندازه کامل روی آپشن مورد نظر کلیک کنید.
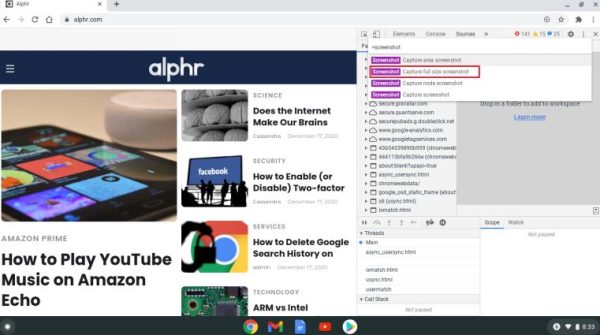
- بعد از گذشت چند دقیقه تصویر PNG داخل پوشه Downloads برایتان ذخیره خواهد شد.
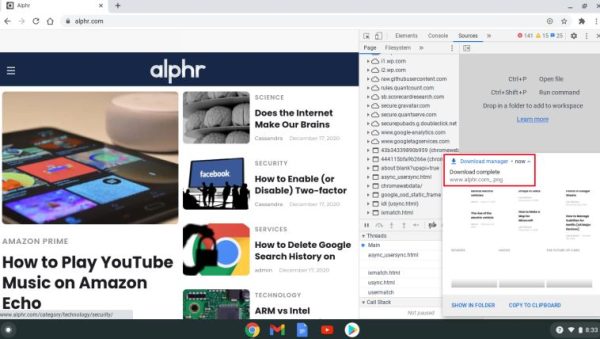
تنها مشکل موجود در خصوص این روش آن است که تصویر PNG در سیستم عامل کرومبوک قابل زوم نخواهد بود و خواندن مطالب را برایتان دشوار میکند. با این حال میتوانید عکس مورد نظر را به Google Drive انتقال داده تا بتوانید روی آن زوم کرده و صفحه را بالا یا پایین کنید.
آموزش ذخیره وب سایت به صورت عکس در کروم
اگر از مرورگر کروم استفاده میکنید، ذخیره وب سایت به صورت عکس کار راحتی نخواهد بود. بهترین روش برای حل این مشکل استفاده از افزونههایی نظیر GoFullPage است که کاملا رایگان و بدون تبلیغات بوده و حتی میتوانید برای داشتن تجربه کاربری بهتر از میانبرهای آن به سادگی کمک بگیرید.
روش دیگری هم برای این کار وجود دارد که برای استفاده از آن باید به دنبال قابلیتهای Developer Tools رفته و استفاده از افزونه را کنار بگذارید. برای این کار مراحل زیر را دنبال کنید:
- ابتدا صفحه وب سایتی که میخواهید به صورت عکس ذخیره شود را باز کرده و روی سه نقظه عمودی که در گوشه بالا سمت راست مرورگر قرار دارد کلیک کنید.
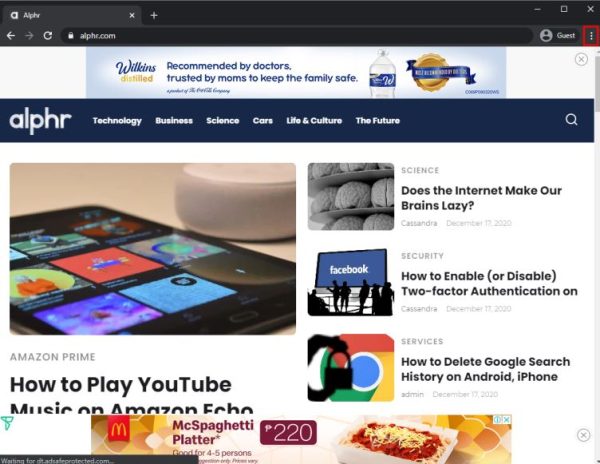
- حالا مسیر “More Tools>Developer Tools” را در پیش بگیرید.
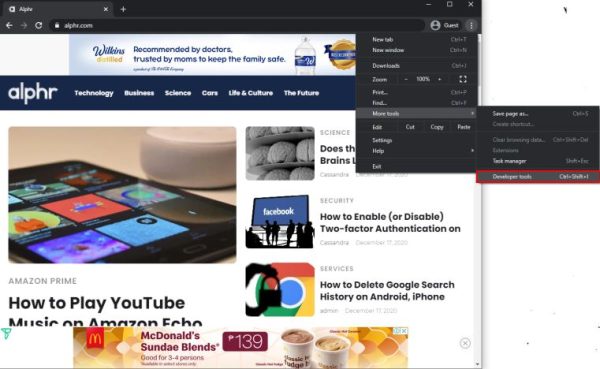
- دوباره روی سه نقطه کلیک کرده و گزینه Run command را انتخاب کنید.
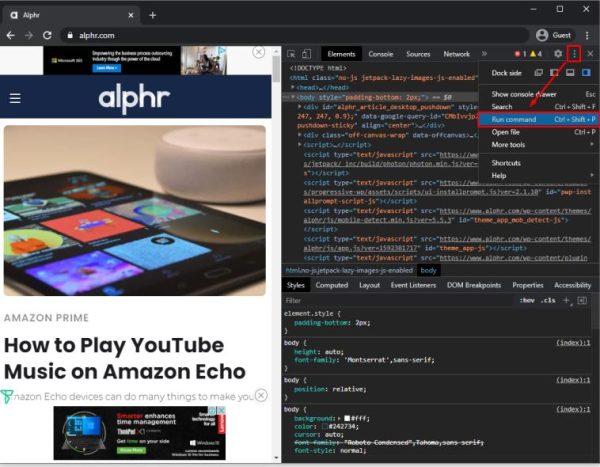
- در خط دستور کلمه “Screenshot” و سپس “Capture full-size screenshot” را وارد کنید.
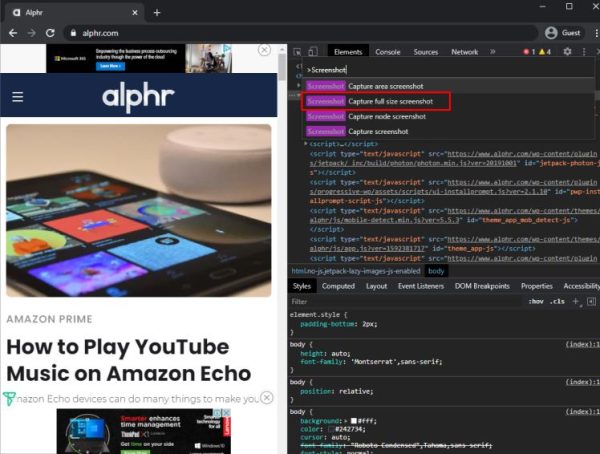
- در این مرحله تصویر PNG شما به صورت خودکار ذخیره خواهد شد اما اگر این اتفاق نیوفتاد باید ابتدا برای فایلتان نامی انتخاب کرده و سپس به صورت دستی آن را ذخیره کنید.
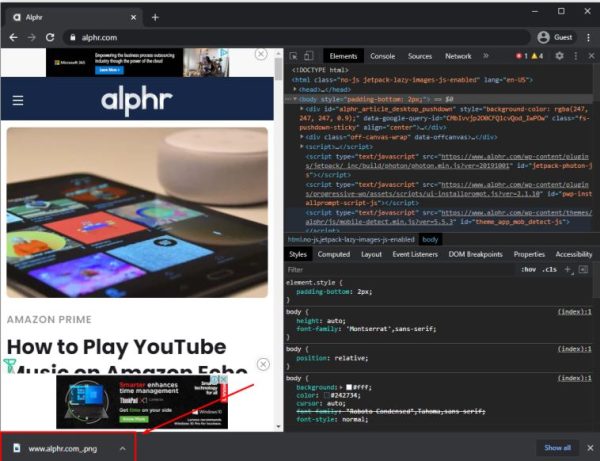
سوالات متداول
آیا میتوان بدون کمک یک برنامه سوم شخص روی گوشیهای آیاواس اسکرین شات گرفت؟
تنها برنامه بومی گوشیهای آیاواس که برای ذخیره وب سایت به صورت عکس میتوانید از آن استفاده کنید، سافاری است.
آیا میتوان بدون نیاز به برنامههای سوم شخص روی گوشیهای اندرویدی اسکرین شات گرفت؟
بله. گوشیهای جدید اندرویدی سامسونگ، الجی، هواوی و غیره دارای قابلیت داخلی برای ذخیره وب سایت به صورت عکس هستند و نیاز به نصب یا استفاده از برنامههای دیگر برای انجام این کار نخواهد بود.
ذخیره وب سایت به صورت عکس با جزئیات
اسکرینشاتها بخش بسیار قابل توجهی از زندگی روزانه ما را تشکیل میدهند. بارها دیدهایم که شخصی یک اسکرین شات جالب از یک پست خندهدار را به اشتراکگذاشته است. اما اسکرین شاتهای کامل و اسکرول شده اهمیت بیشتری دارند چراکه با استفاده از آن از جزئیات پست و یا اطلاعات ضروری موضوعی باخبر خواهید شد و به جای تهیه چندین اسکرینشات همه این اطلاعات را در قالب یک فایل در اختیار خواهید داشت. امیدواریم که با استفاده از مقاله امروز بتوانید هر زمان که خواستید روی سیستمهای مختلف اقدام به ذخیره وب سایت به صورت عکس کنید.