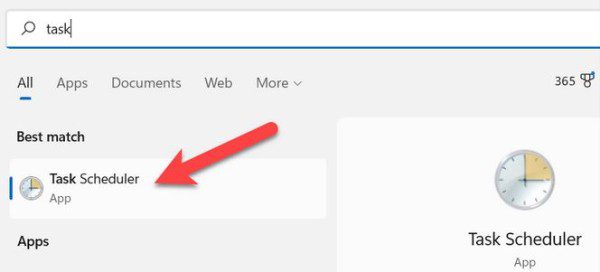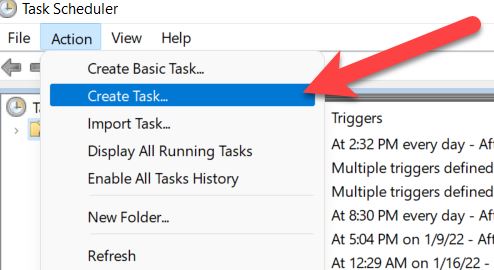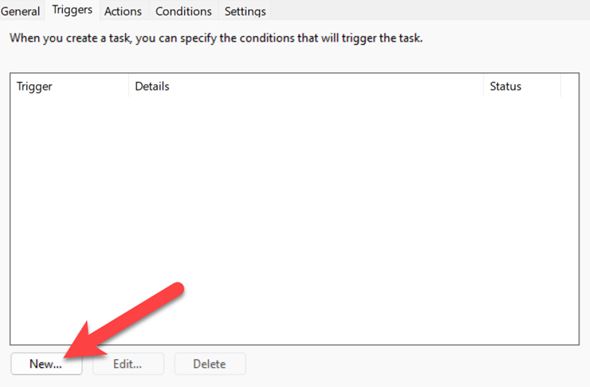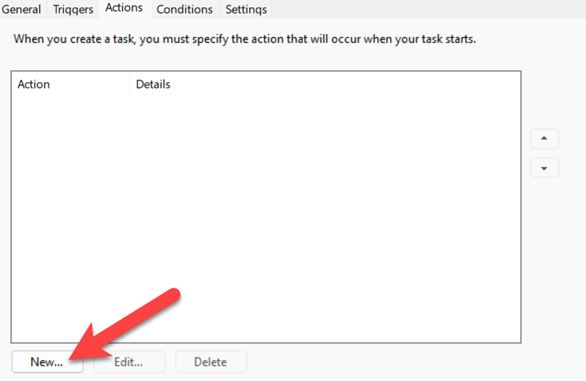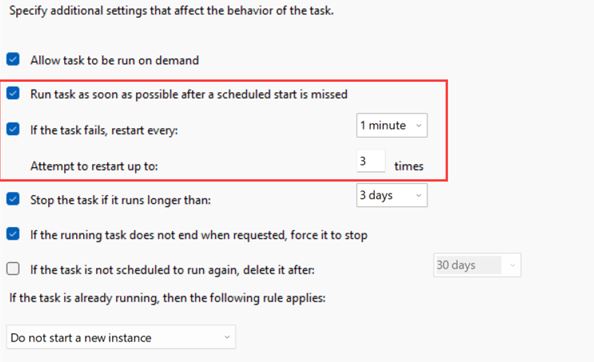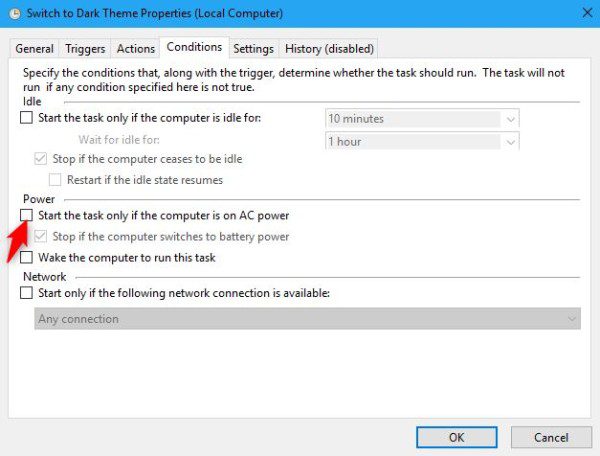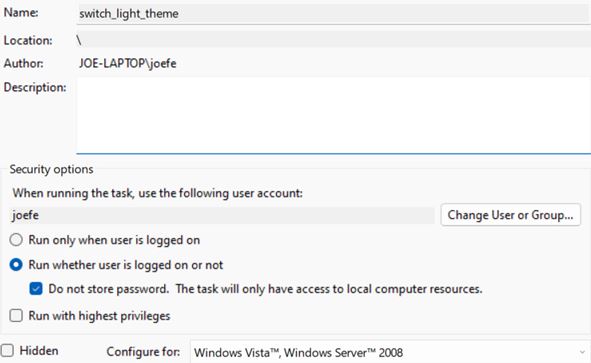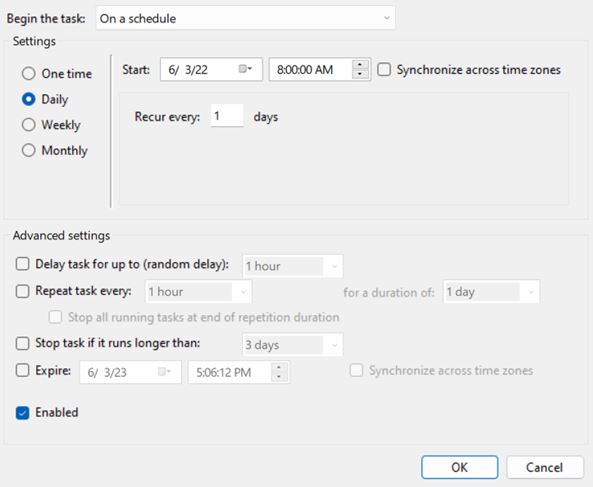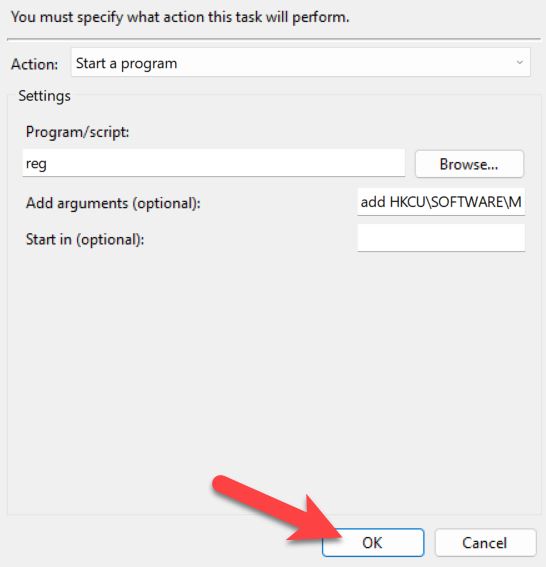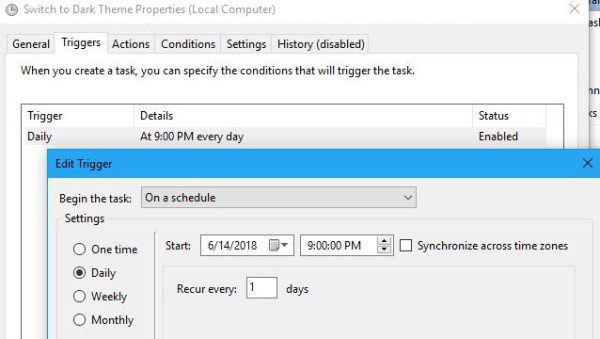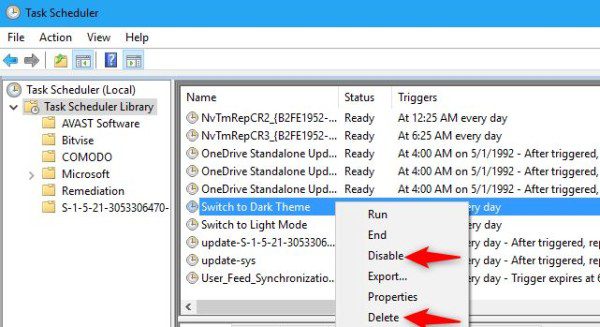حالت تاریک در ویندوز 11 درست مانند ویندوز 10 بوده و امکان اینکه به صورت خودکار در شب روشن شود وجود ندارد. اما خوشبختانه راهی هست که میتوان بدون دانلود نرمافزارهای اضافه این مشکل را رفع کرد. فقدان این ویژگی همیشه در ویندوز 10 و 11 احساس میشد و حالا به کمک ویژگی Night Light که برای راحتتر کردن کار با نمایشگر برای کاربران طراحی شده این مسئله به راحتی قابل حل است. متاسفانه مایکروسافت این ویژگی را در حالت تاریک و روشن قرار نداده است. در ادامه با ما در دیجی رو همراه شوید تا این مشکل را یکبار برای همیشه رفع کنیم.
زمانبندی کردن حالت تاریک
برای زمانبندی کردن حالت تاریک یا همان دارک مود از یک اپ داخلی ویندوز به نام “Task Scheduler” کمک میگیریم تا به صورت خودکار حالت تاریک را فعال کند. متاسفانه برای حالت تاریک و روشن باید دستورهای مختلفی را انجام دهیم اما روند کار برای هر دو یکسان است.
ابتدا باید از منوی استارت عبارت “Task Scheduler” را سرچ کرده و Task Scheduler را باز کنید.
از نوار بالایی باید مسیر Action > Create Task را مطابق تصویر زیر پیش بگیرید.
برای این وظیفه نامی تحت عنوان “switch_dark_theme” قرار داده و سپس گزینه “Run only when user is logged on” و “Do not store password.” را انتخاب کنید.
حالا به سربرگ “Triggers” رفته و روی دکمه “New” کلیک کنید.
از نوار کناری گزینه “Daily” را انتخاب کنید. حالا میتوانید زمانیکه دوست دارید حالت تاریک (Dark Mode) فعال شود را وارد کنید. مطمئن شوید که گزینه “Recur Every” روی “1 days” تنظیم شده باشد و سپس روی گزینه “OK” کلیک کنید.
در مرحله بعدی باید به سربرگ “Actions” رفته و روی دکمه “New” کلیک کنید. در این جا ما دو Action ایجاد خواهیم کرد، یکی برای تم اپلیکیشنها و دیگری برای تم سیستم عامل.
برای ساخت این دو Action باید گزینه “Start a Program” را انتخاب کنیم. سپس عباراتی که در ادامه قرار دادهایم را وارد باکسهای “Program/Script” و “Add Arguments” کرده و در نهایت روی گزینه OK کلیک کنید.
Program/Script: reg
Add Arguments: add HKCU\SOFTWARE\Microsoft\Windows\CurrentVersion\Themes\Personalize /v AppsUseLightTheme /t REG_DWORD /d 0 /f
روند بالا را یک بار دیگر برای ساخت Action دوم تکرار کنید، این بار باید دستور زیر را در باکس “Add Arguments” وارد کنید:
add HKCU\SOFTWARE\Microsoft\Windows\CurrentVersion\Themes\Personalize /v SystemUsesLightTheme /t REG_DWORD /d 1 /f
اولین Action ایجاد شده با ایجاد تغییر در وضعیت “AppsUseLightTheme” باعث میشود تا اپلیکیشنهای شما روی تم حالت تاریک تنظیم شوند. دومین Action ایجاد شده در این مرحله سیستم عامل را (مانند نوار وظیفه و سایر المانها) با ایجاد تغییر وضعیت در “SystemUsesLightTheme” روی تم حالت دارک تنظیم خواهد کرد.
حالا به سربرگ “Settings” بروید. گزینه “Run task as soon as possible after a scheduled start is missed” را انتخاب کرده و بررسی کنید که قسمت “If the task fails, restart every option” مطابق تصویر زیر روی 1 دقیقه تنظیم شده و بعد از 3 تلاش ریستارت میشود.
در آخر باید به سربرگ “Conditions” رفته و تیک کنار گزینه “Start the task only if the computer is on AC power” را بردارید. این کار باعث میشود تا وظیفه ایجاد شده حتی در صورت استفاده از لپتاپ باتری دار نیز اجرا شود. سپس روی گزینه OK کلیک کنید.
وظیفه ایجاد شده حالا در پوشه “Task Scheduler Library” لیست خواهد شد. برای اینکه همین حالا اجرا شود میتوانید روی آن کلیک راست کرده و سپس گزینه Run را انتخاب کنید.
زمانبندی کردن حالت روشن
در مرحله قبلی زمانبندی کردن حالت تاریک را یاد گرفتیم، اما استفاده از این ویژگی بدون حالت روشن معنایی نخواهد داشت. به همین دلیل هم در قدم بعدی باید حالت روشنایی یا همان Light Mode را فعال کنیم که روندی کاملا مشابه خواهد داشت.
برای زمانبندی کردن حالت روشنایی میتوانید مراحل بالا را تکرار کنید با این حال چند مرحله را باید متفاوت از سری قبل انجام دهید.
اول از همه نام وظیفه ایجاد شده باید متفاوت و تحت عنوان “switch_light_theme” قرار بگیرد.
در قدم بعدی باید زمانی را که میخواهید حالت روشن فعال شود، وارد کنید و سپس حتما مطمئن شوید که گزینه “Recur every” رو “1days” تنظیم شده باشد.
یکی از مهمترین موارد برای ایجاد وظیفه حالت روشن استفاده از ارگومنت صحیح برای هر یک از Actionهای مرتبط است. بعد از تایپ عبارت ” reg ” در مقابل کادر Program/Script، عبارتی که در ادامه قرار دادیم را در باکس گزینه “Add Arguments” وارد کنید.
add HKCU\SOFTWARE\Microsoft\Windows\CurrentVersion\Themes\Personalize /v AppsUseLightTheme /t REG_DWORD /d 1 /f
سپس برای دومین Action ایجاد شده باید در باکس “Add Arguments” عبارت زیر را وارد کنید:
add HKCU\SOFTWARE\Microsoft\Windows\CurrentVersion\Themes\Personalize /v SystemUsesLightTheme /t REG_DWORD /d 1 /f
همانطور که پیشتر هم گفتیم اولین Action با تغییر “AppsUseLightTheme” برای فعال کردن تم روشن برای اپلیکیشنها استفاده میشود و دومین وظیفه برای فعال کردن حالت روشن برای سیستم عامل مثل نوار وظیفه و سایر المانها با تغییر “SystemUsesLightTheme” مورد استفاده قرار میگیرد.
سایر مراحل درست مانند زمانبندی کردن حالت تاریک بوده به همین دلیل هم توصیه میشود که روند مرتبط با آن را دنبال کنید.
چگونه زمانبندی انجام شده برای حالت تاریک و روشن را تغییر دهیم؟
ممکن است دوست داشته باشدی که زمانبندی مرتبط با حالت تاریک و روشن را در نیمه دوم سال تغییر دهید، در این صورت باید روی وظیفههای موجود در پوشه “Task Scheduler Library” دوبار کلیک کنید تا پنجره Properties برایتان باز شود. حالا به سربرگ “Triggers” رفته و روی دکمه “Edit” کلیک کنید. سپس زمان جدید خود را وارد کنید. حالا روی گزینه “OK” دوبار کلیک کنید تا تغییرات ایجاد شده برایتان ذخیره شوند.
حالا همین کار را برای وظیفه دوم انجام دهید.
چگونه وظیفههای زمانبندی شده را حذف کنیم؟
اگر به هر دلیلی دیگر دوست ندارید از وظیفههای ایجاد شده برای فعال کردن حالت تاریک و روشن به صورت خودکار استفاده کنید باید به پوشه “Task Scheduler Library” سر زده و روی هر وظیفه کلیک راست کنید. سپس از منو باز شده روی گزینه “Disable” و یا “Delete” کلیک کنید. با انتخاب گزینه “Disable” وظیفه مورد نظر همچنان باقی میماند اما غیرفعال شده و دیگر اجرا نمیشود.
هشدار: توجه داشته باشید که به هیچ عنوان وظایفی را که از قبل روی سیستم ویندوزی شما وجود داشتند غیرفعال، حذف و یا ویرایش نکنید! انجام این کار باعث بروز مشکلات جدی روی کامپیوتر شخصی شما خواهد شد. تنها میتوانیم وظایفی که خودمان ایجاد کردیم را با خیال راحت حذف کنیم.
با انجام مراحل بالا میتوانید به راحتی حالت تاریک و روشن در ویندوز 11 زمانبندی کنید. تغییر این ویژگی روی مایکروسافت به راحتی آیفون، اندروید و سیستم عامل مک نخواهد بود. برای فعال کردن این قابلیت عملکرد سر راستی وجود دارد و تا زمانیکه مایکروسافت تصمیم بگیرد دسترسی به این قابلیت را برای همه آسان کند باید از این روش برای زمانبندی این دو حالت استفاده کنیم.