مواقعی هست که کاربر میخواهد تاریخچه روشن و خاموش شدن رایانه را بداند. اکثراً مدیران سیستم به منظور عیبیابی نیاز به دانستن این تاریخچه دارند. همچنین، اگر چند نفر به صورت مشترک از یک رایانه استفاده میکنند، اطلاع از تاریخچه روشن و خاموش شدنها میتواند یک اقدام امنیتی خوب برای اطمینان از استفاده صحیح از رایانه باشد. به هر حال، در این مقاله قصد داریم راههایی را برای مشاهده زمانهای روشن و خاموش شدن رایانه شخصی آموزش دهیم. پس در ادامه با دیجی رو همراه باشید.
1. استفاده از Event Logs برای دسترسی به زمان روشن و خاموش شدن سیستم
Event Viewer یکی از ابزارهای داخلی و فوقالعاده ویندوز است که انواع رخدادهایی را که روی رایانه اتفاق میافتد در خود ذخیره میکند. برای هر رویداد، Event Viewer یک ورودی را ثبت میکند. همه اینها توسط سرویس eventlog انجام میشوند که نمیتوان آن را به صورت دستی متوقف یا غیرفعال کرد، زیرا یکی از سرویسهای اصلی ویندوز است. در عین زمان، Event Viewer تاریخچه روش و خاموش شدن سرویس eventlog را هم ثبت میکند! بنابراین، این ابزار کاملاً قابل اطمینان است و میتوانید از آن برای اطلاع یافتن از زمان روش یا خاموش شدن رایانه خود استفاده کنید.
رویدادهای مربوط به eventlog با دو کد در ابزار Event Viewer ثبت میشوند. کد 6005 نشان میدهد که سرویس eventlog شروع شده و کد 6006 هم نشان دهنده توقف این سرویس است. در ادامه روند کامل استخراج این اطلاعات از Event Viewer را با هم بررسی میکنیم.
- Event Viewer را باز کنید (برای این کار کلیدهای ترکیبی Win+R را فشار داده و عبارت “eventvwr” را تایپ کنید.)
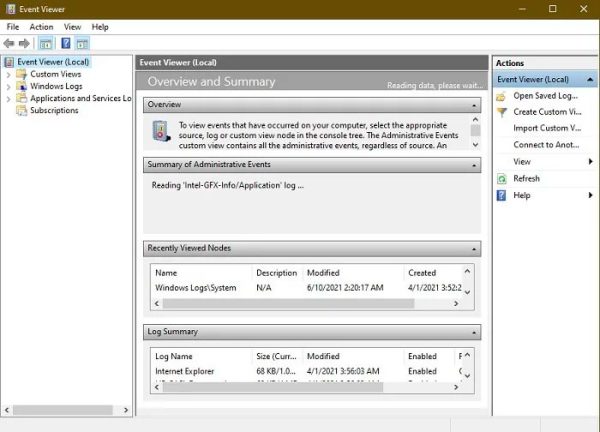
- در پنجره سمت چپ، قسمت Windows Logs را باز کرده و روی System کلیک کنید.

- در پنجره میانی، لیستی از رویدادهایی که هنگام اجرای ویندوز رخ دادهاند را مشاهده خواهید کرد. البته، هدف ما تنها بررسی سه رویداد است. برای این کار ابتدا باید گزارش رویدادها را بر اساس کد رویداد یا همان Event ID مرتب کنیم. برای مرتبسازی خودکار میتوانید روی ستون «Event ID» کلیک چپ کنید و یا اینکه پس از راست کلیک کردن، گزینه «Sort events by this column» را انتخاب کنید.
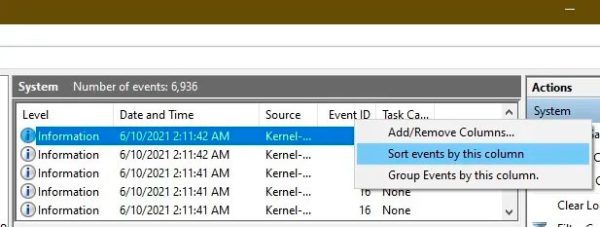
- اگر گزارش رویداد شما ورودیهای زیادی داشته باشد، پس احتمالاً مرتبسازی هم دردی را دوا نخواهد کرد. در این صورت، میتوانید از طریق پنجره سمت راست یک فیلتر ایجاد کرده و رویدادها را به آنچه که میخواهید محدود کنید. برای این کار باید روی گزینه «Filter current log» کلیک کنید.
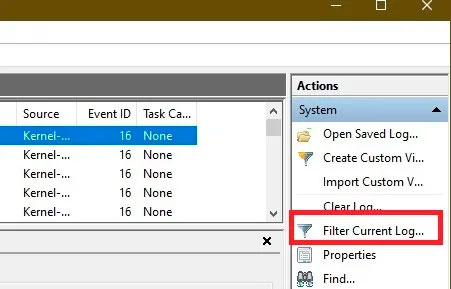
- حال باید “6005, 6006” را در کادری که با عنوان “<All Event IDs>” مشخص شده، تایپ کنید. همچنین، میتوانید دوره زمانی را در قسمت «Logged» به دلخواه خود تعیین کنید.
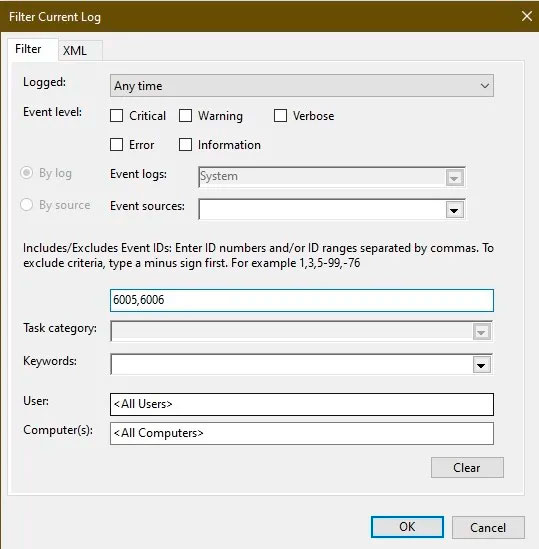
در این بخش چندین کد رویداد مهم وجود دارد که باید بررسی کنید، از جمله:
- کد رویداد 41 میگوید “سیستم بدون خاموش شدن کامل، راهاندازی مجدد شده است.” اگر کامپیوتر شما بدون اینکه کاملاً خاموش شود، راهاندازی مجدد یا ریستارت شود، این کد در قسمت رویدادهای ویندوز ثبت میشود.
- کد رویداد 1074 بسته به نحوه خاموش شدن رایانه شخصی ممکن است پیامهای مختلفی داشته باشد. با این حال، همواره زمانی اتفاق میافتد که یک برنامه یا شخص کاربر اقدام به خاموش کردن سیستم کرده باشد.
- کد رویداد 1076 به شما امکان میدهد بدانید که چرا رایانه شخصی خاموش یا راهاندازی مجدد شده است. در واقع، این کد میتواند به شما بینش دقیقتری در مورد اینکه چرا خاموش و روشن شدن اتفاق افتاده است بدهد.
- کد رویداد 6005 نشانگر آغاز به کار سرویس event log است که در واقع مترادف با راهاندازی سیستم است.
- کد رویداد 6006 نشان دهنده توقف سرویس event log بوده و این معنی را میدهد که سیستم خاموش شده است.
- کد رویداد 6008 میگوید “خاموش شدن قبلی سیستم در [زمان] و در [تاریخ] غیرمنتظره بوده است.” در واقع، این کد وقتی ثبت میشود که رایانه شما پس از خاموش شدن غیراصولی، روشن شده باشد.
- کد رویداد 6009 بر اساس پردازنده سیستم شما پیامهای مختلفی دارد. با این حال، به این معنی است که پردازنده در یک زمان خاص شناسایی شده است.
- کد رویداد 6013 مدت زمان روشن ماندن سیستم را نشان میدهد که بر حسب ثانیه است.
2. استفاده از Command Prompt یا PowerShell
اگر نمیخواهید تمام مراحل بالا را طی کنید، میتوانید از Command Prompt یا PowerShell برای بررسی کدهای رویداد استفاده کنید. البته، برای این کار باید کد مورد نظر خود را بدانید.
- برای باز کردن کادر Run، کلیدهای ترکیبی Win+R را فشار دهید.
- عبارت “cmd” را تایپ کنید و کلیدهای Ctrl+Shift+Enter را بر روی صفحه کلید خود فشار دهید تا Command Prompt با دسترسی مدیریتی اجرا شود.
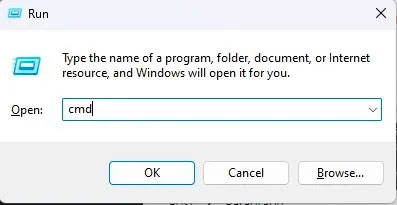
- دستور زیر را وارد کرده و به جای شماره “6006”، کد رویداد مد نظر خود را جایگزین کنید. سپس کلید اینتر را فشار دهید.
wevtutil qe system “/q:*[System [(EventID=6006)]]” /rd:true /f:text /c:1
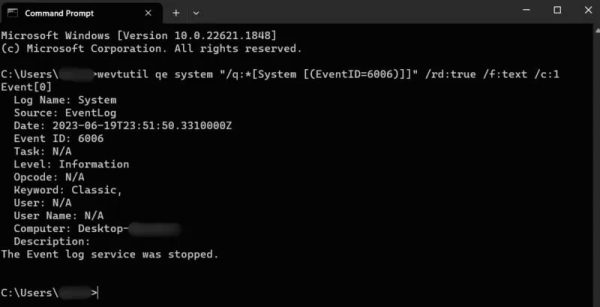
- اگر میخواهید چندین کد را همزمان بررسی کنید، استفاده از PowerShell آسانتر است. برای این کار کلیدهای ترکیبی Win+X را فشار دهید و بسته به نسخه ویندوز خود، «Terminal (Admin)» یا «PowerShell (Admin)» را انتخاب کنید.
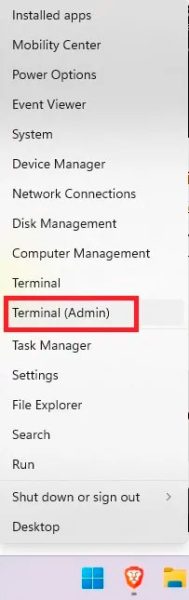
- در پنجره ظاهر شده دستور زیر را وارد کنید. توجه داشته باشید که باید اعداد داخل پرانتز را با کدهای رویداد مد نظر خود جایگزین کنید.
Get-EventLog -LogName System |? {$_.EventID -in (6005,6006,6008,6009,1074,1076)} | ft TimeGenerated,EventId,Message -AutoSize -wrap

- ممکن است یک دقیقه طول بکشد تا نتایج ظاهر شوند. با این حال، متوجه خواهید شد که جزئیات آن بسیار بیشتر از Command Prompt است.

3. استفاده از TurnedOnTimesView
TurnedOnTimesView یک برنامه ساده و قابل حمل برای تجزیه و تحلیل گزارش رویداد جهت دسترسی به تاریخچه روشن و خاموش شدنهای سیستم است. از این ابزار میتوان برای مشاهده لیست زمانهای خاموش شدن و راهاندازی رایانههای محلی یا هر رایانه راه دور متصل به شبکه استفاده کرد. این ابزار بر روی تمامی نسخههای ویندوز از ویندوز 2000 تا ویندوز 10 کار میکند. و البته، طبق بررسیهای ما در ویندوز 11 نیز به خوبی عمل میکند.
- از آنجایی که این برنامه قابل حمل است، فقط کافیست فایل TurnedOnTimesView.exe را پس از دانلود از این لینک، از حالت فشرده خارج کرده و اجرا کنید.
- به محض اجرای برنامه، زمانهای راهاندازی، خاموش شدن، مدت زمان کارکرد بین هر راهاندازی و خاموش شدن، دلیل خاموش شدن و کد خاموش شدن برایتان فهرست خواهد شد.
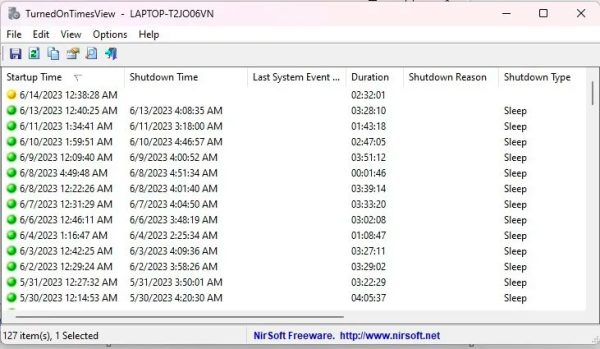
- “دلیل خاموش شدن” معمولاً مربوط به سرورهای ویندوزی است و در صورت خاموش کردن سرور باید دلیلی ارائه شود. بنابراین، اگر از نسخه غیرسروری ویندوز استفاده میکنید، احتمالاً «دلیل خاموش شدن» را مشاهده نخواهید کرد.
- میتوانید کلید F9 را برای رفتن به “گزینههای پیشرفته” (Advanced Options) فشار دهید.
- “رایانه از راه دور” (Remote Computer) را در قسمت “منبع داده” (Data Source) انتخاب کنید.
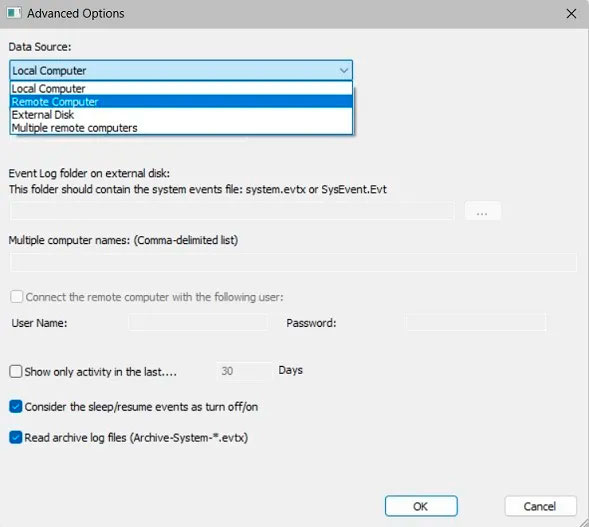
- آدرس IP یا نام رایانهای را که میخواهید از راه دور بررسی کنید، در قسمت “Computer Name” مشخص کنید و دکمه “OK” را فشار دهید. اکنون لیست جزئیات رایانه راه دور برایتان نشان داده خواهد شد.
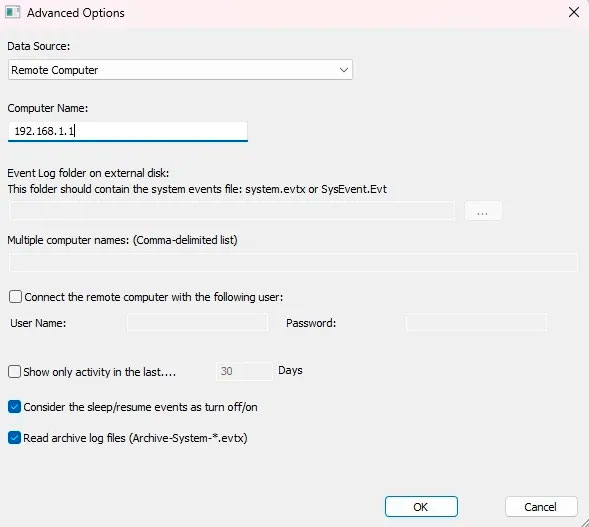
در حالی که همیشه میتوانید از Event Viewer برای تجزیه و تحلیل دقیق زمانهای راهاندازی و خاموش شدن رایانه استفاده کنید، TurnedOnTimesView با رابط کاربری بسیار ساده و دادههای دقیق خود میتواند کار شما را بسیار راحتتر کند
اگر از TurnedOnTimesView خوشتان نیامد و یا نتوانستید با آن کار کنید، میتوانید LastActivityView را امتحان کنید که محصول همان توسعه دهنده است. این برنامه نه تنها زمانهای راهاندازی و خاموش شدن سیستم را نشان میدهد، بلکه نشان میدهد که پس از روشن شدن رایانه، چه فایلها و برنامههایی باز شدهاند، قطع و وصل شدنهای شبکه را نشان میدهد و موارد دیگر. بنابراین، اگر از رایانه مبتنی بر ویندوز 7 تا 11 و یا ویندوز ویستا استفاده میکنید، این یک ابزار خوب برای بررسی تمام اتفاقات سیستم است.
برنامه دیگر Shutdown Logger است که با ویندوز 7 تا 11 سازگار است و همانطور که از نام آن پیداست، به شما میگوید چه زمانی کامپیوتر شما خاموش شده است. با این حال، چند ویژگی خوب دیگر هم دارد. از جمله اینکه چه کسی قبل از خاموش شدن وارد سیستم شده و زمان کارکرد رایانه چقدر بوده است. این برنامه برای استفاده 30 روزه رایگان است و میتوانید بدون هیچ هزینهای آن را امتحان کنید.
سوالات متداول
چرا کامپیوتر من به طور غیر منتظره خاموش شد؟
اگر هیچ کسی غیر از شما از رایانه استفاده نمیکند، خاموش شدن غیرمنتظره ممکن است نگران کننده باشد. اگر این اتفاق افتاده باشد، معمولاً کد رویداد 6008 را در لیست رویدادها خواهید دید.
با اینکه خاموش شدن غیرمنتظره و ناگهانی رایانه همیشه یک مشکل جدی تلقی نمیشود، اما اگر به طور مکرر اتفاق بیفتد میتواند ناشی از گرم شدن بیش از حد رایانه، مشکلات برق، خرابی هارد دیسک و حتی مشکلات مربوط به درایور باشد.
آیا میتوانم ببینم چه مدت از رایانه خود استفاده کردهام؟
می توانید از یک برنامه شخص ثالث مانند Shutdown Logger (که در بالا اشاره شد) استفاده کنید یا از Screen Time که یکی از ویژگیهای داخلی ویندوز است، کمک بگیرید. تنها کاری که باید انجام دهید این است که Microsoft Family را با استفاده از اکانت مایکروسافت خود راهاندازی کنید. سپس میتوانید ببینید که شما و کاربران دیگری که احتمالاً به رایانه دسترسی دارند، چگونه از آن استفاده میکنند. برای شروع باید به صفحه تنظیمات ویندوز (Settings) رفته و سپس از قسمت Accounts بر روی Open Family App کلیک کنید تا مراحل راهاندازی Microsoft Family آغاز شود.











