ویندوز 11 همانند نسخههای پیشین خود دارای قابلیتی برای نمایش فایلها و پوشههای مخفی در رایانه است. این فایلها و پوشههای مخفی به صورت عادی در فایل اکسپلورر (File Explorer) قابل رویت نیستند. راحتترین راه برای استفاده از قابلیت نمایش فایلها و پوشههای مخفی از طریق خود فایل اکسپلورر است اما میتوانید این کار را از طریق کنترل پنل و یا از طریق تنظیمات ویندوز نیز انجام دهید. در ادامه با ما در دیجی رو همراه باشید تا به شما راهکارهای نمایش فایلها و پوشه های مخفی در ویندوز 11 را آموزش دهیم.
آشکار کردن فایل ها و پوشه های مخفی در ویندوز 11
روشهای زیادی برای مشاهده فایلها و پوشههای مخفی در ویندوز 11 وجود دارد که از جمله این متدها میتوان به استفاده از Control Panel و Windows PowerShell اشاره داشت. در ادامه تمامی روشهای موجود را برایتان توضیح داده و نحوه مشاهده فایلهای مخفی در این سیستم عامل را به شما آموزش خواهیم داد.
روش 1: نمایش فایل ها و پوشه های مخفی از طریق فایل اکسپلورر
راحتترین راه برای آشکار کردن فایلها و فولدرهای مخفی در ویندوز 11 استفاده از فایل اکسپلورر است. با توجه به نوع نمای مورد استفاده شما در ویندوز دو راه برای این کار وجود دارد؛ اما قبل از هر کاری باید مطلع باشید که از نمای مینیمالیستی پیش فرض فایل اکسپلورر در ویندوز 11 استفاده میکنید و یا همچنان نمای سنتی ویندوز 11 را مورد استفاده قرار دادهاید؟
مراحل انجام هر دو روش به شرح زیر است:
- قبل از هرچیزی فایل اکسپلورر را از طریق کلیک روی آیکون آن در تسکبار (Taskbar) باز کنید. اگر آیکون فایل اکسپلورر را در تسکبار مشاهده نمیکنید باید عبارت “File Explorer” را داخل نوار جستجوی ویندوز سرچ کرده و اولین نتیجهای که به نمایش در میآید را انتخاب کنید.
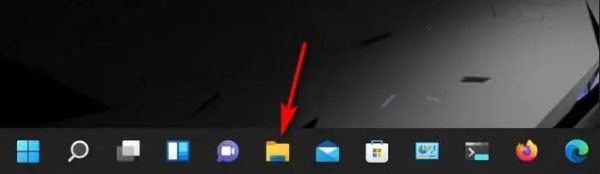
- در قدم بعدی، باید با توجه به اینکه نوار ابزار فایل اکسپلورر شما نمای سنتی خود را دارد و یا از نمای مینیمالیستی پیشفرض استفاده میکند، به روش مناسب اقدام کنید. در صورت استفاده از نمای مینیمالیستی روی آیکون سه نقطه کلیک کرده و گزینه Options را از منوی باز شده انتخاب کنید. سپس قدم بعدی که در ادامه گفتهایم را رد کرده و مستقیماً به قدم چهارم بروید.
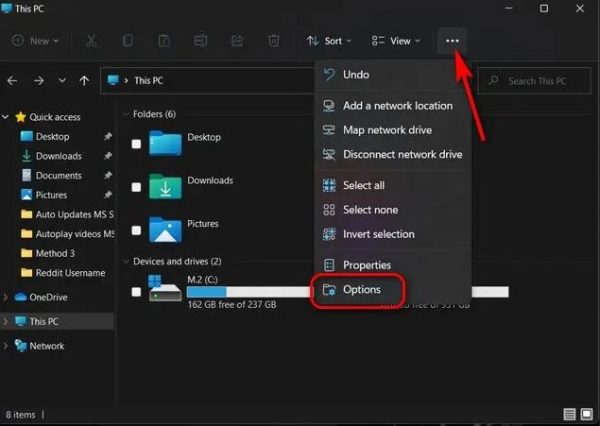
- حالا با کلیک روی Options پنجره آپشن فولدر برایتان نمایان خواهد شد. از اینجا میتوانید به نوار View بروید. سپس روی تنظیمات Advanced رفته و صفحه را به سمت پایین بکشید. تیک کنار گزینه “Show hidden, files, folders, and drives” را بزنید تا این ویژگی برای شما فعال شود. در نهایت گزینه OK را بزنید تا تغییرات اعمالی شما ذخیره شوند.
توجه: شما میتوانید با برداشتن تیک کنار گزینه “Hide protected operating system files” مانند تصویر زیر، تمام فایلهایی که سیستم عامل آنها را محافظت میکند را نیز مشاهده کنید.
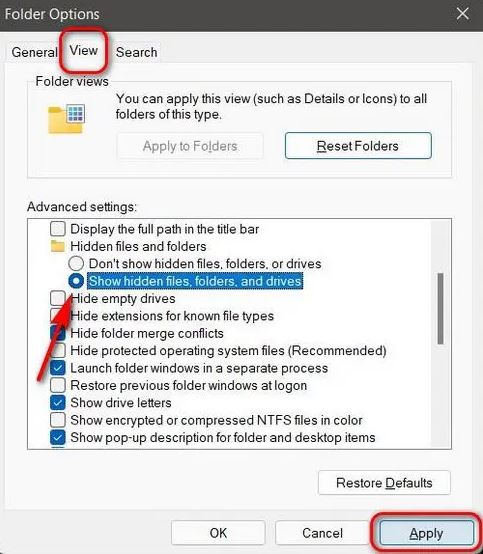
- اگر از نمای قدیمی ویندوز استفاده میکنید، از نوار بالای پنجره فایل اکسپلورر به قسمت View رفته و تیک کنار گزینه “Hidden Items” را بزنید. کار شما در این قسمت به پایان میرسد و نیازی نیست تا فایل اکسپلورر را برای اعمال تغییرات لازم ریستارت کنید.
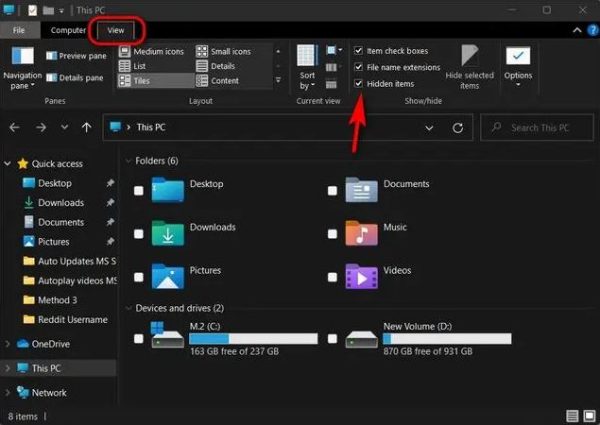
حالا هر بار که از رابط کاربری فایل اکسپلورر در ویندوز 11 استفاده کنید، تمامی فایل ها و پوشه های مخفی کامپیوتر خود را مشاهده خواهید کرد.
روش دوم: فعال کردن ویژگی “نمایش فایلهای مخفی” با استفاده از کنترل پنل
- کنترل پنل را در ویندوز 11 کامپیوتر خود باز کنید. برای انجام این کار کافیست تا عبارت “control panel” را روی نوار جستجوی ویندوز وارد کرده و در نهایت روی گزینه “Control Panel” از نتایج موجود کلیک کنید.

- در پنجره کنترل پنل (مطابق تصویر زیر) بررسی کنید تا ببینید که از نمای آیکونها در حالت بزرگ یا کوچک استفاده میکنید. سپس “File Explorer Options” را انتخاب کنید.
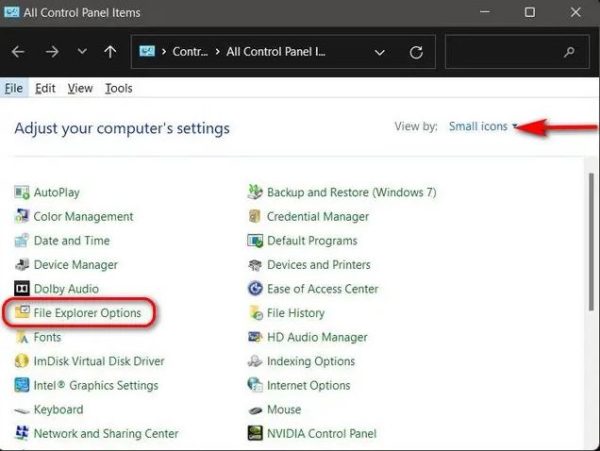
- در پنجره File Explorer Options روی برگه View کلیک کنید. حالا صفحه را به سمت پایین کشیده و تیک کنار گزینه “Show hidden files, folders, and drives” را زده و آن را فعال کنید. حالا کافیست تا روی گزینه OK کلیک کنید تا تغییرات مورد نظر شما اعمال شوند.
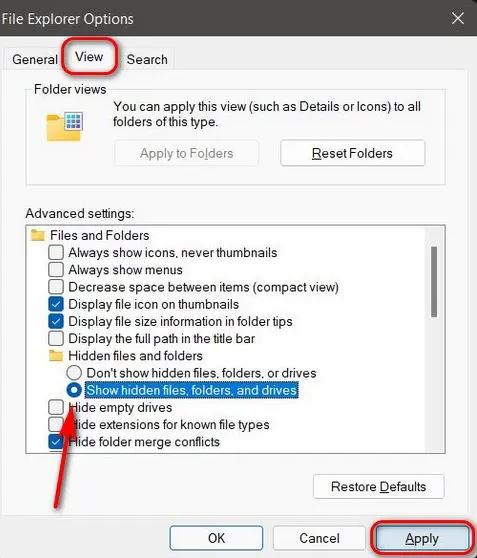
کار شما در این مرحله به پایان میرسد. حالا تمامی فایل ها و پوشه های مخفی در ویندوز 11 برای شما آشکار خواهند شد.
روش 3: گزینه Show Hidden Files را از تنظیمات ویندوز 11 فعال کنید
آشکار کردن فایل ها و پوشه های ویندوز 11 با استفاده از تنظیمات منوی ویندوز نیز قابل انجام است. تنها کافیست مراحل زیر را پیش بگیرید:
- با استفاده از میانبر Win + I پنجره تنظیمات را باز کنید. حالا روی گزینه “Privacy & security” که در قسمت چپ منو ظاهر شده کلیک کرده و بعد روی گزینه “For Developers” در قسمت راست پنل مطابق تصویر زیر کلیک کنید.
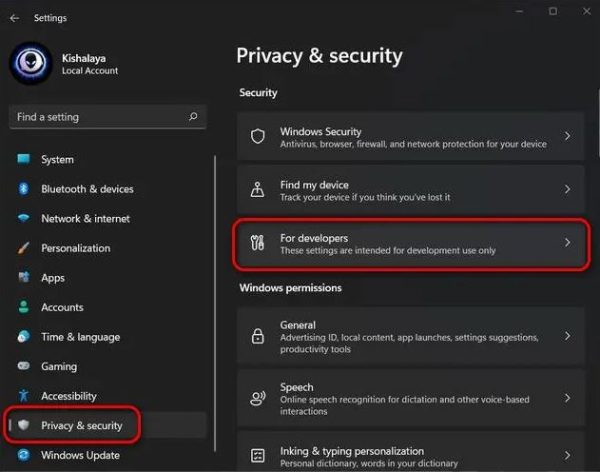
- حالا کافیست تا پنل باز شده را به سمت پایین بروید و زیر قسمت فایل اکسپلورر، گزینه “Change settings to show hidden and system files” را پیدا کنید. روی گزینه کناری آن یعنی “Show Settings” کلیک کنید.
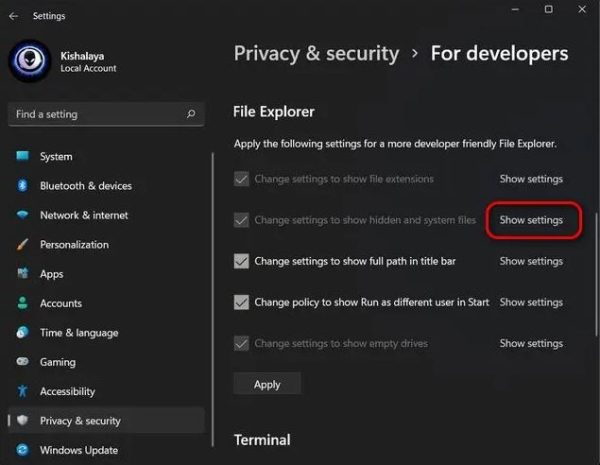
بعد از انجام این کار پنجره File Explorer Options درست مانند روش دوم برایتان نمایان خواهد شد. کافیست تا دوباره به آن رجوع کرده و مراحل آن را به ترتیب انجام دهید تا تمام فایل ها و پوشه های مخفی در ویندوز 11 برایتان از طریق فایل اکسپلورر نمایان شود.
روش چهارم: مشاهده فایل ها و پوشه های مخفی در Command Prompt
یکی دیگر از روشهایی که با استفاده از آن میتوانید فایل ها و پوشه های مخفی را در ویندوز 11 آشکار کنید، استفاده از Command Prompt است. اگر میخواهید از این روش استفاده کنید کافیست تا مراحل زیر را دنبال کنید:
- اول از همه در حالت Admin پنجره Command Prompt را باز کنید. برای انجام این کار کافیست تا عبارت cmd را در نوار جستجوی ویندوز تایپ کرده و آن را به حالت “Run as Administrator” باز کنید.
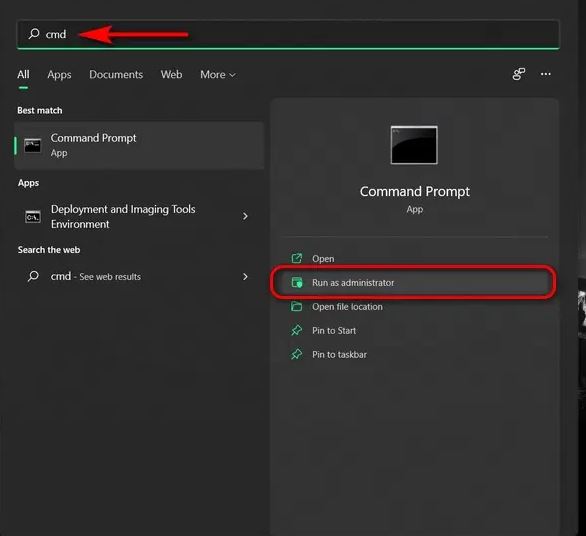
- حالا عبارت
cdرا به همراه یک خط فاصله (کلید Space) در ادامه تایپ کنید و سپس محلی که فایلهای مخفی در آن قرار دارند را کپی و پیست کنید. سپس کلید Enter را فشار دهید. در تصویر زیر مسیر فایلهای مخفی برای مثال C:\Users\Kundu\Desktop\Desktop\Stuff بوده است.
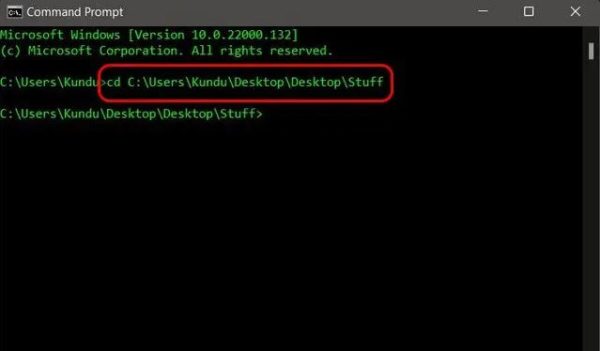
- حالا عبارت dir /ah را تایپ کنید تا لیستی از فایلها و پوشههای مخفی شده در فولدر مورد نظرتان را ببینید.
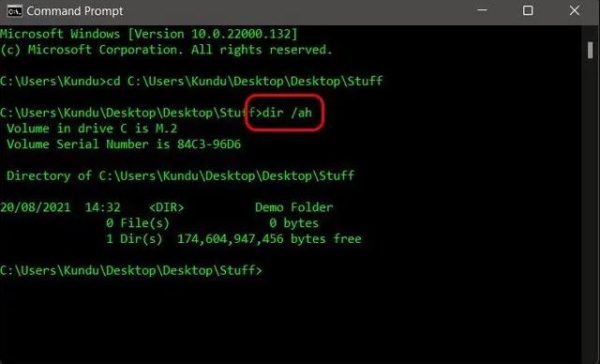
کار شما در این مرحله به پایان میرسد. به خاطر داشته باشید که دستور بالا تنها فایل ها و پوشه های مخفی شده را در محل مورد نظر به شما نشان خواهد داد. همانطور که مشاهده میکنید در تصاویر بالا پوشه مخفی Demo Folder به این منظور ساخته شده است.
نکته: توجه داشته باشید که دستور بالا تنها فایل ها و پوشه های مخفی در مسیر مورد نظر را به شما نشان خواهد داد پس اگر میخواهید آیتمهای مخفی را از طریق فایل اکسپلورر آشکار و قابل دسترسی کنید باید از یکی از سه روش بالا استفاده کنید.
روش پنجم: مشاهده فایلهای مخفی در Windows PowerShell
اگر روشهای دستوری را دوست دارید میتوانید از Windows PowerShell برای مشاهده فایل ها و پوشه های مخفی در ویندوز 11 استفاده کنید. کافیست تا مراحل زیر را دنبال کنید:
- قبل از هرچیزی Windows PowerShell را در حالت Admin اجرا کنید. برای انجام این کار کافیست تا در نوار جستجوی ویندوز عبارت powershell را تایپ کرده و گزینه ظاهر شده را به صورت Run as Administrator اجرا کنید.
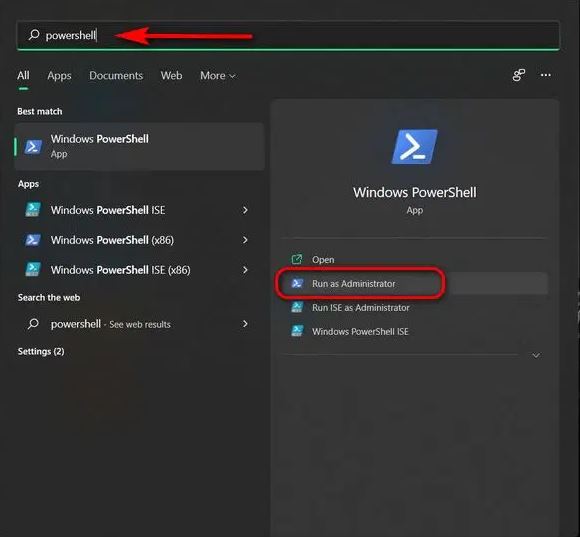
- در پنجره PowerShell عبارت
cdرا تایپ کرده و سپس کلید Space را بزنید. حالا مسیر کامل فولدری که شامل فایلهای مخفی است را درست مانند روش Command Prompt کپی و پیست کنید. سپس کافیست تا کلید Enter را فشار دهید.
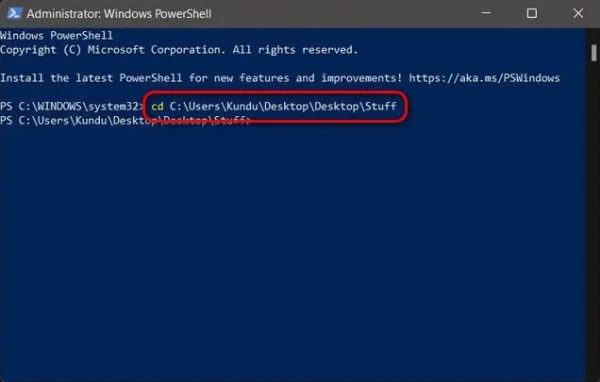
- در نهایت برای مشاهده فایلهای مخفی در محل فولدر مورد نظرتان کافیست تا عبارت
dir -forceرا تایپ کرده و کلید Enter را بزنید. کار شما در این مرحله به پایان میرسد. حالا میتوانید تمامی فایل ها و پوشه های مخفی موجود در پوشه مورد نظر را در ویندوز 11 خود را مشاهده کنید.
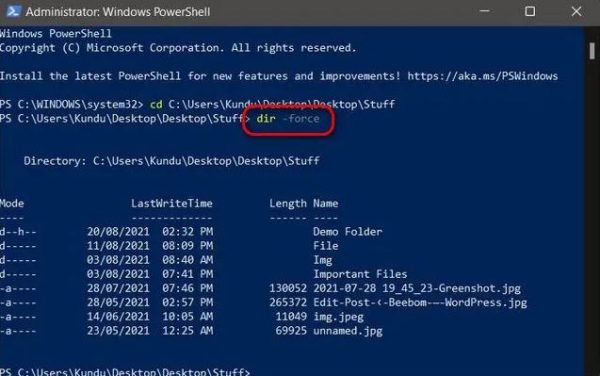
نکته: توجه داشته باشید که اگر نمیدانید کدام پوشه شامل فایلهای مخفی است کافیست تا مسیر کامل پوشهای که دارای پوشههای فرعی و احتمالاً مخفی باشد را وارد کنید. سپس از دستور زیر استفاده کنید:
dir - recurse -force
چگونه فایل ها و پوشه های مخفی را در ویندوز 11 آشکار کنیم؟
مشاهده و آشکار کردن فایل ها و پوشه های مخفی در ویندوز 11 بسیار ساده و راحت است اما یک نکته قابل احتیاط در مورد این کار وجود دارد. تعداد زیادی از این فایلهای مخفی شده توسط سیستم عامل مورد استفاده قرار گرفته و برای عملکرد درست کامپیوتر شما ضروری هستند. به هیچ عنوان این فایلها و پوشهها را حذف نکنید یا تغییر ندهید مگر اینکه آگاهی کامل از کاری که قصد انجامش را دارید، داشته باشید.











