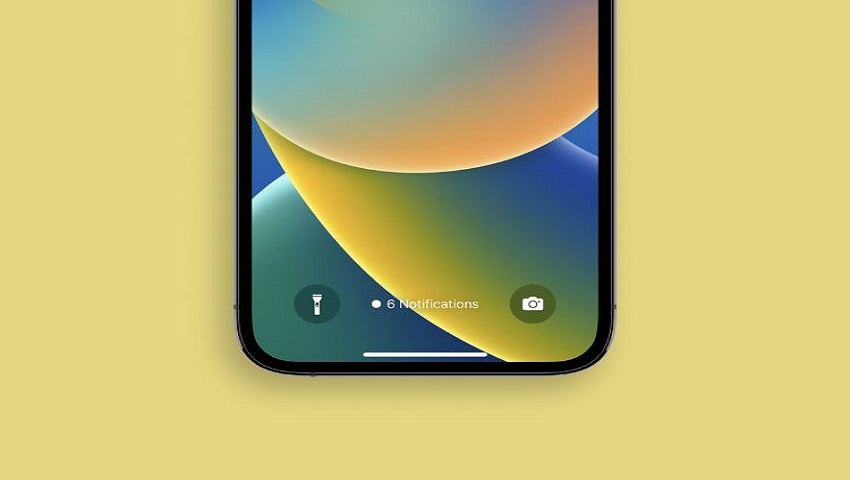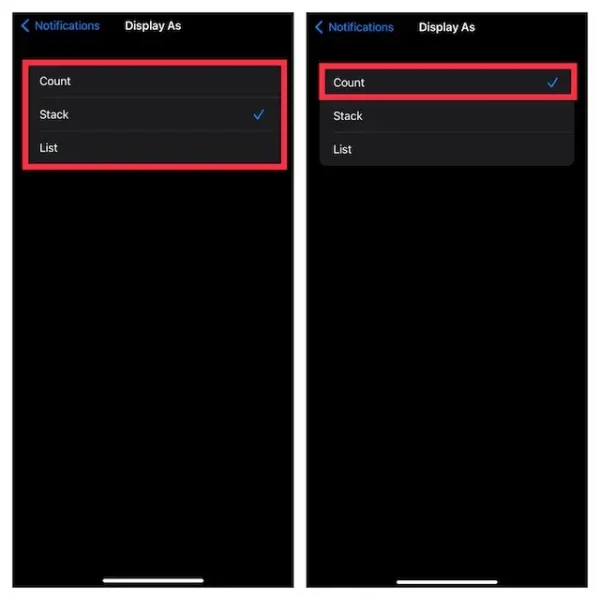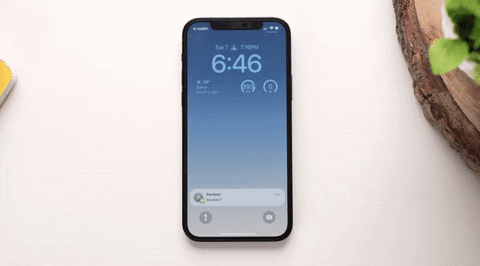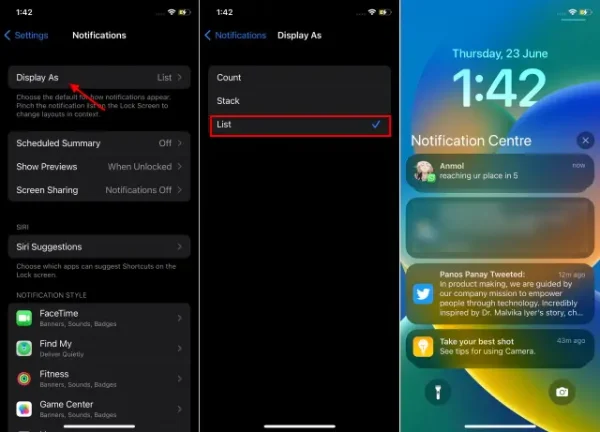اپل با انتشار iOS 16 نحوه نمایش نوتیفیکیشنها در آیفون را تغییر داده است. حالا ما میتوانیم در این نسخه جدید نوتیفیکیشن ها را به صورت دستهای از پایین صفحه قفل گوشی مشاهده کنیم. با این کار نوتیفیکیشن ها در دسترستر بوده اما اگر این حالت را دوست ندارید میتوانید تنها با یک حرکت انگشت چیدمان نوتیفیکیشنها و نحوه نمایش آنها را تغییر دهید.
علاوه بر این، حالا تجربه نمایش قفل صفحه نیز دچار تغییرات قابل توجهی شده که از اطلاعات شخصی شما در برابر چشمان کنجکاو محافظت خواهد کرد. اگر iOS 16 را روی گوشی آیفون خود نصب کردهاید در ادامه با ما همراه شوید تا در مورد نحوه نمایش تعداد نوتیفیکیشن ها در آیفون بیشتر صحبت کنیم.
نحوه نمایش تعداد نوتیفیکیشن ها در صفحه قفل آیفون (iOS 16)
اگر دریافت نوتیفیکیشن را از سمت چندین اپلیکیشن مختلف فعال کردید، خیلی زود نمایشگر صفحه قفل شما پر از نوتیفیکیشنهای مختلف خواهد شد. این تغییر در نحوه نمایش تعدا نوتیفیکیشن ها به شما کمک میکند تا بتوانید نمایشگر صفحه قفل گوشی آیفون خود را تمیز و مرتب نگه دارید. این قابلیت مخصوصا وقتیکه صفحه قفل را با ویجتها و فونتهای مورد علاقه خود شخصیسازی کرده باشید بسیار کارامد خواهد بود.
نمایش شمارش نوتیفیکیشن ها در آیفون (iOS 16)
- ابتدا باید روی گوشی آیفون خود به بخش Settings رفته و گزینه “Notifications” را انتخاب کنید.

- حالا روی گزینه “Display As” که در ابتدای صفحه “Notifications” قرار گرفته بروید.
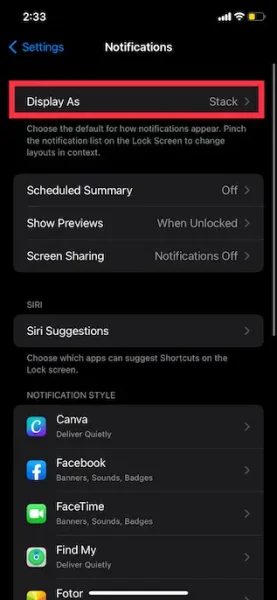
- در این قسمت سه ظاهر مختلف برای نمایش نوتیفیکیشنها وجود دارد که که میتوانید گزینه مورد علاقه خود را از بین آنها انتخاب کنید:
- Count: با انتخاب این گزینه شمارش نوتیفیکیشن ها از انتهای نمایشگر صفحه قفل نمایان خواهند شد.
- Stack: این گزینه نوتیفیکیشنها را به صورت دستهای نمایان خواهد کرد که به صورت پیشفرض نیز این گزینه انتخاب شده است.
- List: این گزینه نوتیفیکیشنهای شما را به صورت لیست نمایان خواهد کرد. اگر دوست دارید تا همچنان مثل قبل نوتیفیکیشنهای شلوغی داشته باشید، این گزینه را انتخاب کنید.
در این قسمت با انتخاب گزینه “Count” کار شما به پایان خواهد رسید. حالا با زدن دکمه پاور در کنار گوشی آیفون خود شمارش نوتیفیکیشن ها را بیشن قسمت آیکون فلش و دوربین روی صفحه قفل آیفون خود مشاهده خواهید کرد.
هر زمان دوست داشتید نحوه نمایش تعداد نوتیفیکیشن ها در آیفون را تغییر دهید کافیست تا به مسیر “Settings -> Notifications -> Display As” بازگشته و از بین 3 چیدمان موجود گزینه مورد علاقه خود را انتخاب کنید.
لمس صفحه برای مشاهده تعداد نوتیفیکیشن ها در صفحه قفل آیفون
روش سادهتری نیز برای انتخاب از بین نوتیفیکیشنهای مختلف در نمایشگر قفل صفحه وجود دارد. برای این کار تنها کافیست تا دو انگشت خود را روی نمایشگر قفل صفحه قرار داده و آن را به داخل بکشید تا تعداد نوتیفیکیشن ها روی آیفون نمایش داده شوند. برای اینکه انجام این روش را بهتر متوجه شوید کافیست تا به تصویر متحرک زیر نگاه کنید:
به علاوه شما میتوانید هنگام دریافت نوتیفکیشن مورد نظر، آن را به سمت پایین کشیده تا چیدمان را تغییر دهید. هنگامی که شما این کار را دوبار انجام دهید نشان نوتیفیکیشن مورد نظر روی قفل صفحه نمایان خواهد شد. توجه داشته باشید که چیدمان به صورت موقت تغییر میکند و زمانیکه نوتیفیکیشن جدید دریافت کنید دوباره به حالت پیشفرض خود بازمیگردد.
ایجاد ظاهر لیست نوتیفیکیشن های iOS 15 در نمایشگر صفحه قفل آیفون
اگر از طرفداران لیست نوتیفیکیشن ها با ظاهر iOS 15 هستید، میتوانید از صفحه تنظیمات “Notifications” گزینه “List” را انتخاب کنید. با این کار شما ظاهر لیست نوتیفیکشن های قدیمی خود را بدست میآورید. اپل سلیقه تمامی کاربران خود را حین توسعه این قابلیت جدید در نظر گرفته است.
سوالات متداول
کدام مدلهای آیفون از قابلیت جدید نمایش تعداد نوتیفیکیشن ها در آیفون پشتیبانی میکنند؟
شما میتوانید لیست آیفونهایی که با iOS 16 سازگار هستند را از مقاله درج شده پیدا کنید.
چگونه میتوان نمایش تعداد نوتیفکیشن ها در آیفون را به حالت قدیمی در iOS 15 برگرداند؟
شما میتوانید با انتخاب گزینه “List” در صفحه تنظیمات نوتیفیکشنها نمایش تعداد نوتیفیکشن ها در آیفون را به حالت قبلی خود با ظاهر iOS 15 برگردانید.
شخصیسازی کردن نحوه نمایش تعداد نوتیفیکیشن ها در آیفون iOS 16
با استفاده از روشهای ذکر شده در این مقاله میتوانید چیدمان نحوه نمایش تعداد نوتیفیکیشن ها در آیفون را با توجه به سلیقه خود تغییر دهید. سال گذشته با رونمایی از iOS 15 اپل از قابلیت زمانبدی کردن نوتیفیکیشنهای غیرضروری رونمایی کرد که با این کار در واقع شما میتوانید این دسته از اعلانات را در زمان ترجیحی روی گوشی خود مشاهده کنید. اگر از آیاواس 16 استفاده میکنید، تجربه کاربری خود از تغییرات ایجاد شده توسط اپل را در قسمت نظرات با ما به اشتراک بگذارید.