سه هفته پس از انتشار و راهاندازی ویندوز 11، مایکروسافت شروع به ارائه پشتیبانی از اپلیکیشنهای سیستم عامل اندروید برای آزمایشکنندههای بتا کرد. در حال حاضر برای اجرا و نصب برنامههای اندروید روی ویندوز 11 نیاز دارید تا یک حساب آمازون داشته باشید.به همین دلیل هم اگر دوست دارید اپلیکیشنهایی نظیر اینستاگرام، واتساپ و یا هر برنامه دیگری را روی ویندوز 11 نصب کنید امروز با ما در دیجی رو همراه باشید تا بدانید که چطور میتوان از محدودیتها عبور کرده و برنامههای اندرویدی را روی ویندوز 11 نصب کرد.
نصب و اجرای برنامههای اندروید در ویندوز 11
اپ استور آمازون تنها تعداد محدودی از برنامههای اندروید را برای کاربران ارائه میدهد. پس اگر میخواهید سایر برنامههای دلخواه خود را روی سیستم عامل ویندوز نیز داشته باشید باید با کمک ADB برنامه اندرویدی دیگر را روی ویندوز دانلود و نصب کنید.
ما سعی کردیم در مقاله امروز مرحله به مرحله نحوه دانلود و نصب برنامههای اندروید در ویندوز 11 را به شما همراهان همیشگی توضیح دهیم. در واقع با استفاده از تکنیک این مقاله میتوانید هر برنامه اندرویدی خارج از اپ استور آمازون را روی کامپیوتر خود نصب کنید. پس بدون کوچکترین معطلی به سراغ آموزش نصب فایلهای APK روی ویندوز میرویم.
آدرس IP زیرمجموعه ویندوز برای اندروید را پیدا کنید
- در اولین مرحله شما باید زیر مجموعه ویندوز برای اندروید (Windows Subsystem for Android) را از فروشگاه مایکروسافت نصب کنید تا بتوانید برنامههای اندروید در ویندوز 11 را نصب و به اجرا در بیاورید.
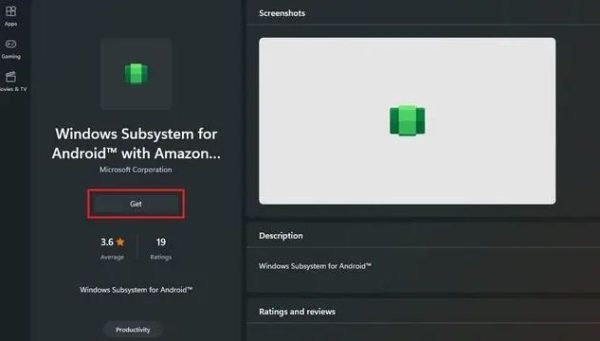
- بعد از انجام مرحله اول، کافیست تا Windows Subsystem for Android را از قسمت منوی استارت باز کنید.
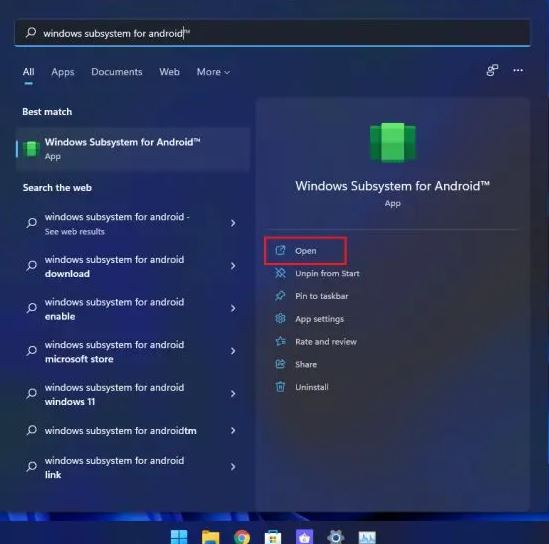
- حالا در بخش تنظیمات Windows Subsystem for Android باید گزینه Developer mode را پیدا و آن را فعال کنید.
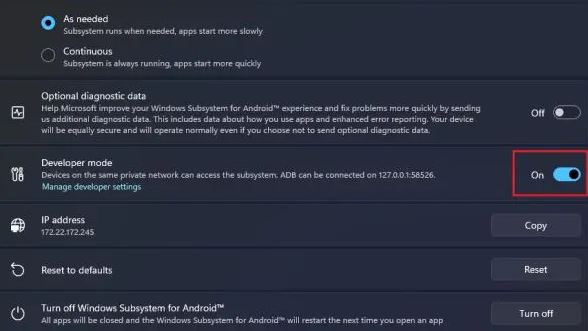
- در این مرحله باید روی گزینه Refresh که در کنار آدرس IP قرار دارد کلیک کنید. بعد از انجام این کار یک آدرس IP تولید خواهد شد که باید حتماً آن را یادداشت کنید. در صورتیکه آدرس IP در این قسمت برایتان نمایان نشد باید مرحله بعدی را انجام دهید تا به صورت دستی بتوانید آدرس IP سیستم ویندوز برای اندروید را پیدا کنید.
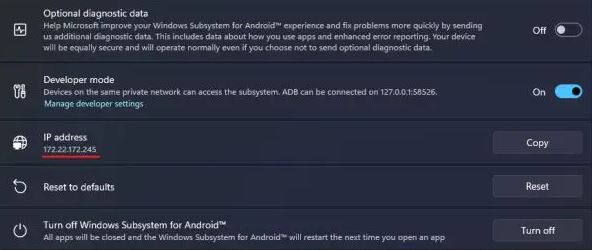
- در صورت عدم نمایش آدرس IP باید روی گزینه Manage developer settings که درست در قسمت زیر گزینه Developer mode قرار دارد کلیک کنید.
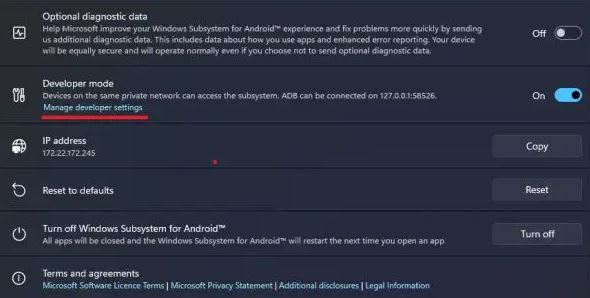
- حالا صفحه منوی باز شده Developer options را به سمت پایین بیایید و روی گزینه Wireless debugging کلیک کنید.

- در این قسمت باید آدرس IP نمایش داده شده در زیر قسمت تنظیمات wireless debugging را یادداشت کنید. برای مثال در تصویر زیر آدرس آیپی
172.22.172.245نمایش داده شده است. نیازی نیست پورت را کپی کنید. بعد از انجام این کار صفحه را ببندید.
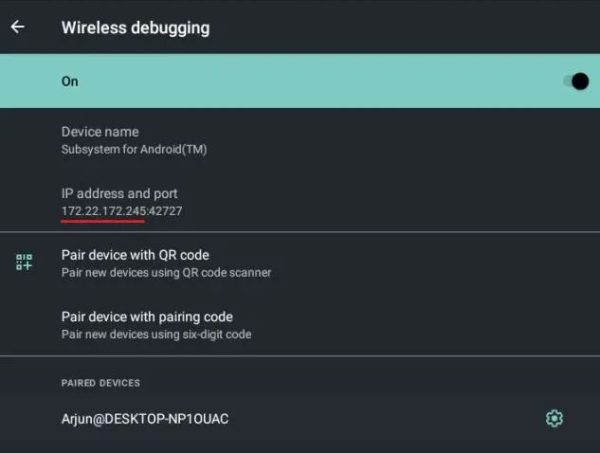
اتصال به Windows Subsystem for Android از طریق ADB
- بعد از اینکه آدرس آیپی WSA را به دست آوردید، حالا وقت آن رسیده تا به سراغ تنظیمات ADB در ویندوز 11 بروید. برای دانلود Platform Tools برای ویندوز کافیست تا روی این لینک کلیک کنید، چراکه این برنامه یک اپ مورد نیاز برای نصب برنامههای اندروید و فایلهای APK روی ویندوز 11 است.
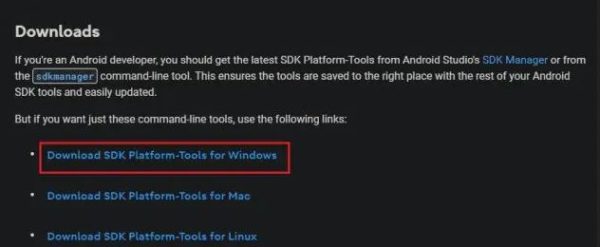
- حالا Platform Tools را از حالت فشرده خارج کرده و آن را روی دسکتاپ و یا هر محلی که میخواهید استخراج کنید. روی نوار آدرس کلیک کرده و عبارت
cmdرا تایپ کنید و سپس کلید Enter را فشار دهید. این کار باعث میشود تا Command Prompt به سرعت داخل همان فولدر باز شود.
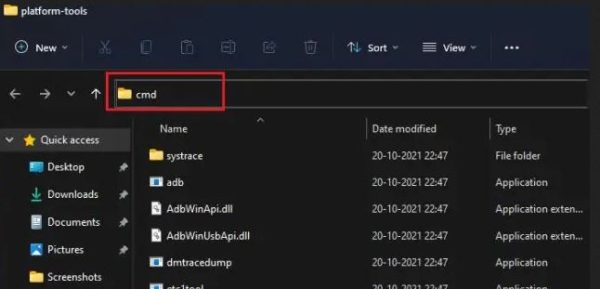
- در این مرحله باید به Windows Subsystem for Android متصل شویم. برای این کار کافیست تا دستور زیر را به اجرا در بیاورید. فقط کافیست تا به جای
IP_addressآیپی خودتان را قرار دهید که پیشتر هم به آن اشاره داشتیم.adb connect IP_address
- اگر با پیغام Connection failed مواجه شدید، نگران نباشید. دوباره دستور فوق را اجرا کنید. همچنین میتوانید دستور
adb devicesرا به اجرا درآورده و از اتصال خود به Windows Subsystem for Android اطمینان حاصل کنید.
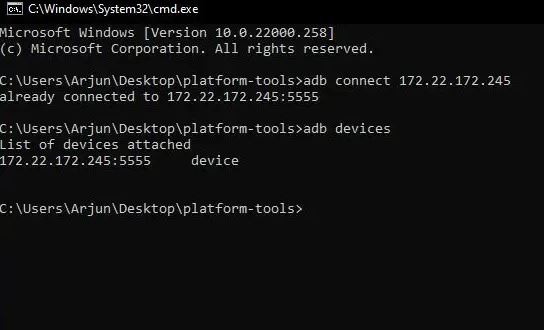
نصب تمام برنامه های اندروید در ویندوز 11
- بعد از اینکه اتصال روی سیستم شما برقرار شد، کافیست تا فایل اپلیکیشنهای مورد علاقه خود در اندروید را دانلود کرده و روی سیستم کامپیوتر خود نصب کنید. شما میتوانید فایلهای APK را از APKMirror و یا هر سایت معتبر دیگری روی سیستم خود نصب کنید. پیشنهاد میکنیم برای داشتن عملکرد بهتر نسخه x86_64 فایلهای APK را دانلود کنید. اگر اپلیکیشن مورد نظر شما فایل x86 APK نداشت میتوانید نسخههای ARM64 APK را دانلود کنید. همچنین امکان نصب نسخه Universal فایلهای APK نیز در ویندوز 11 وجود دارد.
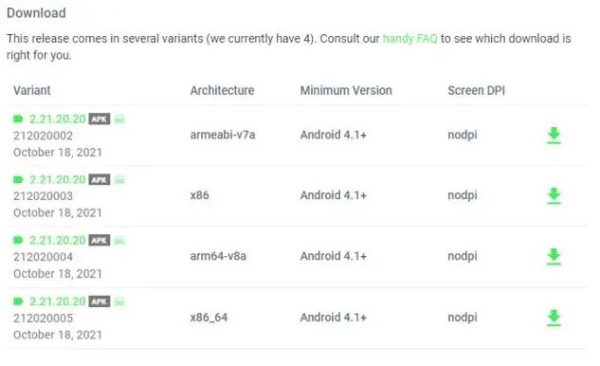
- بعد از دانلود فایلهای APK روی فایل مورد نظر کلیک راست کرده و گزینه Copy as Path را انتخاب کنید تا آدرس مسیر فایل APK کپی شود.

- حالا به صفحه CMD برگشته و دستور زیر را در آن وارد کنید. به جای
apk_pathآدرس مسیری که در مرحله قبلی کپی کرده بودید را وارد کنید (روی صفحه سیاه CMD کلیک راست کنید تا به راحتی بتوانید آدرس را کپی و پیست کنید).adb install apk_path
- در نهایت کلید Enter را بزنید و اپلیکیشن اندرویدی مورد نظر شما روی ویندوز 11 شروع به نصب خواهد شد. وقتی که مرحله نصب به پایان رسید با پیغام Success روبهرو خواهید شد. اگر با هر اروری مواجه شدید، نوع دیگری از فایلهای APK برنامه مورد نظر مانند ARM، x86_64، Universal و غیره را برای دانلود امتحان کنید. اگر با ارور more than one device/ emulator مواجه شدید باید با استفاده از روشی که در انتهای مقاله به شما معرفی کردهایم مشکل را حل کنید.
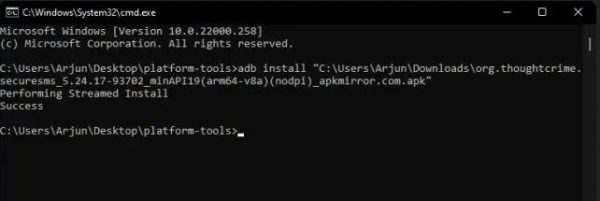
- بعد از نصب شدن برنامه مورد نظر، میتوانید در قسمت منوی استارت آن را مانند سایر اپلیکیشنهای ویندوز مشاهده کنید. همچنین از طریق منوی استارت میتوانید اقدام به جستجوی برنامههای اندرویدی کرده و یا آنها را به تسکبار پین کنید.
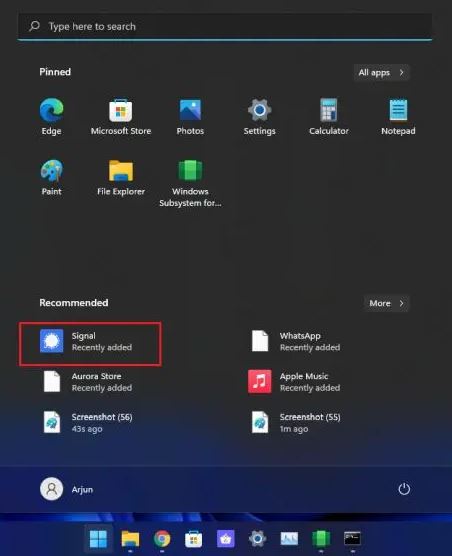
- برای مثال در تصویر زیر مشاهده میکنید که اپلیکیشنهای اینستاگرام، سیگنال، اپل موزیک، واتساپ و اپ فروشگاهی Aurora Store در آن واحد نصب شدهاند. همچنین این برنامهها به خوبی کار میکنند. این اپلیکیشنهای نصب شده درست مانند یک اپ بومی روی ویندوز 11 بدون هیچ گونه مشکلی اجرا میشوند.
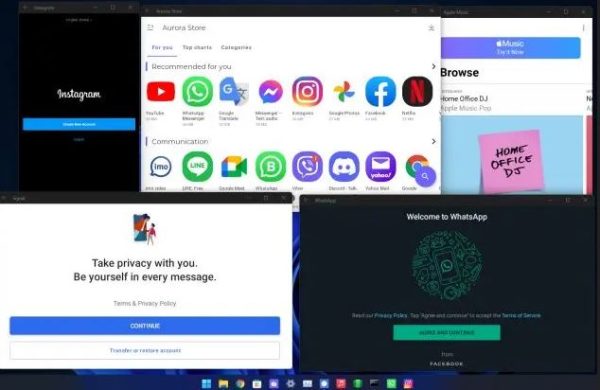
نصب اپ استور سوم شخص برای نصب برنامههای اندروید روی ویندوز 11
اگر دوست ندارید که هر اپلیکیشن اندرویدی را با استفاده از دستوراتی که در بالا توضیح دادهایم نصب کنید میتوانید اپلیکیشن پلی استور ارورا (Aurora) را به روش گفته شده و از طریق CMD روی ویندوز 11 نصب کنید. بعد از نصب اپلیکیشن Aurora میتوانید به راحتی معروفترین اپلیکیشنهای اندروید را از طریق این اپ استور با چند کلیک دانلود کنید. برای این کار حتی نیاز به داشتن اپ استور آمازون هم نیست. ارورا یک اپ استور متن باز و جایگزین مناسب برای گوگل پلی استور است.
چگونه اپلیکیشنهای اندرویدی را از ویندوز 11 حذف کنیم؟
برای حذف اپلیکیشنهای اندرویدی نصب شده در ویندوز 11 کافیست تا از طریق منوی استارت روی آنها کلیک راست کرده و گزینه Uninstall را انتخاب کنید. به همین سادگی! شما میتوانید اپلیکیشنهای اندرویدی نصب شده روی ویندوز 11 را درست مانند سایر اپلیکیشنها از کامپیوتر خود حذف کنید.
چگونه ارور More Than One Device/ Emulator را در ویندوز 11 رفع کنیم؟
اگر حین نصب برنامههای اندرویدی روی ویندوز 11 با خطای more than one device/ emulator مواجه شدید به احتماًل زیاد شبیهساز اندروید روی سیستم شما در حال اجرا است. برای حل این مسئله کافیست تا اقدام به حذف برنامه شبیهساز کنید و یا دستور زیر را روی سیستم خود وارد کنید تا فایلهای APK روی Windows Subsystem for Android نصب شوند. کافیست تا در قسمت IP_address و apk_path آدرس مختص به سیستم خود را وارد کنید.
adb -s IP_address install apk_path
بدون نیاز به اپ استور آمازون هر برنامه اندرویدی که دوست دارید روی ویندوز 11 نصب کنید
با استفاده از مراحل بالا میتوانید به راحتی هر برنامه اندرویدی که دوست دارید روی ویندوز 11 خود نصب کرده و از آن لذت ببرید. بهترین قسمت این روش استفاده از ADB است که نیاز شما به مجوز و اکانت در اپ استور آمازون را از بین خواهد برد. در خصوص نصب اپلیکیشنهای اندرویدی در ویندوز مطمئناً در آینده روشهای بهتر و بیشتری ارائه خواهد شد، پس برای دریافت بهروزترین خبرها با ما در دیجی رو همراه باشید.
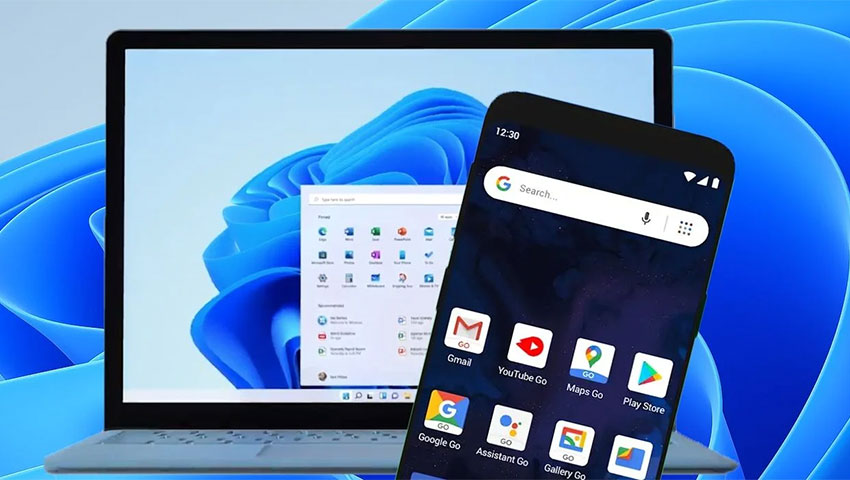

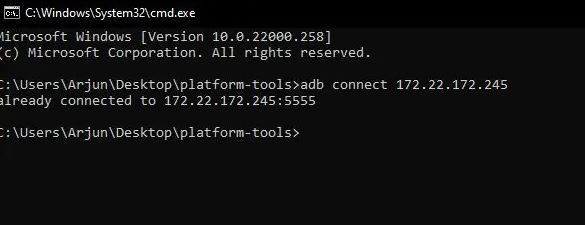

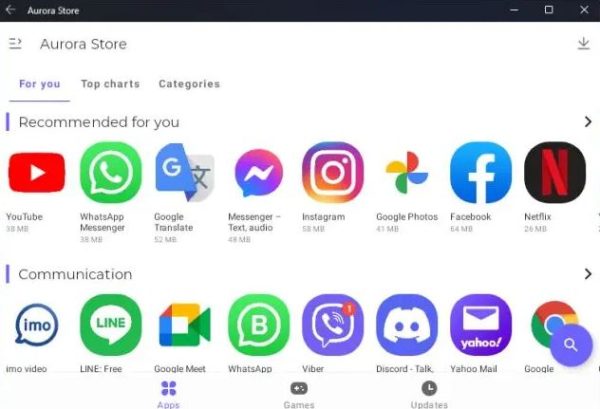
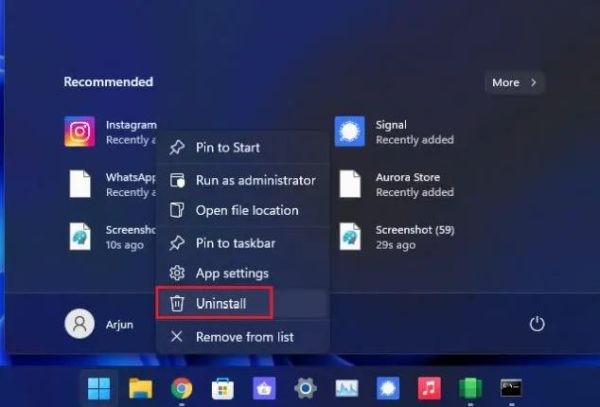
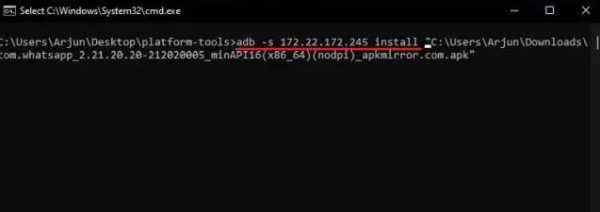










سلام ممنونم از اموزش تون من الان 1 روزه ویندوز 11 رو نصب کردم و 3 الی 4 بار اپدید کردم الان که میرم به مایکروسافت استور برنامه معرفی شده رو Windows Subsystem for Android دانلود کنم با ارور This app will not work on your deviceمواجه میشم حتا حساب مایکروسافت رو موقع ایجاد ایالات متحده زدم و در بتا هم شرکت کردم و سیستم هم کاملا سازگار هست و مشکلی نداره فقط موقع نصب این خطا رو میده که عرض کردم خدمت تون لطفا راهنمایی کنید 10 ساعته من د ارم تلاش میکنم رفع بشه رفع نمیشه منتظر راهنمایی تون هستم
یک وب گرد وظیفه شناس
یک وب گرد وظیفه شناس
17 روز قبل
سلام ممنونم از اموزش تون من الان 1 روزه ویندوز 11 رو نصب کردم و 3 الی 4 بار اپدید کردم الان که میرم به مایکروسافت استور برنامه معرفی شده رو Windows Subsystem for Android دانلود کنم با ارور T