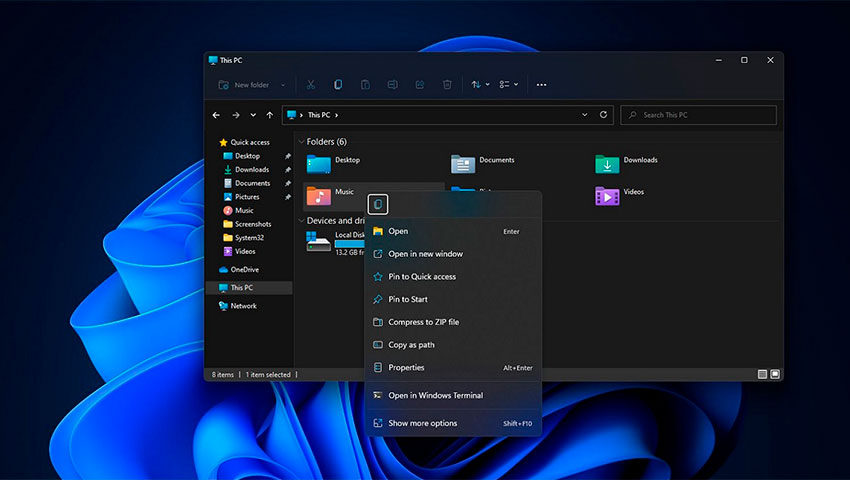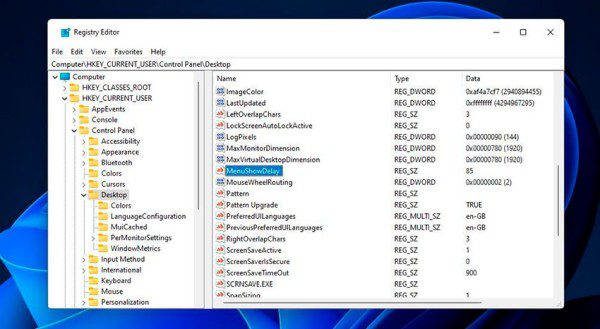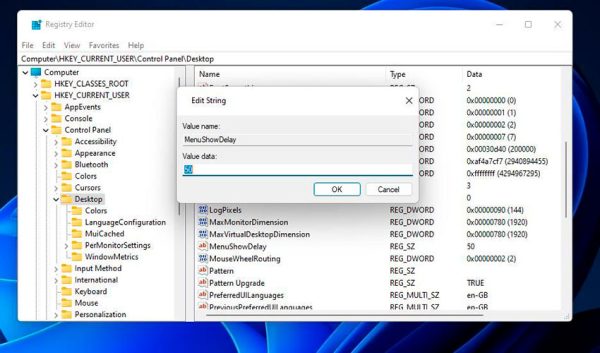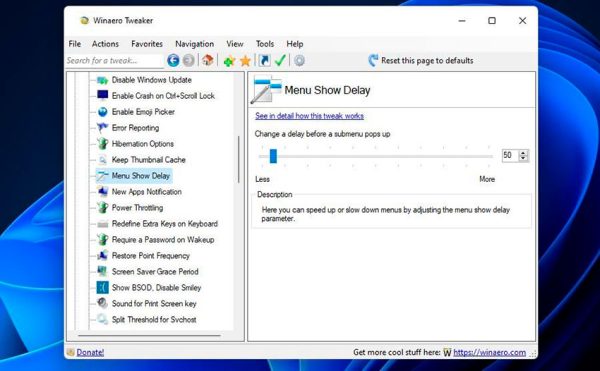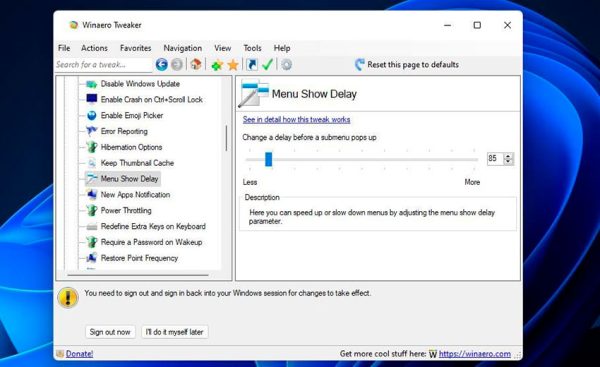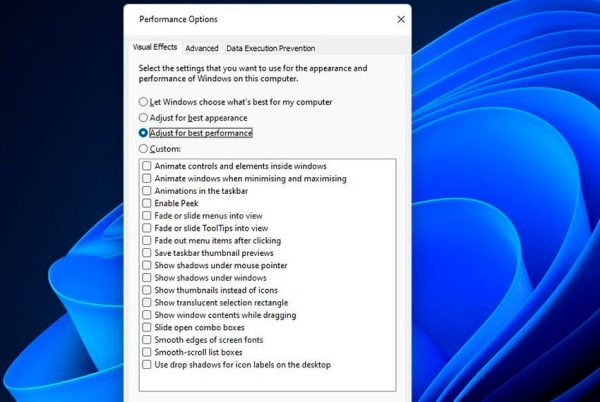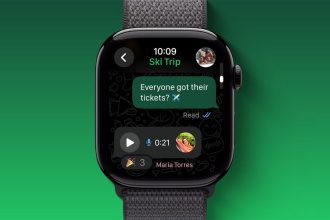منوهای ویندوز 11 دارای افکتهای انیمیشنی خاصی هستند که اکثر کاربران احتمالاً به ندرت متوجه آنها میشوند. چنین افکتهایی باعث ایجاد تأخیر لحظهای در ظاهر شدن منوها میشود که حدود نیم ثانیه (400 میلیثانیه) است. در حالی که 400 میلی ثانیه ممکن است تاخیر قابل توجهی به حساب نیاید، اما کندی باز شدن منوها به واسطه این افکتهای انیمیشنی مشهود است.
خوشبختانه، راههایی وجود دارند که به کمک آنها میتوانید سرعت منوها را در ویندوز 11 بیشتر کنید. شما میتوانید تاخیر 400 میلی ثانیهای را کاهش داده یا افکتهای بصری را به طور کامل غیرفعال کنید. به این ترتیب میتوانید با سه روشی که در ادامه ذکر خواهیم کرد، سرعت باز شدن منوها در ویندوز 11 را افزایش دهید.
نحوه افزایش سرعت منوها به کمک ویرایشگر رجیستری
ویندوز 11 تنظیمات داخلی برای تغییر میزان تاخیر منوها ندارد. با این حال، رجیستری شامل یک رشته تحت عنوان MenuShowDelay است که میتوانید با تغییر مقدار آن، سرعت منوها را افزایش یا کاهش دهید. برای این ترفند رجیستری نیازی به افزودن یا حذف هیچ کلید یا DWORDS خاصی ندارید. فقط کافیست تا برای تنظیم مقدار کمتر برای رشته MenuShowDelay مراحل زیر را دنبال کنید:
- از منوی استارت روی All apps و سپس Windows Tools کلیک کنید تا پنجرهای که شامل ابزارهای مختلف ویندوز از جمله ویرایشگر رجیستری است ظاهر شود.
- روی ویرایشگر رجیستری (Registry Editor) دوبار کلیک کنید تا پنجره آن باز شود.
- داخل نوار آدرس ویرایشگر رجیستری کلیک کنید و مسیر فعلی را پاک کنید. سپس آدرس زیر را در نوار آدرس وارد کنید و کلید اینتر را فشار دهید:
Computer\HKEY_CURRENT_USER\Control Panel\Desktop - روی رشته MenuShowDelay دوبار کلیک کنید تا کادر Value dataبرای آن ظاهر شود.
- عدد فعلی را که در کادر وجود دارد پاک کرده و مقدار کمتری را وارد کنید. وارد کردن عدد 0 انیمیشنها را به طور کامل غیرفعال میکند، بنابراین اگر می خواهید جلوههای بصری را حفظ کنید چیزی حدود 100 (میلی ثانیه) را وارد کنید.
- برای ذخیره مقدار تاخیر منوی جدید، روی OK کلیک کنید.
- کامپیوتر خود را یکبار راهاندازی مجدد یا ریستارت کنید تا تغییرات اعمال شوند.
اکنون ممکن است متوجه تفاوت ظریفی در سرعت پاسخگویی منوی استارت و سایر منوهای فرعی شوید. توجه داشته باشید که میتوانید مقادیر مختلف را تست کرده و بهترین گزینه را برای خود انتخاب کنید. حتی میتوانید با وارد کردن اعداد بالاتر (4000 حداکثر مقدار است) سرعت باز شدن منوها را کاهش دهید. برای بازگرداندن به حالت پیش فرض هم باید عدد 400 را در کادر Value data در رشته MenuShowDelay وارد کنید.
نحوه افزایش سرعت منوها با Winaero Tweaker
Winaero Tweaker نرم افزاری است که بسیاری از گزینههای شخصیسازی را جهت بهینهسازی بخشهای مختلف ویندوز ارائه میکند. در بین این تنظیمات گزینه Menu Show Delay هم وجود دارد که به شما امکان میدهد میزان تاخیر منوها را بدون ویرایش دستی رجیستری تغییر دهید. برای این منظور باید کارهای زیر را در پیش بگیرید:
- با مراجعه به وبسایت Winaero Tweaker نرم افزار مربوطه را دانلود و نصب کنید.
- حال، Winaero Tweaker را از منوی استارت یا با دوبار کلیک کردن روی میانبر دسکتاپ آن باز کنید.
- روی تنظیمات Behavior در نوار کناری Winaero کلیک کنید.
- گزینه Menu Show Delay را انتخاب کنید.
- نوار لغزنده زیر Change a delay before submenu pops up را به سمت چپ بکشید تا مقدار تأخیر را کاهش داده و به منو سرعت ببخشید.
- سپس گزینه Sign out now را انتخاب کنید تا از ویندوز خارج شوید.
- دوباره وارد اکانت خود در ویندوز 11 شوید.
حالا امتحان کنید که منوها با چه سرعتی باز میشوند و آیا تفاوتی ایجاد شده یا نه. میتوانید مقدار تاخیر پیشفرض را در Winaero Tweaker با کلیک روی Reset this page to defaults در بخش تنظیمات Menu Show Delay بازیابی کنید. یا به صورت دستی نوار لغزنده را روی عدد 400 بکشید.
نحوه افزایش سرعت منوها با غیرفعال کردن جلوههای بصری
غیرفعال کردن انیمیشنها و جلوههای بصری دیگر در ویندوز 11 راه دیگری برای افزایش سرعت منوها است. غیرفعال کردن این افکتها منابع سیستم را آزاد میکند و به این ترتیب میتوانید تجربه سرعت بیشتری داشته باشید. برای انجام این کار نیازی به ویرایش رجیستری ندارید زیرا خوشبختانه ویندوز در بخش تنظیمات خود دارای گزینههایی برای اعمال این تغییرات میباشد. شما میتوانید جلوههای بصری را از طریق پنجره Performance Options به صورت زیر غیرفعال کنید:
- برای باز کردن پنجره Performance Options کلیدهای ترکیبی Win + R را فشار دهید و عبارت SystemPropertiesPerformance را در کادر Run وارد کنید. سپس روی OK کلیک کنید تا پنجره ظاهر شود.
- در تب Visual Effects دکمه رادیویی Adjust for best performance را انتخاب کنید.
- روی دکمه Apply در پنجره Performance Options کلیک کنید.
- در نهایت نیز روی دکمه OK کلیک کنید تا پنجره بسته شود.
- حال، برای اینکه تغییرات اعمال شوند، باید رایانه خود را یکبار ریستارت کنید.
گزینه Adjust for best performance همه افکتها را غیرفعال میکند تا فضای بیشتری از حافظه رم آزاد شود. اما اگر نمیخواهید همه افکتهای بصری ویندوز 11 غیرفعال شوند، میتوانید به طور خاص تنها به غیرفعال کردن انیمیشنهای منوی استارت اکتفا کنید. برای انجام این کار، باید تیک گزینه Animate controls and elements inside windows را در تب Visual Effects بردارید.
منوها را در ویندوز 11 سریعتر از همیشه باز کنید
با کاهش تأخیر منوها یا غیرفعال کردن جلوههای بصری، منوهای ویندوز 11 کمی سریعتر شده و زودتر به کلیکها پاسخ خواهند داد. درست است که انجام این کار سرعت ویندوز 11 را به شدت افزایش نمیدهد، اما با این حال، همین کاهش چند میلی ثانیهای تأخیر منوها حس سرعت بیشتر را هنگام کار با رایانه منتقل کرده و این موضوع را کاملاً حس خواهید کرد.