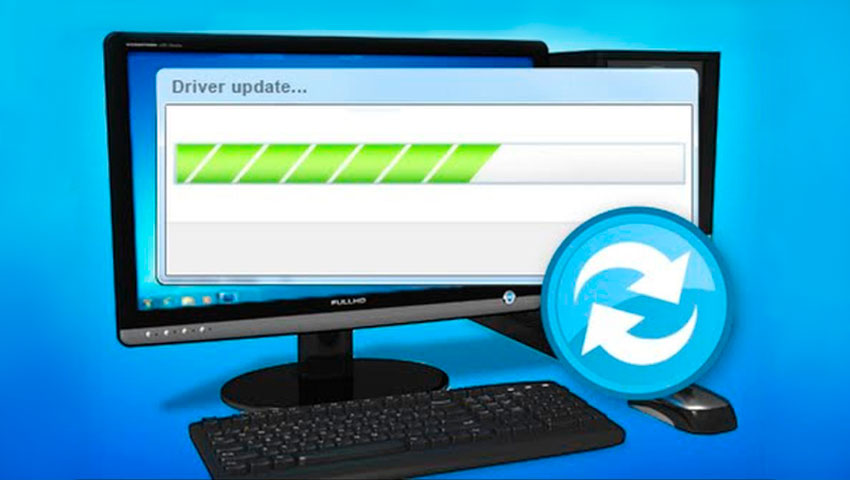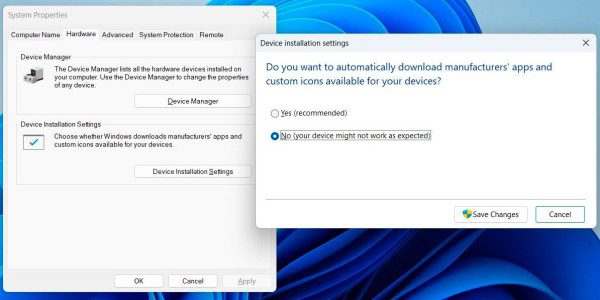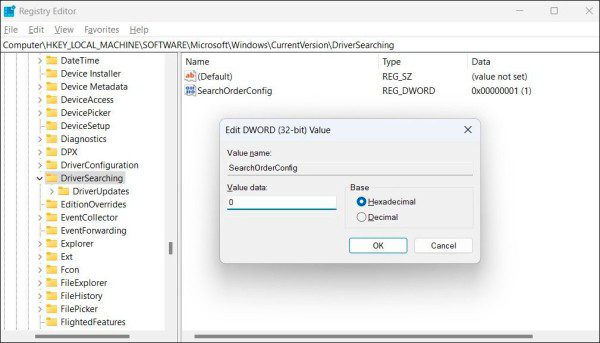آپدیت شدن خودکار ویندوز نیاز به انجام بهروزرسانی دستی درایورها را نیز برطرف کرده است. علاوه بر این، هنگامی که یک دستگاه سخت افزاری جدید را به رایانه خود متصل میکنید، ویندوز میتواند به طور خودکار درایورهای لازم را نصب کند. اگر چه این رویکرد میتواند دستگاههای شما را بهروز نگه دارد، اما به هر دلیلی ممکن است بهروزرسانی خودکار درایورها را متوقف کنید. خوشبختانه ویندوز چندین گزینه برای غیرفعال کردن بهروزرسانی خودکار درایورها ارائه میکند که در این پست قصد داریم شما را با همه آنها آشنا کنیم. با دیجی رو همراه باشید.
1. چگونه میتوان بهروزرسانی خودکار درایورها را از طریق کنترل پنل متوقف کرد؟
کنترل پنل به راحتترین شکل ممکن، امکان غیرفعال کردن بهروزرسانی خودکار درایورها در ویندوز را فراهم کرده است. برای این کار باید مراحل زیر را دنبال کنید:
- کلیدهای ترکیبی Win + S را فشار دهید تا کادر جستجو باز شود.
- عبارت control panel را تایپ کرده و کلید اینتر را فشار دهید.
- به مسیر System > Advanced System Settings بروید.
- در پنجره System Properties، به تب Hardware بروید و روی دکمه Device Installation Settings کلیک کنید.
- No را انتخاب کنید و روی Save Changes کلیک کنید.
و کار تمام است و ویندوز دیگر هیچ درایوری را به صورت خودکار نصب نخواهد کرد.
2. چگونه میتوان بهروزرسانی خودکار درایورها را با ویرایشگر خط مشی گروه متوقف کرد؟
یکی دیگر از راهها برای غیرفعال کردن دانلود خودکار درایورها در ویندوز، استفاده از ویرایشگر خط مشی گروه یا Group Policy Editor است. توجه داشته باشید که تنها در صورتی میتوانید به ویرایشگر خط مشی گروه دسترسی داشته باشید که از نسخه پرو، آموزشی یا اینترپرایز ویندوز استفاده کنید. اگر از نسخه خانگی ویندوز (Windows Home) استفاده میکنید، قبل از ادامه، حتماً مقاله نحوه فعال کردن Group Policy Editor در این نسخه از ویندوز را مطالعه کنید.
- منوی Start را باز کرده و gpedit.msc را در کادر جستجو وارد کنید (با کلیدهای ترکیبی Win + S هم میتوانید کادر جستجو را باز کنید). اولین گزینه در لیست نتایج را انتخاب کنید. با این کار پنجره Local Group Policy Editor باز خواهد شد.
- در پنجره ظاهر شده و از قسمت سمت چپ به مسیر زیر بروید:
Computer Configuration > Administrative Templates > Windows Components > Windows Update > Manage updates offered from Windows Update - روی گزینهDo not include drivers with Windows Updates در سمت راست کلیک دوگانه یا دابل کلیک کنید.
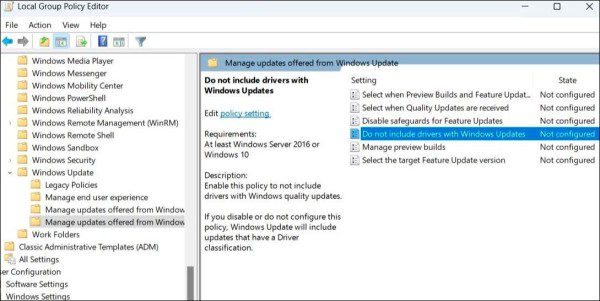
- گزینه Enabled را انتخاب کنید.
- Apply و سپس OK را بزنید.
پس از تکمیل مراحل بالا، ویندوز هنگام جستجوی بهروزرسانیهای سیستم، هرگونه بهروزرسانی درایور را نادیده میگیرد. برای فعال کردن مجدد بهروزرسانیهای درایور در آینده، همان مراحل بالا را دنبال کنید و گزینه Do not include drivers with Windows Updates را روی Not configured تنظیم کنید.
3. چگونه میتوان بهروزرسانی خودکار درایورها را از طریق ویرایشگر رجیستری متوقف کرد؟
ویرایشگر رجیستری در ویندوز حاوی فایلهای ضروری برای ویندوز و سرویسهای آن است. اگر کاربری حرفهای هستید و با ویرایشگر رجیستری آشنایی دارید، میتوانید بهروزرسانی خودکار درایورها را از این طریق غیرفعال کنید.
از آنجایی که کار کردن با ویرایشگر رجیستری مخاطرهآمیز است، فقط در صورتی باید از این روش استفاده کنید که روشهای قبلی کار نکردند. اگر از این روش استفاده میکنید، مطمئن شوید که از تمام فایلهای رجیستری نسخه پشتیبان تهیه کردهاید یا یک نقطه بازیابی برای سیستم خود ایجاد نمودهاید.
هنگامی که این کار را انجام دادید، برای جلوگیری از بهروزرسانی خودکار درایورها، باید مراحل زیر را پی بگیرید:
- کلیدهای ترکیبی Win + R را فشار دهید تا کادر Run باز شود.
- regedit را در کادر متنی تایپ کنید و کلید اینتر را فشار دهید. با این کار پنجره ویرایشگر رجیستری باز خواهد شد.
- وقتی فرمان User Account Control (UAC) ظاهر شد، گزینه Yes را انتخاب کنید.
- از پنجره سمت چپ به مسیر HKEY_LOCAL_MACHINE > SOFTWARE > Microsoft > Windows > CurrentVersion > DriverSearching بروید.
- در پوشه DriverSearching، روی SearchOrderConfig دوبار کلیک کنید.
- مقدار آن را به 0 تغییر دهید و OK را بزنید.
کامپیوتر خود را یکبار راهاندازی مجدد کنید تا تغییرات اعمال شوند. پس از آن، ویندوز دیگر بهروزرسانیهای درایور را به صورت خودکار نصب نخواهد کرد.
اگر هر زمانی خواستید بهروزرسانی درایورها را دوباره فعال کنید، همان مراحل بالا را دنبال کنید و مقدار SearchOrderConfig را به 1 تغییر دهید.
غیرفعال کردن بهروزرسانی خودکار درایورها در ویندوز
در شرایط خاص ممکن است نیاز داشته باشیم تا بهروزرسانی خودکار درایورها را غیرفعال کنیم. شاید نسخه قدیمی درایور روی سیستم شما بهتر کار کند یا ترجیح میدهید از درایورهای اصلی شرکت استفاده نکنید. در هر صورت، غیرفعال کردن بهروزرسانی خودکار درایورها در ویندوز بسیار آسان است.
اما بعد از اینکه بهروزرسانی خودکار درایورها را خاموش کردید، فراموش نکنید که هر چند وقت یکبار بهروزرسانیهای مهم را به صورت دستی دانلود و نصب کنید تا سیستم شما در بهترین حالت عملکردی خود بماند.