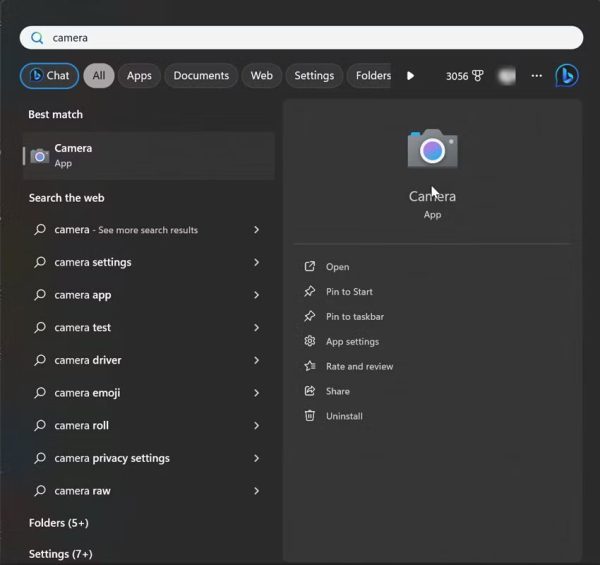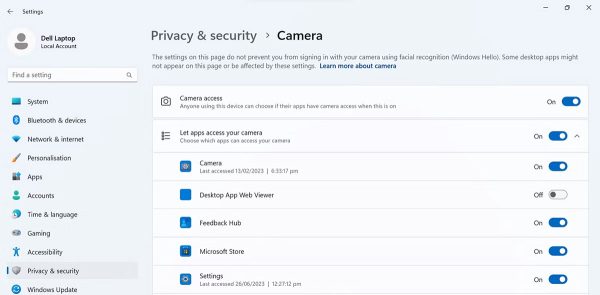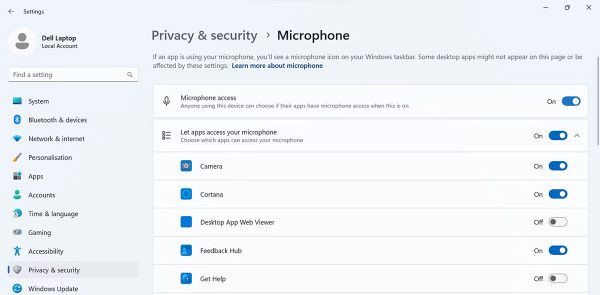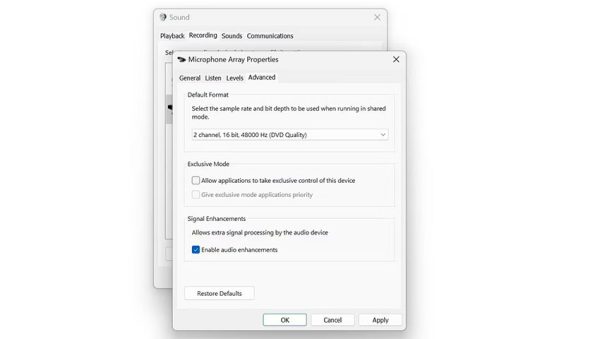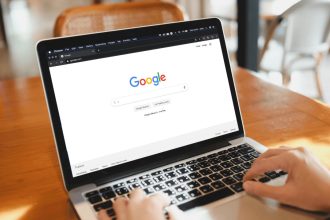تست کردن میکروفون و دوربین وبکم قبل از برقراری یک تماس تصویری یا شروع جلسه آنلاین میتواند به شما کمک کند تا مشکلات احتمالی را قبل از اینکه وقتتان را در طی تماس هدر دهید، شناسایی کرده و در برابر دوستان و همکاران خود نیز شرمسار نشوید. در این مقاله از دیجی رو قصد داریم نحوه بررسی اینکه آیا میکروفون و دوربین وبکم شما به شکل صحیح پیکربندی شده و به درستی کار میکنند یا نه را آموزش دهیم و البته این کار را در ویندوز 11 انجام میدهیم. پس در ادامه با ما همراه باشید.
1. قبل از شروع جلسهتان دوربین وبکم را تست کنید
دو نوع دوربین وبکم وجود دارد: داخلی و خارجی (اکسترنال). اگر کامپیوتر شما دارای دوربین داخلی است، برای تست آن میتوانید از برنامه دوربین (Camera) استفاده کنید. برای این کار کافیست عبارت “Camera” را در کادر جستجوی ویندوز تایپ کرده و آن را از لیست نتایج انتخاب کنید تا باز شود. اگر پس از اجرای برنامه دوربین، تصویر با کیفیت بالا و بدون هیچ خطایی را دریافت کنید، میتوانید مطمئن باشید که دوربین وبکم شما به بهترین شکل پیکربندی شده است. در ضمن، حتماً مطمئن شوید که هیچ پوششی روی دوربین وبکم نباشد، چون بعضی از مدلهای لپتاپ برای حفظ حریم خصوصی کاربران خود دارای پوشش دوربین هستند.
دوربینهای وبکم خارجی معمولاً با یک نرم افزار اختصاصی ارائه میشوند تا بتوان به کمک آن دوربین را مدیریت کرد. سعی کنید حتماً از برنامه رسمی ارائه شده توسط شرکت سازنده دوربین استفاده کرده و عملکرد وبکم خود را در ویندوز تست کنید. این بررسی قبل از شروع یک تماس تصویری میتواند به شما این اطمینان را بدهد که دوربین وبکم خارجی به درستی به رایانه وصل شده و کار میکند.
2. میکروفونی که قصد دارید استفاده کنید را تست کنید
میکروفونهای داخلی معمولاً نیازی به تست کردن ندارند و اگر به صورت دستی آن را خاموش نکرده باشید، به خوبی کار خواهد کرد. اما هنگام استفاده از میکروفون خارجی یا اکسترنال، بعد از اینکه آن را به دستگاه خود وصل کردید، باید مراحل زیر را برای تست عملکرد انجام دهید:
- روی دکمه استارت (Start) راست کلیک کرده و تنظیمات (Settings) را انتخاب کنید.
- وارد بخش System و سپس Sound شوید.
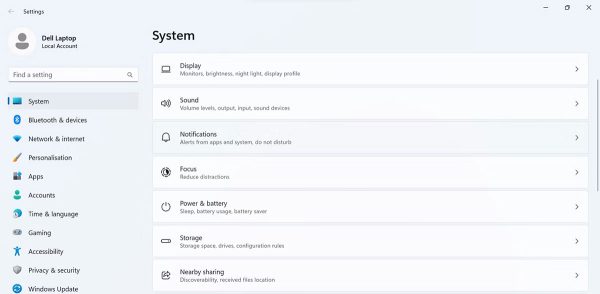
- در بخش ورودی (Input)، میکروفونی که مایلید استفاده کنید را انتخاب کرده (اگر بیش از یک مورد میکروفون دارید) و صفحه تنظیمات آن را باز کنید.
- اطمینان حاصل کنید که لغزنده مربوط به حجم صدای ورودی (Input volume) روی مقدار خیلی پایین تنظیم نشده باشد.
- روی دکمه شروع تست (Start test) کلیک کنید.
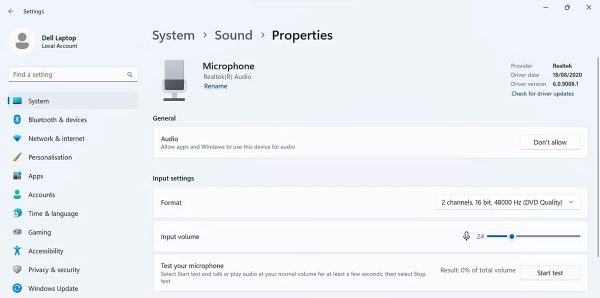
- چند کلمه به سمت میکروفون صحبت کرده و دکمه توقف تست (Stop test) را کلیک کنید.
بعد از اینکه کارهای بالا را انجام دادید، در کنار دکمه Start test نتیجه را به عنوان یک درصد از حجم کل مشاهده خواهید کرد. عدد بالاتر از 75 ایدهآل است، اما نباید کمتر از 50 باشد. اگر درصد کمتر از آن باشد، یا اگر میکروفون شما به طور واضح صدا را شناسایی نکند، حتماً مشکلی وجود دارد. در این صورت، باید میکروفون خود را عیبیابی کرده و دوباره تست کنید. در ضمن، مطمئن شوید که هیچ دکمه قطع صدایی روی میکروفون وجود نداشته و در صورت وجود فعال نشده باشد.
3. بهترین میکروفون خود را به عنوان میکروفون پیشفرض انتخاب کنید
اگر میکروفون داخلی دستگاه شما تنها گزینهای است که برای ورودی صدا دارید، میتوانید از این مرحله صرفنظر کنید. با این حال، اگر بیش از یک میکروفون روی دستگاه خود دارید و میخواهید همواره از میکروفونی با بهترین کیفیت استفاده کنید، عاقلانه است که آن را در دستگاه خود به عنوان میکروفون پیشفرض تنظیم کنید تا هر بار مجبور نباشید میکروفون را به صورت دستی تغییر دهید. برای تغییر میکروفون پیشفرض خود، این مراحل را دنبال کنید:
- صفحه تنظیمات (Settings) را باز کنید.
- وارد بخش System و سپس Sound شوید.
- به قسمت تنظیمات پیشرفته (Advanced) رفته و روی تنظیمات صدای بیشتر (More sound settings) کلیک کنید.
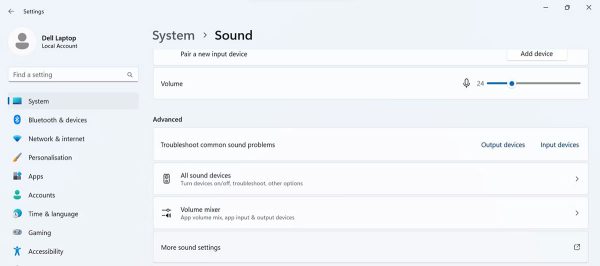
- تب ضبط (Recording) را انتخاب کنید.
- میکروفونی را که میخواهید به عنوان پیشفرض انتخاب کنید پیدا کرده، روی آن راست کلیک کنید، و Set as Default Device را انتخاب کنید.
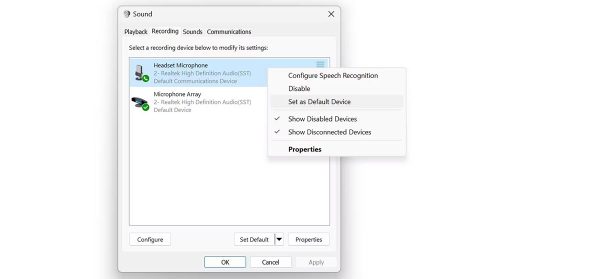
4. دوربین وبکم مورد نظر خود را به عنوان پیشفرض تنظیم کنید
بر خلاف میکروفونها، شما نمیتوانید مستقیماً یک دوربین را به عنوان پیشفرض انتخاب کنید. در عوض، باید هر دوربین دیگری غیر از آن را که قصد استفاده دارید خاموش کنید. در ادامه نحوه این کار را تشریح میکنیم:
- روی دکمه استارت (Start) راست کلیک کنید و تنظیمات (Settings) را انتخاب کنید.
- تب Bluetooth & devices را در سمت چپ انتخاب کنید و به قسمت دوربینها (Cameras) در پنل سمت راست بروید. در اینجا، شما میتوانید همه دوربینهای متصل به رایانه را مشاهده کنید.
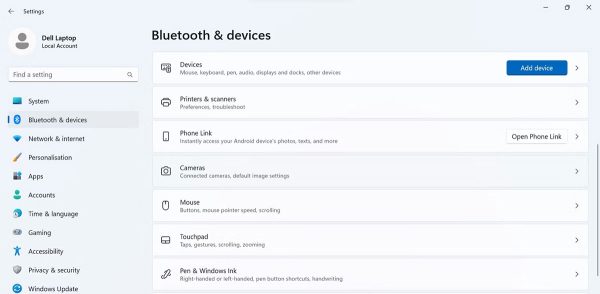
- تنظیمات مربوط به دوربینی که میخواهید غیرفعال کنید را باز کنید.
- روی دکمه Disable کلیک کرده و برای تایید تغییر Yes را انتخاب کنید.
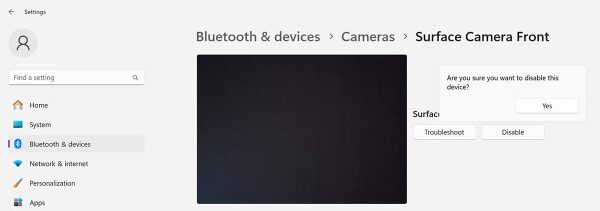
این روند را برای همه دوربینهای وبکم دیگر که میخواهید خاموش کنید، تکرار کنید. با غیرفعال شدن همه دوربینهای دیگر، ویندوز از تنها وبکم فعال به عنوان دوربین اصلی شما استفاده خواهد کرد.
5. اجازه دسترسی به میکروفون و دوربین را بررسی کنید
توجه داشته باشید که فعال بودن میکروفون و دوربین وبکم به تنهایی کافی نیست و برنامهای که میخواهید برای برگزاری جلسه آنلاین یا تماس تصویری استفاده کنید نیز باید اجازه دسترسی به دوربین و میکروفون شما را داشته باشد. اگر دسترسی برنامه به این دستگاهها مسدود شده باشد، ویندوز اجازه استفاده از آنها را به برنامه نمیدهد. برای اجازه دادن به یک برنامه برای دسترسی به دوربین پیشفرضتان، این مراحل را دنبال کنید:
- صفحه تنظیمات ویندوز را باز کنید.
- گزینه Privacy and security در نوار کناری انتخاب کنید.
- به انتهای صفحه اسکرول کنید تا بخش مجوزهای برنامه (App permissions) را ببینید.
- روی گزینه دوربین (Camera) کلیک کنید.
- اطمینان حاصل کنید که کلیدهای کنار دسترسی به دوربین (Camera access) و اجازه به برنامهها برای دسترسی به دوربین (Let apps access your camera) روشن هستند. اگر نیستند، آنها را روشن کنید.
- همچنین، چک کنید که کلید کنار برنامهای که قصد استفاده از آن برای تماس تصویری را دارید روشن باشد.
برای اطمینان حاصل کردن از اینکه برنامهای که میخواهید استفاده کنید به میکروفون پیشفرض شما دسترسی دارد باید بعد از مراجعه به صفحه تنظیمات ویندوز، وارد بخش Privacy and security شده و روی Microphone کلیک کنید. سپس، کلیدهای کنار دسترسی به میکروفون (Microphone access) و اجازه به برنامهها برای دسترسی به میکروفون (Let apps access your microphone) را به حالت فعال درآورده و برنامهای که میخواهید برای تماس صوتی و تصویری استفاده کنید، را فعال نمایید.
6. کنترل انحصاری میکروفون را غیرفعال کنید
گزینه Exclusive Mode به یک برنامه اجازه میدهد تا کنترل کامل یک دستگاه صوتی را به دست گیرد. وقتی این اتفاق میافتد، دستگاه صوتی (مثلاً میکروفون) برای سایر برنامهها در دسترس نخواهد بود. فعال کردن این ویژگی اغلب منجر به مشکلات صوتی میشود، بنابراین توصیه میکنیم قبل از شروع یک جلسه آنلاین این ویژگی را خاموش کنید. در ادامه با روش این کار آشنا خواهید شد:
- صفحه تنظیمات ویندوز (Settings) را باز کنید.
- به قسمت System و سپس Sound بروید.
- روی More sound settings کلیک کنید.
- روی میکروفون پیشفرض خود راست کلیک کرده و گزینه Properties را انتخاب کنید.
- تب Advanced را انتخاب کنید.
- تیک کنار گزینه Allow applications to take exclusive control of this device را بردارید.
7. مطمئن شوید میکروفون و دوربین در برنامه ویدیو کنفرانس غیرفعال نشده است
بیشتر برنامههای کنفرانس ویدیویی هنگام راهاندازی، به شما پیشنهاد میدهند که میکروفون و دوربین وبکم خود را از حالت بیصدا (اگر بیصدا شدهاند) خارج کنید. با این حال، ضرری نخواهد داشت اگر دوباره چک کنید که میکروفون را بیصدا نکرده و دوربین را در برنامه ویدیو کنفرانس خود مسدود نکرده باشد. شما همچنین باید اطمینان حاصل کنید که میکروفون و دوربین وبکم پیشفرضتان در تنظیمات برنامه انتخاب شده باشند.
روند این بررسیها برای هر برنامه متفاوت است و اگر با آن آشنا نیستید، باید به وبسایت توسعهدهنده برنامه مراجعه کنید.
8. بهروزرسانی درایورهای میکروفون و دوربین وبکم
در نهایت، اطمینان حاصل کنید که همه درایورهای مرتبط با میکروفون و دوربین وبکم شما بهروزرسانی شدهاند. درایورهای قدیمی یا خراب میتوانند به مشکلاتی منجر شوند که از عملکرد مناسب آنها جلوگیری کند. برای بهروزرسانی درایورها میتوانید مراحل زیر را طی کنید:
- روی دکمه استارت کلیک کرده و وارد تنظیمات (Setting) شوید.
- تب بهروزرسانی و امنیت (Update & Security) را انتخاب کنید.
- به بخش Windows Update رفته و بررسی کنید که آیا بهروزرسانی جدیدی در دسترس است یا نه. در صورت موجود بودن، بهروزرسانیهای پیشنهاد شده را دانلود و نصب کنید.
9. تنظیمات میکروفون و دوربین در BIOS/UEFI را بررسی کنید
برخی از کامپیوترها اجازه میدهند که میکروفون و دوربین وبکم را از طریق BIOS یا UEFI فعال یا غیرفعال کنید. اگر همه تلاشهای بالا به نتیجه نرسید، وارد تنظیمات BIOS یا UEFI شوید و ببینید که آیا میکروفون یا دوربین به طور پیشفرض غیرفعال شده یا خیر.
جمعبندی
وجود اشکال در میکروفون یا دوربین یا پیکربندی نادرست آنها به راحتی میتواند یک کنفرانس ویدیویی مهم را خراب کرده و شما را دچار زیانهای مادی و شرمندگی در برابر همکاران کند. بنابراین، قبل از شروع یک تماس تصویری مهم بهتر است که مراحل بالا را دنبال کرده و اطمینان حاصل کنید که میکروفون و وبکم شما به درستی تنظیم شدهاند و هیچ مشکل سخت افزاری یا نرم افزاری وجود ندارد.