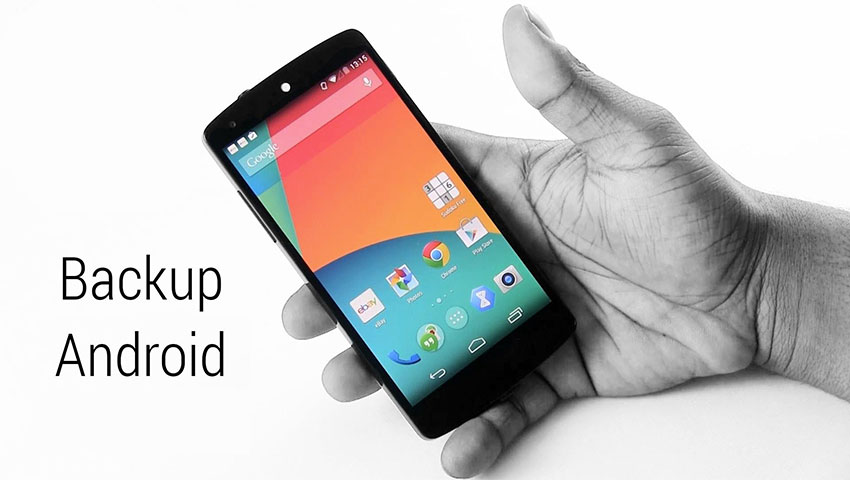پشتیان گیری منظم از گوشی هوشمند ایده بسیار خوبی است، زیرا حادثه هیچگاه خبر نمیکند و نمیتوانید بدانید کی گوشی شما گم شده و یا دزدیده خواهد شد. حتی اگر آن را از دست ندهید، هر لحظه امکان دارد که یک مشکل سخت افزاری باعث از کار افتادن گوشی برای همیشه شده و دیگر نتوانید به اطلاعات خود دسترسی پیدا کنید.
در مورد گوشیهای اندرویدی، خوشبختانه این محصولات به مرور زمان بسیار کاملتر شدهاند و امروزه میتوانید تقریباً بیشتر اطلاعات ضروری گوشی را در اکانت گوگل خود ذخیره و در مواقع نیاز دوباره از آنها استفاده کنید. اما اگر بخواهید از تمام اطلاعات داخل گوشی اندرویدی خود پشتیبان تهیه کنید چه؟ آیا روش این کار را میدانید؟ ما در مطلب پیش رو قصد داریم به این مسئله پرداخته و راهنمای کاملی برای پشتیبان گیری از گوشیهای اندرویدی ارائه کنیم. پس در ادامه با دیجی رو همراه باشید.
پشتیبان گیری از گوشی اندرویدی از طریق اکانت گوگل
همان طور که در ابتدای متن اشاره کردیم، گوگل با توسعه هر چه بیشتر امکانات سرویسهای خود، امکان پشتیبان گیری از بسیاری از اطلاعات ضروری گوشیهای اندرویدی از قبیل رمزهای وای فای، تاریخچه تماسها، اطلاعات اپلیکیشنها (مانند تنظیمات آنها و فایلهای ذخیره شده توسط آنها)، تنظیمات مختلف، تصاویر پس زمینه و … را در اکانت کاربران فراهم کرده است.
تنها کاری که باید انجام دهید این است که به بخش تنظیمات گوشی (Settings) و سپس قسمت Backup & Reset مراجعه کرده و گزینه Back up my data را فعال کنید. اگر از چندین اکانت گوگل در گوشی خود استفاده میکنید، در این قسمت میتوانید مشخص کنید که اطلاعات در کدام اکانت ذخیره شوند. همچنین اگر از گوشیهای جدید گوگل استفاده میکنید با این روش تقریباً قادر به پشتیبان گیری از تمام اطلاعات گوشی خود خواهید بود.
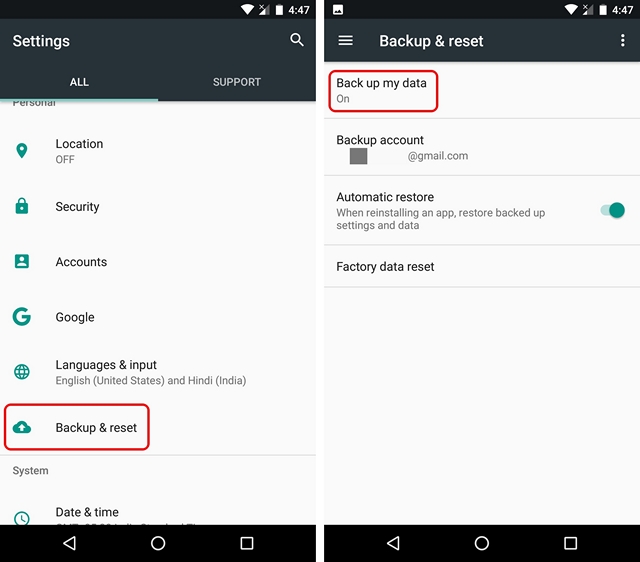 شما همچنین میتوانید از اطلاعات مربوط به مخاطبین، مرورگر کروم، تقویم، سرویس گوگل فیت (Google Fit)، فیلم و تلویزیون گوگل پلی، موزیک گوگل پلی و غیره نیز پشتیبان تهیه نمایید. در حالی که نسخه پشتیبان این اطلاعات به صورت خودکار در اکانت گوگل شما دخیره میشود، میتوانید نحوه انجام این کار را نیز مدیریت کنید. برای انجام این کار به بخش تنظیمات (Settings) سپس Accounts و در نهایت Google مراجعه کرده و بر روی اکانت خود لمس کنید. با انتخاب اکانت خود صفحهای نمایش داده خواهد شد که در آن میتوانید تیک گزینههای مختلفی که مایل به تهیه نسخه پشتیبان از آنها هستید را زده و به سادگی هر چه تمام آنها را فعال نمایید.
شما همچنین میتوانید از اطلاعات مربوط به مخاطبین، مرورگر کروم، تقویم، سرویس گوگل فیت (Google Fit)، فیلم و تلویزیون گوگل پلی، موزیک گوگل پلی و غیره نیز پشتیبان تهیه نمایید. در حالی که نسخه پشتیبان این اطلاعات به صورت خودکار در اکانت گوگل شما دخیره میشود، میتوانید نحوه انجام این کار را نیز مدیریت کنید. برای انجام این کار به بخش تنظیمات (Settings) سپس Accounts و در نهایت Google مراجعه کرده و بر روی اکانت خود لمس کنید. با انتخاب اکانت خود صفحهای نمایش داده خواهد شد که در آن میتوانید تیک گزینههای مختلفی که مایل به تهیه نسخه پشتیبان از آنها هستید را زده و به سادگی هر چه تمام آنها را فعال نمایید.
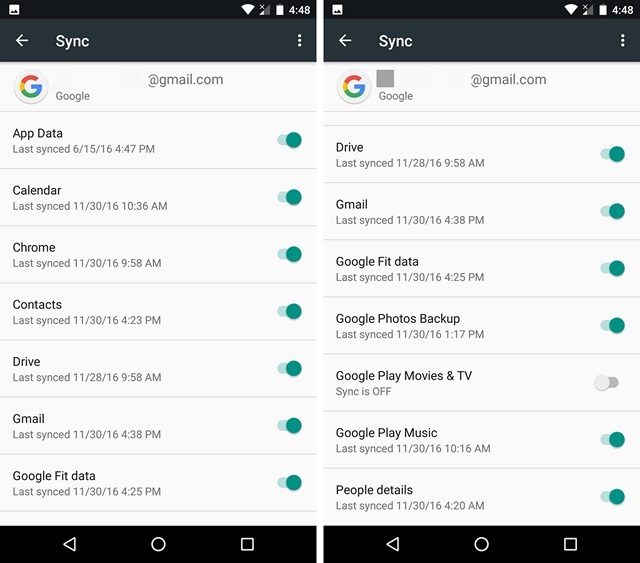 تهیه نسخه پشتیبان از عکسها با استفاده از سرویس عکس گوگل (Google Photos)
تهیه نسخه پشتیبان از عکسها با استفاده از سرویس عکس گوگل (Google Photos)
اگر اپلیکیشن Google Photos را بر روی گوشی اندرویدی خود نصب شده ندارید، بهتر است هر چه زودتر آن را نصب کنید. زیرا در کنار قابلیتها و ویژگیهای جالبی که ارائه میکند، با در اختیار گذاشتن فضایی نامحدود برای ذخیره عکسها و تصاویر، امکان پشتیبان گیری از این فایلها را نیز به سادگی فراهم میکند. البته با استفاده از این اپلیکیشن تنها امکان پشتیبان گیری ویدیوها با کیفیت حداکثر 1080p و عکسها با کیفیت حداکثر 16 مگاپیکسلی فراهم خواهد بود و اگر قصد دارید تا تصاویر و ویدیوهای خود را با کیفیت اصلی آنها ذخیره کنید، این سرویس از فضای Google Drive استفاده خواهد کرد. با وجود اینکه تصاویر ذخیره شده در Google Photos کیفیت بسیار خوبی داشته و تقریباً مشابه نسخه اصلی آنها خواهند بود اما با این حال برخی فشرده سازیها نیز برای کاهش حجم، بر روی آنها اعمال میشود. اگر این مسئله برای شما اهمیت چندانی ندارد، با خیال راحت میتوانید اپلیکیشن مذکور را مأمور پشتیبان گیری از عکسها و ویدیوهای خود کرده و نگران از دست دادن آنها نباشید.
برای این کار تنها کافیست اپلیکیشن Google Photos را اجرا کرده و سپس با کشیدن انگشت خود از سمت چپ صفحه به داخل آن، منوی برنامه را باز کنید. حال در این قسمت با لمس گزینه Settings و سپس Back up & sync میتوانید تنطیمات مختلف مربوط به پشتیبان گیری فایلها را اعمال کنید. در این قسمت میتوانید مقدار فضای خالی Google Drive را مشاهده کرده و همچنین کیفیت مورد نظر خود را نیز برای پشتیبان گیری از عکسها مشخص کنید.
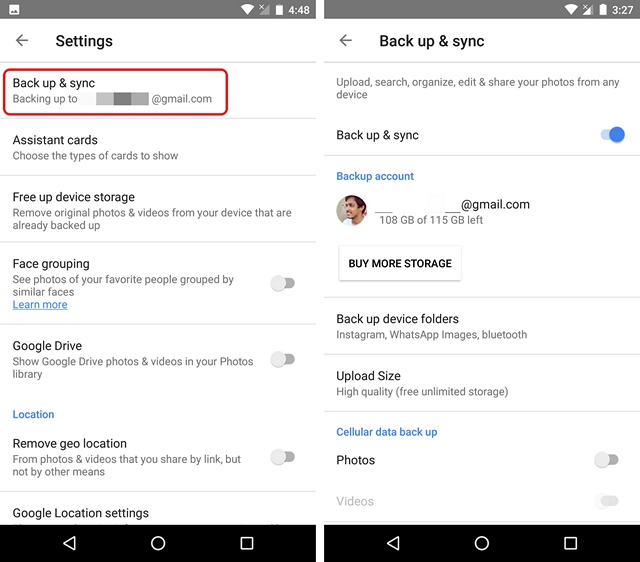 پشتیبان گیری از اطلاعات گوشی اندرویدی با استفاده از اپلیکیشنهای شخص ثالث
پشتیبان گیری از اطلاعات گوشی اندرویدی با استفاده از اپلیکیشنهای شخص ثالث
با اینکه تعداد زیادی اپلیکیشن اندرویدی برای این منظور طراحی شدهاند اما ما برنامه G Cloud Backup را ترجیح میدهیم. این اپلیکیشن به شما امکان میدهد تا تقریباً از تمامی اطلاعات گوشی خود از قبیل لیست مخاطبین، تاریخچه تماسها، پیامهای واتس اپ، عکسها، ویدیوها، موزیکها، تنظیمات سیستم و … پشتیبان گیری کنید، در این بخش قصد داریم تا نحوه استفاده از G Cloud Backup و پشتیبان گیری از اطلاعات گوشی به وسیله این اپلیکیشن را مرور کنیم.
1. ابتدا با مراجعه به این لینک، اپلیکیشن G Cloud Backup را به صورت رایگان از گوگل پلی استور دانلود کنید. پس از دانلود و نصب آن، باید با استفاده از اکانت فیسبوک و یا گوگل خود وارد برنامه شوید.
 2. به محض ورود به حساب کاربری خود، باید اجازه برخی دسترسیهای مورد نیاز برنامه را صادر نمایید. پس از آن، اطلاعاتی را که مایل به پشتیبان گیری از آنها هستید مشخص کرده و سپس با لمس آیکون شناور Save اقدام به ذخیره تنظیمات و آغاز پشتیبان گیری نمایید.
2. به محض ورود به حساب کاربری خود، باید اجازه برخی دسترسیهای مورد نیاز برنامه را صادر نمایید. پس از آن، اطلاعاتی را که مایل به پشتیبان گیری از آنها هستید مشخص کرده و سپس با لمس آیکون شناور Save اقدام به ذخیره تنظیمات و آغاز پشتیبان گیری نمایید.
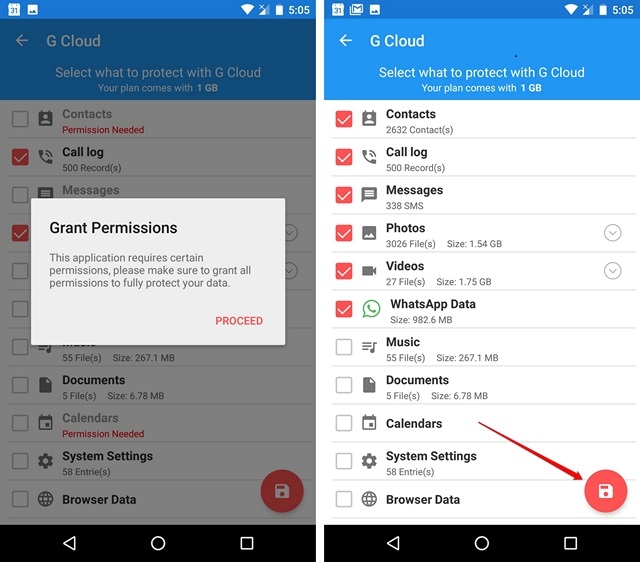 3. شایان ذکر است که در این اپلیکیشن، اطلاعات شما به فضای ابری برنامه منتقل شده و در دفعات بعدی نیز با آن همگام (Sync) خواهد شد. با نصب G Cloud Backup فضایی با ظرفیت 1 گیگابایت در اختیار شما قرار خواهد گرفت که البته اگر کافی نبود میتوانید با پرداخت هزینهای، اشتراک برنامه را تهیه کرده و یا اینکه فضای ذخیره سازی را به مقدار مشخصی ارتقاء دهید. این اپلیکیشن برای برخی کارها مانند دعوت دوستان برای استفاده از G Cloud و یا نصب برنامههای اسپانسر، مقداری فضای رایگان را نیز به عنوان جایزه اعطا میکند.
3. شایان ذکر است که در این اپلیکیشن، اطلاعات شما به فضای ابری برنامه منتقل شده و در دفعات بعدی نیز با آن همگام (Sync) خواهد شد. با نصب G Cloud Backup فضایی با ظرفیت 1 گیگابایت در اختیار شما قرار خواهد گرفت که البته اگر کافی نبود میتوانید با پرداخت هزینهای، اشتراک برنامه را تهیه کرده و یا اینکه فضای ذخیره سازی را به مقدار مشخصی ارتقاء دهید. این اپلیکیشن برای برخی کارها مانند دعوت دوستان برای استفاده از G Cloud و یا نصب برنامههای اسپانسر، مقداری فضای رایگان را نیز به عنوان جایزه اعطا میکند.
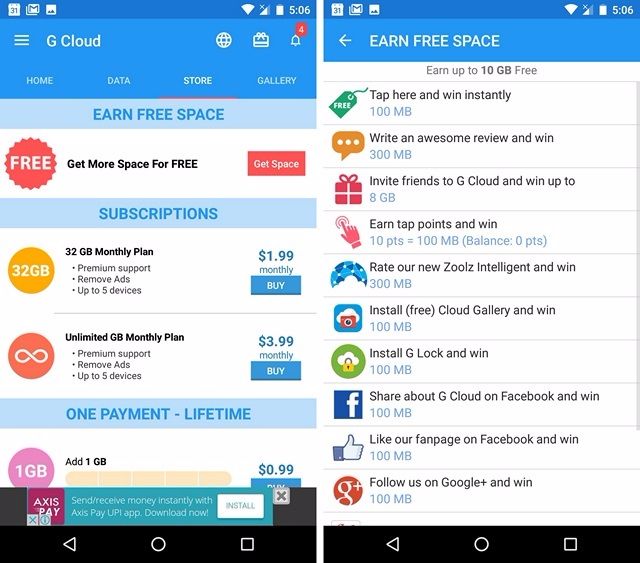 به صورت پیش فرض، G Cloud Backup تنها هنگامی که گوشی به شارژر متصل بوده و شبکه وای فای نیز در دسترس باشد، اقدام به تهیه نسخه پشتیبان از اطلاعات شما خواهد کرد. البته امکان تغییر آن از طریق مراجعه به بخش تنظیمات اپلیکیشن وجود دارد. همچنین گزینههای متنوعی نیز برای پشتیبان گیری خودکار از فایلها، حذف نسخه اصلی فایلهای پشتیبان گیری شده و همچنین ارتقای امنیت برنامه با قرار دادن رمز عبور برای آن، در این بخش در دسترس میباشد.
به صورت پیش فرض، G Cloud Backup تنها هنگامی که گوشی به شارژر متصل بوده و شبکه وای فای نیز در دسترس باشد، اقدام به تهیه نسخه پشتیبان از اطلاعات شما خواهد کرد. البته امکان تغییر آن از طریق مراجعه به بخش تنظیمات اپلیکیشن وجود دارد. همچنین گزینههای متنوعی نیز برای پشتیبان گیری خودکار از فایلها، حذف نسخه اصلی فایلهای پشتیبان گیری شده و همچنین ارتقای امنیت برنامه با قرار دادن رمز عبور برای آن، در این بخش در دسترس میباشد.
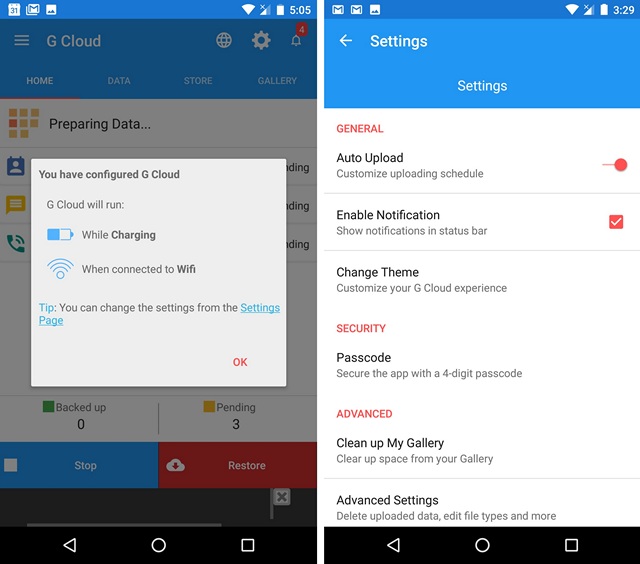 آنچه که در مورد G Cloud بیش از هر چیز دیگری نظر ما را به خود جلب کرده است، امکان پشتیبان گیری از تقریباً تمامی اطلاعات گوشی مانند موزیکها است که سایر اپلیکیشنهای ارائه شده درگوگل پلی استور از این ویژگی بیبهرهاند. با این حال اگر قصد دارید تا از اطلاعات گوشی خود بر روی فضاهای ذخیره سازی محلی و یا کارتهای میکرو اس دی، پشتیبان تهیه کنید میتوانید به سراغ اپلیکیشنهای دیگری مانند Helium و یا Easy Backup بروید. البته به خاطر داشته باشید که این برنامهها امکان پشتیبان گیری از تمامی اطلاعات را فراهم نمیکنند و اگر تنها مواردی همچون پشتیبان گیری از اپلیکیشنها برایتان اهمیت دارد، میتوانید روی اپلیکیشنهای مذکور حساب کنید.
آنچه که در مورد G Cloud بیش از هر چیز دیگری نظر ما را به خود جلب کرده است، امکان پشتیبان گیری از تقریباً تمامی اطلاعات گوشی مانند موزیکها است که سایر اپلیکیشنهای ارائه شده درگوگل پلی استور از این ویژگی بیبهرهاند. با این حال اگر قصد دارید تا از اطلاعات گوشی خود بر روی فضاهای ذخیره سازی محلی و یا کارتهای میکرو اس دی، پشتیبان تهیه کنید میتوانید به سراغ اپلیکیشنهای دیگری مانند Helium و یا Easy Backup بروید. البته به خاطر داشته باشید که این برنامهها امکان پشتیبان گیری از تمامی اطلاعات را فراهم نمیکنند و اگر تنها مواردی همچون پشتیبان گیری از اپلیکیشنها برایتان اهمیت دارد، میتوانید روی اپلیکیشنهای مذکور حساب کنید.
پشتیبان گیری از گوشی اندرویدی از طریق Titanium Backup (مختص دستگاههای روت شده)
اگر گوشی اندرویدی شما روت شده است، میتوانید از اپلیکیشنهای ویژهای مانند Titanium Backup نیز استفاده کنید که به جرأت میتوان گفت بهترین برنامه پشتیبان گیری برای گوشیهای روت شده است. البته اگر تا به حال از این اپلیکیشن استفاده نکرده باشید ممکن است رابط کاربری و گزینههای مختلف آن در نگاه اول پیچیده و گیج کننده به نظر آید. به همین علت در این بخش قصد داریم تا به صورت ساده استفاده از Titanium Backup و نحوه پشتیبان گیری به وسیله آن را آموزش دهیم.
1. قبل از هر کاری با مراجعه به این لینک، نسخه رایگان اپلیکیشن Titanium Backup را از گوگل پلی استور دانلود کرده و نصب نمایید. سپس برنامه را اجرا کرده و اجازه دسترسی روت را به آن بدهید. پس از انجام این کار با لمس گزینه دکمه Menu در گوشه بالای سمت راست صفحه، منو را فراخوانی کرده و گزینه Preferences را انتخاب کنید.
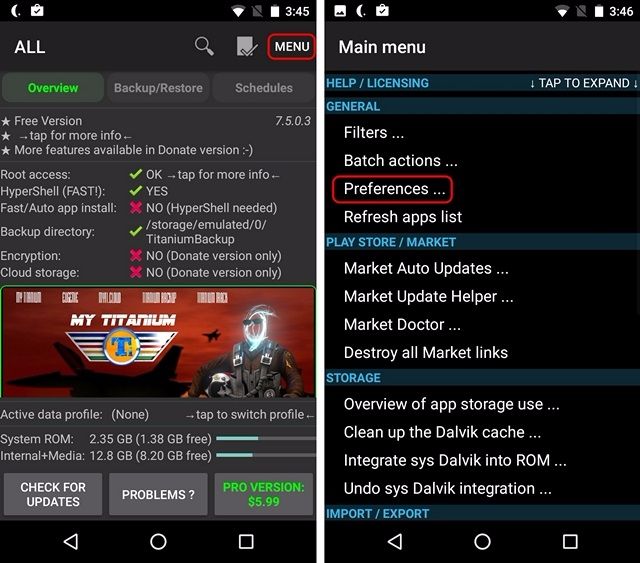 2. حال بر روی عبارت Backup folder location لمس کرده و محلی را که قصد دارید نسخه پشتیبان را در آنجا ذخیره نمایید، مشخص کنید. این برنامه به صورت پیش فرض امکان پشتیبان گیری بر روی فضای داخلی گوشی و یا کارت حافظه را مهیا میکند، اما اگر میخواهید فایلهای خود را به فضای ابری انتقال دهید باید با پرداخت مبلغی، نسخه حرفهای Titanium Backup را تهیه نمایید.
2. حال بر روی عبارت Backup folder location لمس کرده و محلی را که قصد دارید نسخه پشتیبان را در آنجا ذخیره نمایید، مشخص کنید. این برنامه به صورت پیش فرض امکان پشتیبان گیری بر روی فضای داخلی گوشی و یا کارت حافظه را مهیا میکند، اما اگر میخواهید فایلهای خود را به فضای ابری انتقال دهید باید با پرداخت مبلغی، نسخه حرفهای Titanium Backup را تهیه نمایید.
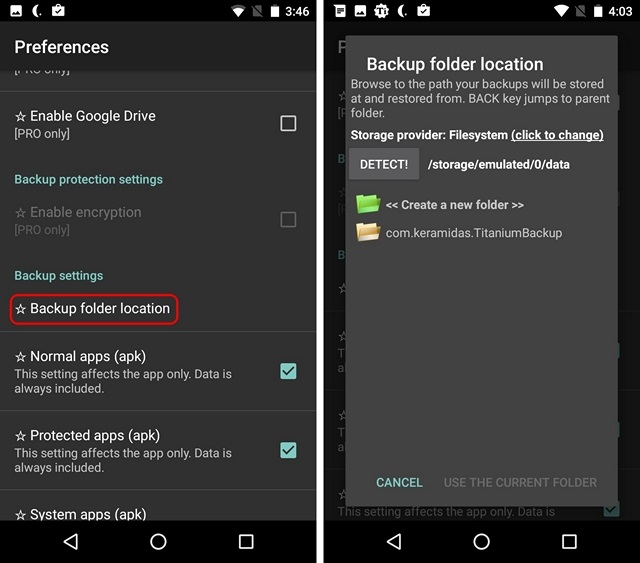 3. حال میتوانید با مراجعه به تب Backup/Restore از اپلیکیشنهای نصب شده بر روی گوشی و اطلاعات آنها به صورت تک به تک نسخه پشتیبان تهیه کنید و یا اینکه با رفتن به منوی اصلی برنامه و انتخاب گزینه Batch actions این کار را به صورت یکجا بر روی چندین اپلیکیشن انجام دهید. Titanium Backup امکان پشتیبان گیری از اپلیکیشنهای نصب شده توسط کاربر، اطلاعات سیستمی و یا هر دوی آنها را فراهم میکند که با انتخاب یکی از این موارد و لمس دکمه Run عملیات تهیه نسخه پشتیبان آغاز خواهد شد. بر اساس میزان اطلاعاتی که بر روی گوشی ذخیره شده، این عملیات ممکن است کمی طول بکشد که باید تا اتمام آن صبر کنید.
3. حال میتوانید با مراجعه به تب Backup/Restore از اپلیکیشنهای نصب شده بر روی گوشی و اطلاعات آنها به صورت تک به تک نسخه پشتیبان تهیه کنید و یا اینکه با رفتن به منوی اصلی برنامه و انتخاب گزینه Batch actions این کار را به صورت یکجا بر روی چندین اپلیکیشن انجام دهید. Titanium Backup امکان پشتیبان گیری از اپلیکیشنهای نصب شده توسط کاربر، اطلاعات سیستمی و یا هر دوی آنها را فراهم میکند که با انتخاب یکی از این موارد و لمس دکمه Run عملیات تهیه نسخه پشتیبان آغاز خواهد شد. بر اساس میزان اطلاعاتی که بر روی گوشی ذخیره شده، این عملیات ممکن است کمی طول بکشد که باید تا اتمام آن صبر کنید.
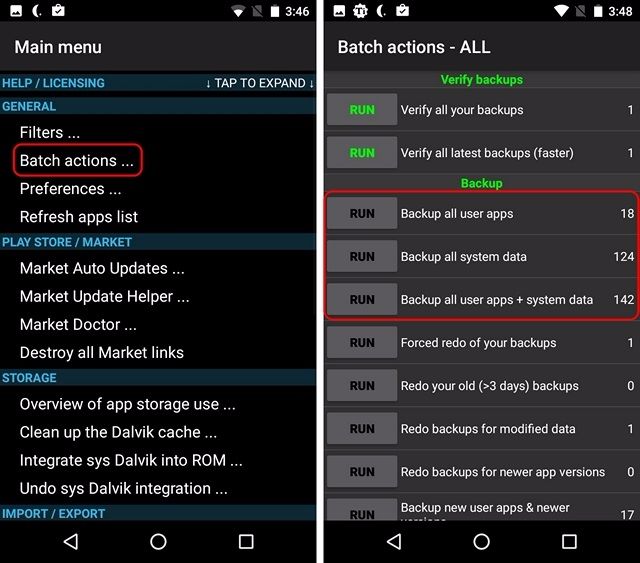 4. در قسمت Batch actions میتوانید از طریق بخش Recovery یک فایل update.zip نیز تهیه کنید که تمامی اطلاعات پشتیبان را در خود جای داده و از طریق فلش بازیابی سفارشی (Custom Recovery) قابل استفاده خواهد بود.
4. در قسمت Batch actions میتوانید از طریق بخش Recovery یک فایل update.zip نیز تهیه کنید که تمامی اطلاعات پشتیبان را در خود جای داده و از طریق فلش بازیابی سفارشی (Custom Recovery) قابل استفاده خواهد بود.
 اپلیکیشن Titanium Backup برخلاف ظاهر پیچیدهای که دارد، به راحتی قابل استفاده بوده و اگر کمی به کار کردن با آن عادت کنید، هیچگونه مشکلی با آن نخواهید داشت. البته به یاد داشته باشید که این اپلیکیشن تنها قابلیت پشتیبان گیری از اپلیکیشنها و اطلاعات آنها و همچنین اطلاعات کل سیستم را دارد و نباید انتظار زیادی از این برنامه داشته باشید.
اپلیکیشن Titanium Backup برخلاف ظاهر پیچیدهای که دارد، به راحتی قابل استفاده بوده و اگر کمی به کار کردن با آن عادت کنید، هیچگونه مشکلی با آن نخواهید داشت. البته به یاد داشته باشید که این اپلیکیشن تنها قابلیت پشتیبان گیری از اپلیکیشنها و اطلاعات آنها و همچنین اطلاعات کل سیستم را دارد و نباید انتظار زیادی از این برنامه داشته باشید.
تهیه نسخه پشتیبان از گوشی اندرویدی به وسیله رایانه شخصی و یا مک
اگر میخواهید تنها از فایلهای صوتی و تصویری خود نسخه پشتیبان تهیه کرده و در مواقع لزوم به آنها دسترسی داشته باشید، لازم نیست دنبال روشهای پیچیدهای باشید و به سادگی میتوانید آنها را به رایانه ویندوزی خود و یا مک انتقال دهید. در رایانههای ویندوزی انجام این کار بسیار ساده بوده و با اتصال گوشی اندرویدی به وسیله کابل همراه آن، فضای داخلی و کارت حافظه گوشی به عنوان درایوهایی جدید به بخش مدیریت فایل ویندوز افزوده میشود و همانند سایر درایوهای خود میتوانید فایلهایی را از آن کپی کرده و یا به آن انتقال دهید. اما در مورد رایانههای مک، ابتدا باید با مراجعه به این لینک، اپلیکیشن Android File Transfer را دانلود و نصب کنید تا بتوانید اقدام به کپی کردن فایلها از فضای داخلی گوشی به رایانه خود نمایید.
با تهیه نسخه پشتیبان از گوشی اندرویدی خود، از اطلاعات خود محافظت کنید
خوب این تمامی راههایی بود که برای پشتیبان گیری از اطلاعات گوشی اندرویدی خود میتوانید طی کنید. همان طور که ملاحظه کردید تقریباً تمامی این روشها بسیار ساده بوده و مشکل خاصی در انجام آنها نخواهید داشت. پس بهتر است روش مناسب خود را انتخاب کرده و به صورت منظم از اطلاعات خود نسخه پشتیبان تهیه کنید تا در صورت مواجهه با اتفاقات ناگواری که ممکن است برای گوشی هوشمندتان رخ دهد، میزان خسارت وارده را به حداقل رسانده باشید. در نهایت اگر در استفاده از هر یک از روشهای فوق با مشکلی مواجه شدید میتوانید آن را از طریق بخش نظرات با ما در میان بگذارید.