یکی از کارهایی که روش انجام آن چندان واضح و روشن نیست، تغییر نام دستهای فایلها میباشد. اگر چندین تصویر در اختیار داشته باشید و بخواهید آنها را تغییر نام دهید، در اولین مرحله روشی که به ذهن میرسد، تغییر نام یک به یک آنها است. اما اگر تعداد تصاویر و فایلها زیاد باشد چه؟ در این صورت مطمئناً تغییر نام بک به یک آنها امری بسیار زمانبر و گاه حتی غیرممکن خواهد بود. با اینکه نرمافزارها و اپلیکیشنهای مختلفی برای این کار تولید شده است اما معمولاً همواره و در تمامی شرایط امکان استفاده از این نوع برنامهها وجود ندارد و بهتر است از ویژگیهای ذاتی سیستم عامل برای این کار استفاده کنیم. به همین منظور در مطلب پیش رو قصد داریم تا نحوه تغییر نام دستهای فایلها را در سیستم عامل مک مرور کرده و گام به گام آموزش دهیم.
تغییر نام دستهای فایلهادر سیستم عامل مک او اس سیرا (macOS Sierra)
تغییر نام دستهای و همزمان فایلها در سیستم عامل مک او اس سیرا کار اصلاً پیچیدهای نیست و تنها باید با ترفند این کار آشنا شوید. استفاده از Finder راحتترین راه برای انجام این کار بوده و بدین ترتیب هیچ نیازی به برنامههای اضافی نیز نخواهید داشت. پس در ادامه با ما همراه باشید و مراحل را قدم به قدم دنبال کنید:
نکته: برای نشان دادن روش کار، ما در اینجا 50 فایل تصویری را تغییر نام خواهیم داد و قصد داریم تا آنها را به شکل IMG1 و IMG2 و IMG3 و … نامگذاری نماییم.
1- ابتدا با مراجعه به Finder، تمامی فایلهایی را که قصد تغییر نام آنها را دارید انتخاب کنید. همان طور که اشاره کردیم ما در اینجا 50 فایل تصویری را برای این کار انتخاب نمودهایم. پس از این کار به منوی File مراجعه کرده و گزینه Rename 50 items را انتخاب کنید.
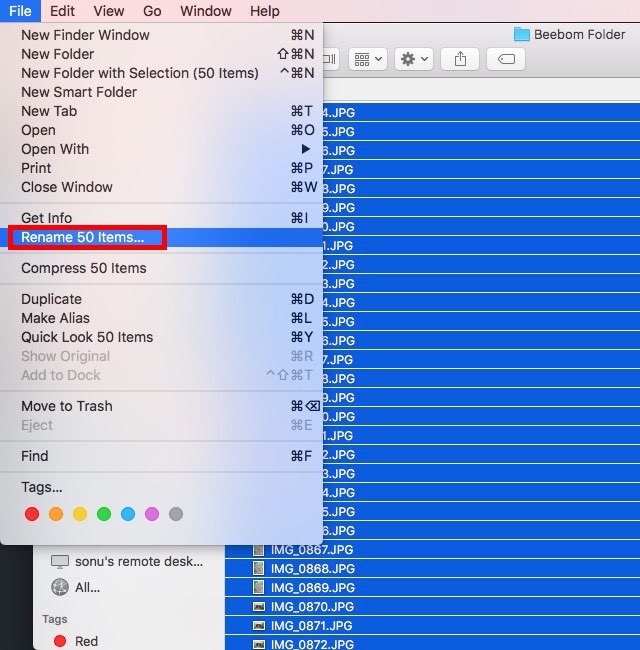 2- در کادر محاورهای ظاهر شده، میتوانید تنظیمات مختلفی را برای تغییر نام فایلها اعمال کنید تا دقیقاً به خواسته خود برسید. در اولین منوی پایین افتادنی، مطابق شکل گزینه Format را انتخاب نمایید.
2- در کادر محاورهای ظاهر شده، میتوانید تنظیمات مختلفی را برای تغییر نام فایلها اعمال کنید تا دقیقاً به خواسته خود برسید. در اولین منوی پایین افتادنی، مطابق شکل گزینه Format را انتخاب نمایید.
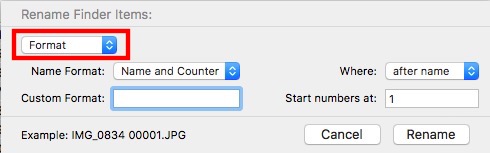 3- در قسمت مربوط به نام فرمت نامگذاری (Name Format) گزینه Name and Index را انتخاب کرده و در قسمت مشخص شده با عنوان Where نیز گزینه after name را انتخاب کنید.
3- در قسمت مربوط به نام فرمت نامگذاری (Name Format) گزینه Name and Index را انتخاب کرده و در قسمت مشخص شده با عنوان Where نیز گزینه after name را انتخاب کنید.
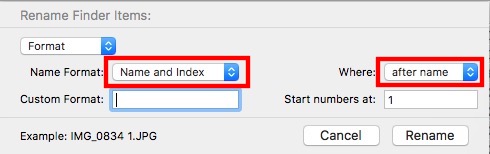 4- حال در کادر مقابل Custom Format، نامی را که قصد دارید به فایلهای خود اختصاص دهید، درج نمایید (ما در اینجا IMG را وارد کردهایم). شروع نامگذاری را نیز از عدد 1 انتخاب میکنیم تا فایلها به شکل IMG1 و IMG2 و IMG3 و … ذخیره شوند.
4- حال در کادر مقابل Custom Format، نامی را که قصد دارید به فایلهای خود اختصاص دهید، درج نمایید (ما در اینجا IMG را وارد کردهایم). شروع نامگذاری را نیز از عدد 1 انتخاب میکنیم تا فایلها به شکل IMG1 و IMG2 و IMG3 و … ذخیره شوند.
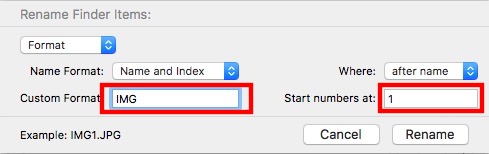 5- پس از اینکه تمام این کارها را انجام دادید، بر روی دکمه Rename کلیک کنید.
5- پس از اینکه تمام این کارها را انجام دادید، بر روی دکمه Rename کلیک کنید.
با فشردن دکمه Rename، فایلهای مورد نظرمان به شکل IMG1 و IMG2 و IMG3 و … نامگذاری شده و کار به اتمام میرسد. همان طور که مشاهده کردید، تغییر نام دستهای فایلها به سادگی هر چه تمام در سیستم عامل مک او اس سیرا قابل انجام است. البته این روش در نسخههای قدیمیتر مک نیز قابل استفاده است و اگر رایانه خود را به جدیدترین نسخه این سیستم عامل ارتقاء ندادهاید، از این بابت اصلاً جای نگرانی نیست.
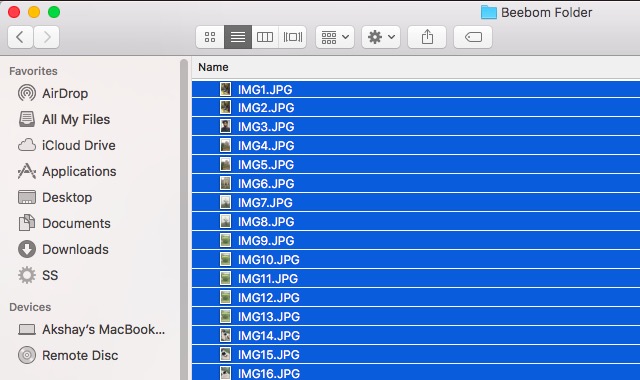 تنظیمات دیگری هم در منوی تغییر نام دستهای فایلها وجود دارد و بسته به اینکه قصد انجام چه کاری را داشته باشید، میتوانید از آنها استفاده کنید. به عنوان مثال تنظیماتی تحت عناوین Add Text و Replace Text نیز وجود دارند که میتوان به سراغ آنها رفت. با استفاده از Add text میتوانید عباراتی را به ابتدا یا انتهای نام فایلها اضافه کنید که در بسیاری موارد کاملاً کاربردی و مفید خواهد بود.
تنظیمات دیگری هم در منوی تغییر نام دستهای فایلها وجود دارد و بسته به اینکه قصد انجام چه کاری را داشته باشید، میتوانید از آنها استفاده کنید. به عنوان مثال تنظیماتی تحت عناوین Add Text و Replace Text نیز وجود دارند که میتوان به سراغ آنها رفت. با استفاده از Add text میتوانید عباراتی را به ابتدا یا انتهای نام فایلها اضافه کنید که در بسیاری موارد کاملاً کاربردی و مفید خواهد بود.
در طرف دیگر Replace Text عملکردی مشابه Find and Replace دارد که در بیشتر نرم افزارها حتماً مشاهده کردهاید. در این بخش به راحتی میتوانید کلماتی را که قصد جایگزینی آنها را دارید مشخص کرده و عبارت جایگزین آنها را نیز درج نمایید. در انتها با کلیک بر روی دکمه Rename، نام تمامی فایلها مطابق با تنظیماتی که مشخص کردهاید تغییر خواهد کرد.
در کل میتوان گفت ابزار تغییر نام دستهای فایلها در سیستم عامل مک او اس بسیار خوب و انعطافپذیر بوده و هیچ نیازی به استفاده از اپلیکیشنهای طراحی شده برای این منظور، نخواهید داشت.











