به تازگی شک داشتم که هارد دیسک رایانهام مشکلی دارد یا سالم است. کمی وقت گذاشتم تا ببینیم مشکل چیست و به این نتیجه رسیدم که هیچ اتفاق بدی نیفتاده است و نیازی نیست یک هارد گرانقیمت جدید یا یک اساسدی پرسرعت بخرم.
بررسی تواناییهای هارد دیسکتان راه خوبی برای گذراندن عصر یک روز تعطیل است، بهخصوص اگر از این نوع کارها لذت میبرید. ولی انجام چنین کاری زیاد هم طول نمیکشد و اغلب خیلی سریع متوجه میشوید هارد سیستمتان به خوبی همان روز اول کار میکند و به تعویض یا تعمیر نیازی ندارد. و البته که پس انداز کردن پول و نخریدن لوازم غیرضروری حس بسیار خوبی است! به این شیوه میتوانیم پولمان را صرف خرید لوازم ضروریتر کنیم.
نشانههای خرابی هارد دیسک
من در کامپیوترم از چند اساسدی استفاده میکنم و در کنارشان یک هارد 3 ترابایتی دارم که برای ذخیرهی بازیها، فایلهای پشتیبان و تصاویر ویدیویی پرحجم از آن بهره میبرم. چند هفته است که متوجه شدهام آپدیتهای چندین بازی این هارد در استیم، بازیهای سنگینی مانند Stellaris یا The Elder Scrolls Online، به سختی انجام میشود. با وجود سرعت اینترنت بالایی که دارم دانلودها به سختی انجام میشوند و مدت زمان زیادی طول میکشد تا به اتمام برسند. گاهی دانلود و نصب این بازیها تا یک ساعت هم طول میکشد!
بدتر اینکه هر نوع آپدیتی در استیم باعث میشود نتوانم هیچ کار دیگری با هارد درایوم انجام دهم. نمیتوانم فایل پشتیبان بگیرم. فایلهایم را منتقل کنم یا هر کار دیگری انجام بدهم.
گرچه به نظر میرسد مشکل از استیم باشد، یا مشکل از این باشد که آپدیتهای حجیم به شکل بدی دانلود میشوند، از طرفی هم نگران این بودم که هارد درایوم در حال خراب شدن باشد. هنوز هاردم از کار نیفتاده بود ولی به این فکر میکردم که شاید روزهای آخر استفاده از این هارد است و بهتر باشد قبل از سوختن آن، هارد جدیدتر و بهتری بخرم یا خودم را راحت کنم و سراغ یک اساسدی حجیم (و البته گران) بروم.
قبل از اینکه هاردم را دور بیندازم تصمیم گرفتم چند آزمایش انجام دهم تا ببینم اوضاع تا چه حد خراب است.
دستور Chkdsk دوست شماست!
اولین و سادهترین کاری که میتوانید انجام دهید این است که از دستور Chkdsk بهره ببرید تا خطاهای سیستم فایلبندی را بیابید. البته که برای بررسی عمیقتر هاردتان به چیزی بیش از این دستور نیاز دارید ولی این گام میتواند اقدام اولیه و مناسبی برای بررسی خطاها باشد.
به File Explorer بروید، روی درایوتان کلیک راست کرده و Properties را انتخاب کنید. به تب Tools بروید و در قسمت Error checking روی Check کلیک کنید.

گرچه ویندوز همواره اسکنهای مداومی برای یافتن مشکلات هارد انجام میدهد، اما در هر صورت میتوانید برای اطمینان بیشتر، این اسکن را به صورت دستی انجام دهید. این کار زیاد طول نمیکشد، گرچه مانند خیلی از اوقات دیگر نمیتوان به نوار پیشرفت نمایش داده شده اعتماد کرد، ولی در کل بیش از چند دقیقه از وقتتان را نمیگیرد.
در این فرآیند Check Disk یا chkdsk، سیستم فایلبندی درایوتان را بررسی میکند. اگر زمان اضافه دارید میتوانید ماجراجویی بیشتری کنید. در منوی استارت دنبال Command Prompt بروید و سپس روی آن کلیک راست کنید و Run as administrator را بزنید.
سپس در پنجرهی باز شده عبارت chkdsk را تایپ کنید و سپس یک فاصله بگذارید و پس از آن نام درایو مد نظرتان را بنویسید، سپس با فاصله f/ (برای تعمیر خودکار خطاها) یا r/ (برای اسکن کل دیسک که زمان بیشتری میبرد) را اضافه کنید.
اگر برای اجرای chkdsk مجبور شدید سیستمتان را ریستارت کنید میتوانید نتیجه اسکن را بعداً در Event Viewer مشاهده کنید.
از S.M.A.R.T بهره ببرید
این عبارت مخفف «فناوری نظارت خودکار، تحلیل و گزارشدهی» است، سیستم کوچکی که در تمام درایوهایی که میخرید موجود است. این سیستم دادههای مختلفی را دربارهی درایوتان اندازهگیری میکند و میتوانید برای بررسی عملکرد درایوتان و مشاهدهی نشانههای خطر سراغ آن بروید. مشکل این است که مشاهدهی دادههای S.M.A.R.T کمی سخت است و ممکن است درک برخی از اعداد آن کمی دشوار باشد ولی خوشبختانه نرمافزارهایی وجود دارند که این دادهها را به شکلی قابل فهم به ما نمایش میدهند.
در ابتدا بگذارید نگاهی به گزارش معمول SMART بیندازیم. من برای این کار از نرمافزار HDDScan بهره میبرم که همه چیز را بسیار ساده میکند:
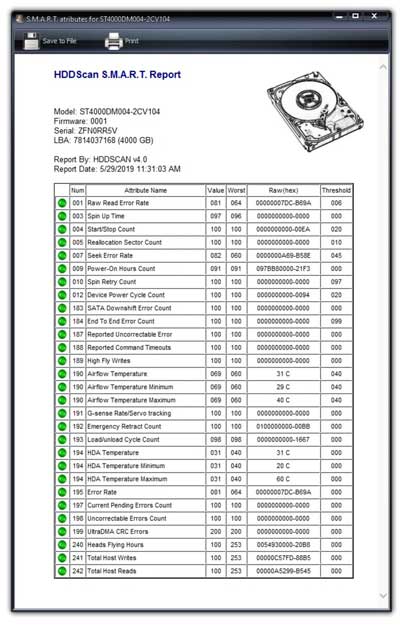
اگر در این صفحه گزینههای سبز زیادی میبینید همه چیز خوب است و به این معنی است که هیچ کدام از دادهها از محدوده امن خارج نیستند. اگر برخی از گزینهها زرد شدهاند به این معنی است که شاید مشکلاتی در آن زمینه وجود داشته باشد. و اگر گزینه قرمزی دیدید باید بدانید که نتایج بررسیتان حاوی مشکلاتی است و باید در آن اندازهگیریهای خاص دقیق شوید تا معنایشان را بفهمید.
پیشنهاد میکنیم به پنج پارامتر زیر توجه بیشتری داشته باشید. بسیاری از شرکتهای بزرگ از این پنج پارامتر بهره میبرند تا متوجه شوند که درایوهایشان در حال خراب شدن هستند یا خیر:
- SMART 5 — Reallocated Sectors Count
- SMART 187 — Reported Uncorrectable Errors
- SMART 188 — Command Timeout
- SMART 197 — Current Pending Sector Count
- SMART 198 — Uncorrectable Sector Count
گرچه شاید به یاد داشتن این گزینهها سخت باشد ولی مقادیری که باید به یاد بسپارید آسان هستند: هر چیزی بالای صفر بد است. به مقادیر ستون worst در HDDScan اهمیتی ندهید.
عملکرد هارد را حین انتقال فایل بررسی کنید
به شیوههای مختلفی میتوانید از عملکرد هارد درایوتان مطمئن شوید. دو عملکرد اصلی هارد درایو، خواندن و نوشتن اطلاعات است. این عملکردها را میتوان با کپی ساده فایلها، بین هارد درایو و یک درایو پرسرعتتر، بررسی کرد. اگر زمان این کپی بیش از حد معمول طول کشید، یک جای کار مسلماً ایراد دارد.
همچنین میتوانید از نرمافزارهای مختلفی برای بررسی عملکرد خواندن و نوشتن هارد درایوتان بهره ببرید. این نرمافزارها اطلاعات دقیقی دربارهی عملکرد روزانهی هارد دیسکتان در اختیارتان نمیگذارد ولی میتوانید با کمک آنها به سادگی تشخیص دهید که آیا مشکلی در جریان انتقال فایلها وجود دارد یا نه.
گرچه نرمافزاری که بالا اشاره کردیم، یعنی HDDScan نیز میتواند این بررسی را انجام دهد ولی من از طرفداران HD Tune هستم. نرمافزار سادهای که استفاده از آن آسان است و در ظاهری گرافیکی و جذاب این اطلاعات را در اختیارتان میگذارد. نسخه ابتدایی این نرمافزار رایگان است و تمام امکانات لازم را در اختیارتان میگذارد. با این حال در این نسخه فقط میتوانید عملکرد خواندن (و نه نوشتن) را بررسی کنید.
برای شروع نرمافزار را اجرا کنید و روی Start کلیک کنید. میتوانید نرخ انتقال میانگین، کمینه و بیشینه را ببینید و همچنین به access time (چقدر طول میکشد که هاردتان شروع به انتقال دادهها کند، این عدد بیش از هر چیزی به طراحی فیزیکی هارد درایوتان بستگی دارد) و burst rate (سرعت انتقال دادهها از کش) دسترسی داشته باشید.
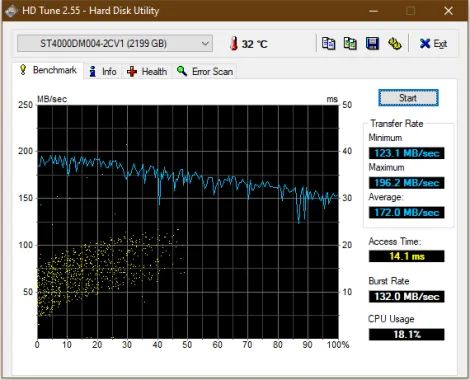
من کمی کنجکاو شدم که چرا burst rate درایو من کمتر از میانگین سرعت انتقال است و فکر کردم شاید به دلیل تنظیمات بد مادربورد است (که احتمال کمی دارد) یا شاید هم نرمافزار HD Tune بد عمل کرده است. به همین دلیل نرمافزار دیگری را دانلود کردم تا یک بار دیگر این اطلاعات را بررسی کنم. نام این نرمافزار CrystalDiskMark است.
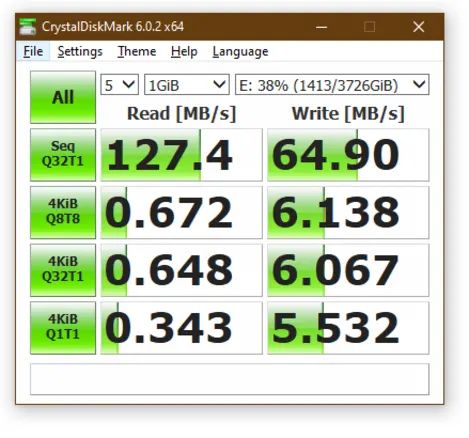
در خواندن و نوشتن نتایج بسیار خوبی دریافت کردم. بقیهی بررسیها زمان بسیار زیادی طول میکشیدند.
CrystalDiskMark نرخ burst rate را گزارش نمیدهد. به همین دلیل سراغ HDTach رفتم که آنقدر قدیمی است که در ویندوز 10 فقط در حالت compatibility mode برای Windows XP SP3 کار میکند! نرخ burst rate در این نرمافزار قابل قبول بود و در نهایت دیدم که سرعت آن بیشتر از نرخ انتقال است.
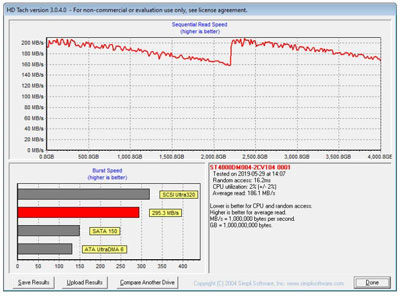
نتایج این نرمافزارها ناهمخوانی داشتند و به همین دلیل تصمیم گرفتم از نرمافزار دیگری با نام UserBenchmark هم استفاده کنم.
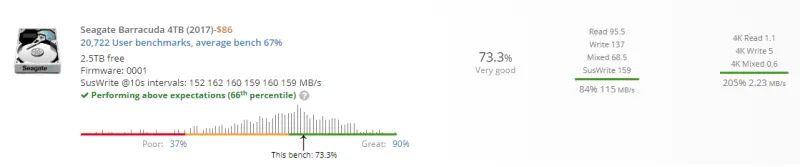
این نتایج نشان میدهند که هارد دیسک من عملکرد بسیار خوبی دارد. در نتایج به این نکته اشاره شده است که هارد دیسک من از 73 درصد هارد دیسکهایی که توسط UserBenchmark بررسی میشوند سرعت بهتری دارد که نتیجهی بسیار خوبی است.
پس مشکل استیم چه بود؟
گرچه از همان اول هم شک داشتم که مشکل از استیم باشد ولی بررسی هارد درایو تمرین خوبی بود. حالا دیگر میدانم که هارد درایوم مشکلی ندارد و گرچه دوست دارم آن را عوض کنم ولی دیگر یکی از اولویتهایم نیست.

راه حل مشکل استیم هم راحت بود، دانلودهایم را محدود کردم تا فقط از نیمه شب تا ساعت 6 صبح انجام شوند. همچنین اگر قرار باشد چند ساعت از سیستمام استفاده نکنم میگذارم این آپدیتها انجام شوند. راه حل بسیار خوبی است و به این ترتیب دیگر درگیر سرعت کم هارد درایو نمیشوید. سرعت خواندن و نوشتن در هارد درایو محدودیتهای خود را دارد و طبیعی است که هنگام انجام چندین کار پرسرعت با مشکل مواجه شوید.












با سلام
مطلب خیلی کاملی بود
خیلی ممنون