دمای پردازنده لپ تاپ شما در حفظ سلامت دستگاه نقش مهمی دارد. علاوه بر این، به عنوان کانون محاسبات درون رایانه، همیشه باید آن را خنک نگه دارید. پردازندههایی که بیش از حد داغ میشوند انواع مشکلات را برای لپ تاپ به وجود میآورند. برای مثال، لپ تاپ ممکن است از سرعت خود بکاهد تا خنک شود که به طور کلی به قدرت کمتر پردازش لپ تاپ منجر میشود. در شرایط حاد، باعث خاموش شدن و ریستارت خود به خود دستگاه، یخ کردن و یا صفحه آبی مرگ میشود.
به همین خاطر، بهتر است هر چند وقت یکبار دمای لپ تاپ یا کامپیوتر خود را بررسی کنید. برای مثال زمانی که لپ تاپ شما در موقعیتهایی قرار میگیرد که ممکن است بیش از حد گرم شود (مانند کار با لپ تاپ در تختخواب و قرار گرفتن آن روی پتو یا روتختی که باعث گرم شدن آن میشود). اما چگونه دمای پردازنده لپ تاپ خود را بررسی کنیم. در این مقاله روشهای مختلفی را برای بررسی دمای CPU در ویندوز 10 معرفی خواهیم کرد. با دیجی رو همراه باشید.
دمای بد چه دمایی است؟
متأسفانه، هنوز دقیقا مشخص نیست که دمای خوب یا بد برای پردازنده چه دمایی است. اگر دمای پردازنده خود را جستجو کرده اید و لپ تاپ دمای 30 درجه سانتیگراد داشت آیا این دما برای لپتاپ خوب است سا بد؟ دمای 40 درجه، 50 درجه، 60 درجه یا 70 درجه سانتیگراد چطور؟ اگر میخواهید بدانید حداکثر دمای پردازنده شما چقدر باید باشد، در وب به دنبال صفحه محصول CPU خاص خود بگردید و سپس جایی که حداکثر دمای ایده آل برای پردازنده شما ذکر شده را پیدا کنید.
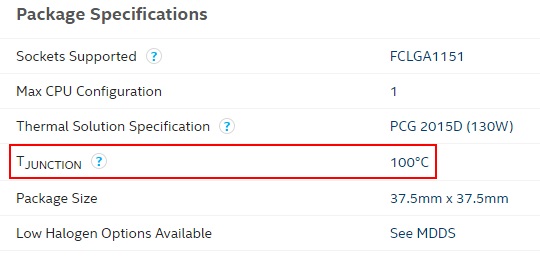 اگر دما در کنار یا زیر چیزی شبیه به ” Maximum Operating Temperature” یا ” T Case ” ذکر شده باشد پس آن حداکثر دمایی است که باید پردازنده لپ تاپ داشته باشد.
اگر دما در کنار یا زیر چیزی شبیه به ” Maximum Operating Temperature” یا ” T Case ” ذکر شده باشد پس آن حداکثر دمایی است که باید پردازنده لپ تاپ داشته باشد.
اگر عبارتی مثل ” T Junction “(مانند بالا) مشاهده کردید توصیه کلی این است که پردازنده خود را حداقل 30 درجه سانتیگراد پایینتر از دمای ذکر شده نگه دارید (در مثال فوق، دما باید زیر 70 درجه سانتیگراد حفظ شود). در هر صورت، اگر رایانه شخصی شما اکثر اوقات یا در حالت ایده آل، همیشه زیر این دما باشد سلامت لپ تاپ به خوبی حفظ میشود. اکنون که می دانیم محدوده دما چقدر باید باشد میخواهیم بفهمبم که چگونه میتوان دمای پردازنده لپ تاپ را در ویندوز 10 بررسی کرد. این کار را میتوان به وسیلهی برنامه های شخص ثالث انجام داد که در ادامه به معرفی آنها میپردازیم.
معرفی چند برنامه کاربردی برای نظارت بر دمای پردازنده لپ تاپ
1. MSI Afterburner
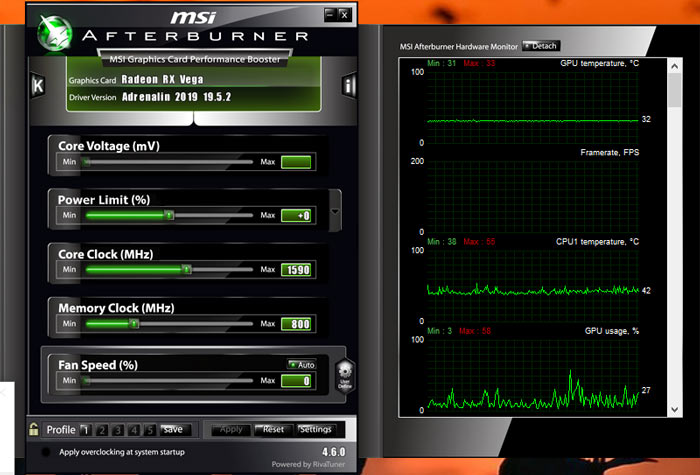
برای گیمرها و کسانی که میخواهند رایانههای شخصی خود را اورکلاک کنند، MSI Afterburner به عنوان ابزاری عالی برای نظارت بر دمای رایانه شخصی شما شناخته میشود. پس از نصب و باز کردن Afterburner، باید یک نمودار در صفحه اصلی آن مشاهده کنید که دمای GPU، دمای CPU و دادههای مختلف دیگر را به شما نشان میدهد.
برای مرتب کردن مجدد نمودارها و اولویتبندی دمای CPU و قرار گرفتن آن در بالای نمودار روی Settings در Afterburner کلیک کرده و سپس روی Monitoring تب بزنید. در این قسمت، یک منو را مشاهده میکنید. در این منو، میتوانید آیتمهایی را که میخواهید در صفحه اصلی نمایش داده شود را تیک بزنید و آن را به سمت مواردی که میخواهید در اول فهرست باشند بکشید. فقط کافی است دمای CPU1، دمای CPU2 و سایر دماهای CPU را به سمت قسمت بالای نمودار بکشید و روی OK کلیک کنید و با این کار همهی آنها به همان ترتیبی که انتخاب کردید روی صفحه اصلی ظاهر میشوند.
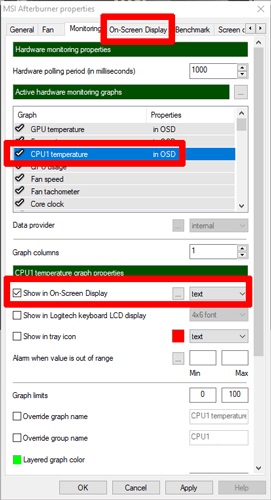
هنگامی که CPU Temperature را انتخاب میکنید میتوانید کادر ” Show in On-Screen Display ” را نیز تیک بزنید تا هر زمان که وارد میانبر میشوید تا OSD را بالا آورید دما در گوشه صفحه نمایش داده شود.
2. Open Hardware Monitor

Open Hardware Monitor راهحل خوبی برای بدست آوردن یکجای تمام آمار مورد نیاز لپ تاپ میباشد. این ابزار دمای CPU و دما GPU، ولتاژ مورد استفاده در رایانه شما و حتی میزان سرعت فن سیستم را به شما میگوید. تمام این ویژگیها، این اپلیکیشن را به یک ابزار قوی تبدیل میکند و به شما اجازه میدهد همیشه دمای سیستم خود را بررسی کنید. میتوانید دمای CPU خود را در زیر فهرستی با نام CPU پیدا کنید تا بفهمید هر هسته پردازنده شما چه دمایی دارد:
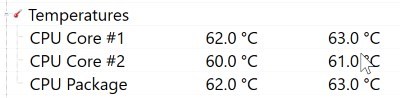
بسیاری از این برنامهها، قابلیت نمایش دما در نوار وظیفه را دارند. این امر به ویژه هنگامی که کارهای فشرده ای برای انجام دادن روی سیستم داشته باشد مفید است و شما میتوانید بدون اینکه بین یک پنجره فعال و مانیتور سیستم رفت و برگشت داشته باشید دمای سی پی یو را مشاهده کنید. اگر دوست دارید دمای CPU را در نوار وظیفه مشاهده کنید روی خود دما، راست کلیک کرده و روی “Show in Tray” کلیک کنید.
اگر دما در بخش نمادهای “additional” پنهان شود میتوانید آن را روی سینی فعال اصلی بکشید. بدین طریق تا زمانی که نوار وظیفه را نبندید همیشه دما قابل مشاهده خواهد بود.
3. Core Temp
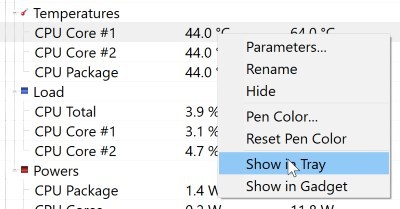
اگر میخواهید چیزی انتخاب کنید که بیشتر روی خود پردازنده متمرکز باشد تا از آن برای مشاهده وضعیت دمای پردازنده در ویندوز 10 استفاده کنید Core Temp انتخاب خوبی برای شما خواهد بود. این برنامه همه اطلاعاتی که لازم دارید تا درباره پردازنده خود بدانید از جمله نام آن، هستههایی که استفاده میکند و از همه مهمتر، دمای آن را در اختیارتان قرار میدهد. علاوه بر این، Core Temp حد مجاز دمای پردازنده ( T Junction ) که تحت عنوان “TJ.Max” ذکر شده را در بالای دماهای شما نمایش میدهد.
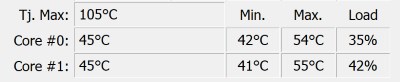 اگر دوست دارید دما را در سینی سیستم ببینید این قابلیت باید به طور پیش فرض فعال شده باشد. اگر چنین نیست، روی “Options” و سپس “Settings” کلیک کنید.
اگر دوست دارید دما را در سینی سیستم ببینید این قابلیت باید به طور پیش فرض فعال شده باشد. اگر چنین نیست، روی “Options” و سپس “Settings” کلیک کنید.
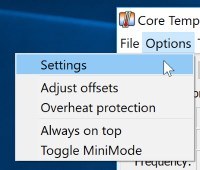
روی زبانه Windows Taskbar کلیک کرده، سپس Enable Windows 10 Taskbar features و Temperature را انتخاب کرده و سپس “OK” را بزنید.
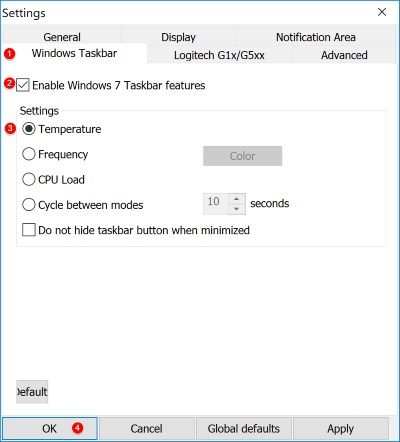
4. Speccy
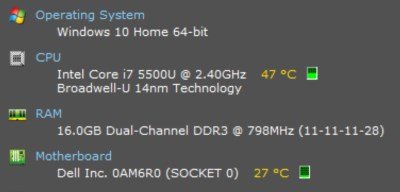
Speccy به عنوان یکی دیگر از برنامههای خوب و همهکاره برای عیبیابی سیستمهای مختلف، امکان بررسی دمای CPU در ویندوز 10 را فراهم میکند. به محض باز کردن Speccy، تمام دماهای مربوط به یک لپ تاپ سالم نمایش داده میشود. همچنین این اپلیکیشن برای یافتن اطلاعات درباره سیستم بسیار عالی میباشد بنابراین، در صورت نیاز به اطلاعاتی درباره سیستم عامل یا مادربرد خود حتما این برنامه را به خاطر داشته باشید.
اگر روی “CPU” در سمت چپ کلیک کنید میتوانید اطلاعات دقیقتری را در مورد پردازنده خود بدست آورید.
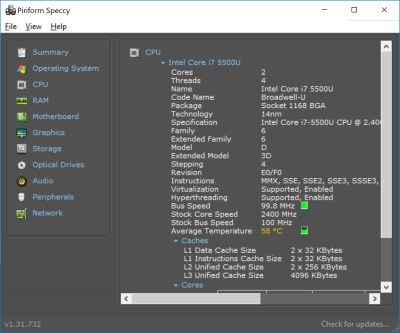
اگر دوست دارید دما در سینی ظاهر شود، روی View و Options کلیک کنید.
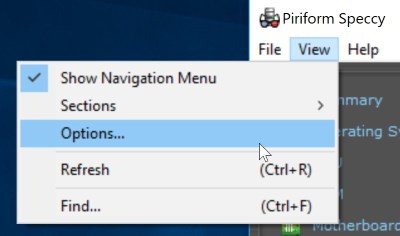
در قسمت System tray، گزینههای Minimize to tray و Display metrics in tray را تیک زده و سپس CPU را انتخاب کنید.
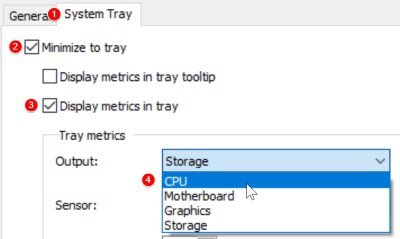
اکنون هنگامی که صفحه Speccy را کوچک کنید میتوانید زبانههای مربوط به میزان داغ بودن و عملکرد CPU خود را در هنگام انجام کارهای دیگر باز نگه دارید.
در نهایت، به عنوان قطعهای مهم از لپ تاپ یک پردازنده بسیار داغ موجب نگرانی و بروز بسیاری از مشکلات لپ تاپ میشود. با این حال، با استفاده از اپلیکیشنهای شخص ثالث ذکر شده به راحتی میتوانید دمای پردازنده را در ویندوز 10 بررسی کرده و مطمئن شوید که پردازنده دمای مناسبی دارد و به خوبی کار میکند یا خیر.












ممنون خیلی کاربردی و عالی بود