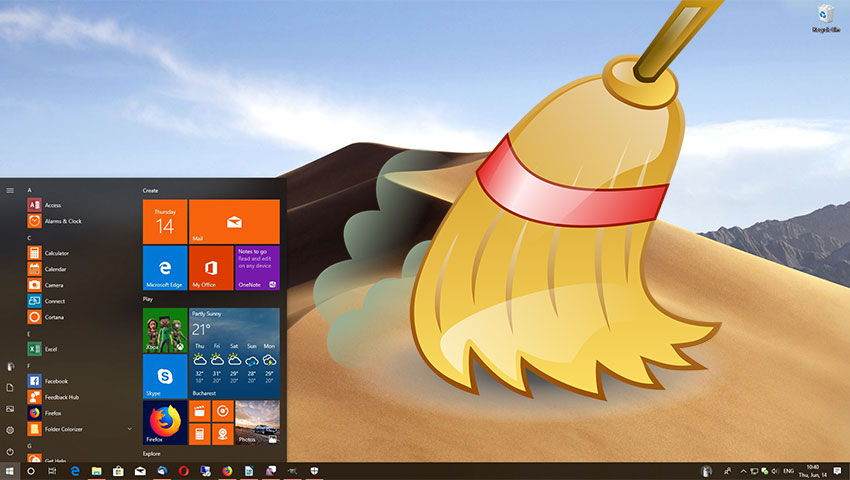شلوغ شدن بیش از حد دسکتاپ ویندوز یکی از آن دسته مشکلاتی است که اغلب کاربران این سیستم عامل آن را تجربه کردهاند. شاید از آن دسته از کسانی هستید که این شلوغی را نمیپسندید ولی پس از گذشت چند روز از تمیز کردن دسکتاپتان، میبینید که دوباره دسکتاپ شلوغی پیش رویتان قرار گرفته است. یک دسکتاپ مرتب نه تنها پیدا کردن نرمافزارها را سادهتر میکند و کاراییتان را بالاتر میبرد، بلکه نگاه کردن به آن هم آرامشبخشتر است و استرس ذهنیتان را کاهش میدهد. در ادامهی این مقاله به بررسی این موضوع میپردازیم که چطور میتوانید یکبار و برای همیشه دسکتاپ ویندوزتان را مرتب کنید. با دیجی رو همراه باشید.
چطور دسکتاپتان را مرتب کنید
تمیز کردن دسکتاپ فرایند سادهای دارد، آیکونهای مدنظرتان را انتخاب میکنید و Delete را میزنید. بخش سخت ماجرا این است که این تمیزی را حفظ کنید. برای اینکه بفهمیم چطور میتوانیم از شلوغ شدن دسکتاپ جلوگیری کنیم، ابتدا باید بفهمیم دلیل اصلی شلوغ شدن دسکتاپها چیست.
ما میخواهیم دسترسی سریعی به محبوبترین نرمافزارهایمان و همچنین فایلها و پوشههایمان داشته باشیم. بهترین راه برای انجام چنین کاری چیست؟ میانبرها. متأسفانه ساختن میانبرها بسیار آسان است و پس از اینکه چندین میانبر ایجاد کردید، میبینید که دسکتاپتان شلوغ شده است. برای بیشتر کاربران دسکتاپ ویندوز یکی از آسانترین مکانها برای ذخیرهسازی میانبرهای نرمافزاری است.
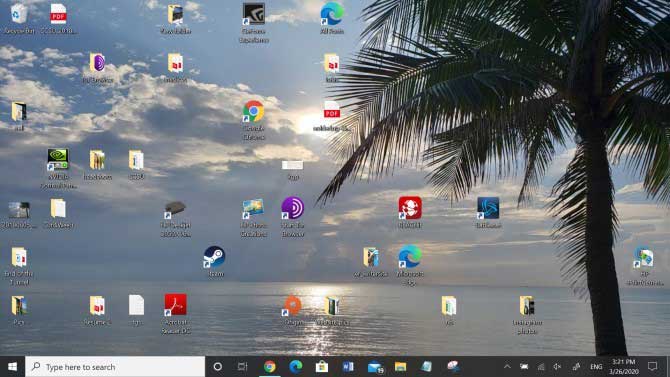
حقهای که باید از آن استفاده کنید این است که روش جایگزینی برای دسترسی به محبوبترین نرمافزارهایتان و همچنین فایلها و پوشههایتان بیابید.
یک دسکتاپ شلوغ، نشانهی مشکل عمیقتری است: شما برای انجام کارهایتان به میانبرها تکیه میکنید. اگر بتوانید این عادت را از خودتان دور کنید، دیگر با شلوغی دسکتاپتان مواجه نمیشوید.
تا انتهای مقاله به شما آموزش میدهیم که چطور چنین کاری کنید.
امیدوار باشید، چون میتوانید در این کار موفق شوید. دسکتاپ خود من با استفاده از این نکات و حقهها، 4 سال است که تمیز و مرتب مانده است.
و صرفنظر از احساسی که در رابطه با ویندوز 10 دارید، این یکی از حیطههایی است که این ویندوز عملکرد بسیار خوبی در آن دارد. مرتب نگاه داشتن دسکتاپ ویندوز تا به حال این اندازه آسان نبوده است.
میانبرهای نرمافزارها را به منوی استارت انتقال دهید
منوی استارت ویندوز 10، با طراحی جدیدش، گزینهی بسیار مناسبی برای قرارگیری میانبرهای نرمافزارهاست. این طراحی که اولین بار در ویندوز 8 معرفی شد و سپس در ویندوز 10 بهبود یافت، مکان مناسبی است که میتوانید با استفاده از آن به کارهایتان سرعت ببخشید.
از هر جایی میتوانید به این منو دسترسی داشته باشید، تنها کاری که باید بکنید این است که کلید ویندوز را بزنید و به اندازهی کافی هم فضا در اختیار دارید تا تمام نرمافزارهای مدنظرتان را در آن جایگذاری کنید.
برای پین کردن نرمافزارها به منوی استارت:
- روی میانبر نرمافزار روی دسکتاپتان کلیک راست کنید.
- گزینهی Pin to Start را انتخاب کنید.
پس از پین کردن نرمافزارتان میتوانید اندازهی آیکون آن را تغییر دهید (میتوانید برای اپهای مهمتر، آیکون بزرگتری بگذارید) و همچنین میتوانید آنها را علامتگذاری کنید تا با اجازهی Administrator اجرا شوند.
منوی استارتتان را با استفاده از گروهها مرتب کنید
حواستان باشد که مشکل شلوغی دسکتاپ را به منوی استارتتان منتقل نکنید.
برای اینکه منوی استارتتان کارایی بهتری داشته و مرتبتر باشد میتوانید از گروهها استفاده کنید. نه تنها این کار به همهچیز ظاهر مرتبتری میدهد، بلکه پیدا کردن نرمافزارهای مدنظرتان هم در این حالت آسانتر است.
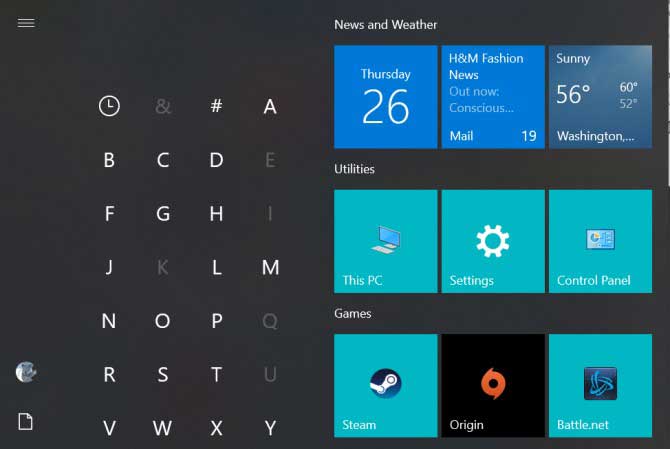
با جابهجا کردن نرمافزارها در منوی استارت، میتوانید ببینید که در گروههای مختلفی جای میگیرند. اگر ماوستان را بالای هر گروه ببرید با جعبهای متنی مواجه میشوید که درون آن نوشته شده است: Name Group. میتوانید روی این جعبه کلیک کنید و نام گروه را به نام مدنظرتان تغییر دهید.
همچنین شاخصی با دو خط افقی میبینید، این شاخص را جابهجا کنید تا گروهتان را بسته به نیازتان جایگذاری کنید.
انتقال میانبرها به تسکبار
اگر احساس میکنید منوی استارت به کلیکهای زیادی نیاز دارد، میتوانید مهمترین اپهایتان را در تسکبار پین کنید. این کار را برای اپهایی توصیه میکنیم که هر روز از آنها استفاده میکنید، آن نوع نرمافزارهایی که همیشه باز هستند، مانند مرورگرها، پخشکنندههای صوتی، ویرایشگر متن و غیره مناسب پین شدن در تسکبار هستند.
برای پین کردن یک نرمافزارها به تسکبار:
- روی میانبر نرمافزار در دسکتاپ کلیک راست کنید.
- گزینهی Pin to Taskbar را انتخاب کنید.
وقتی نرمافزارهای مدنظرتان را پین کردید، میتوانید جای قرارگیری آنها را در تسکبار تغییر دهید تا همهچیز طبق سلیقهتان باشد. به یاد داشته باشید که نباید نرمافزارهای زیادی را در تسکبار پین کنید، شلوغی تسکبار میتواند از شلوغی دسکتاپ هم بدتر باشد.
اگر اپهای زیادی را در تسکبارتان پین کنید، تسکبار به چندین ردیف تقسیم میشود و سپس باید با کلیک روی گزینههای پایین و بالا رفتن، بین این ردیفها جابهجا شوید. چنین چیزی وقت زیادی میگیرد و بههیچوجه آن را توصیه نمیکنیم.
تسکبارتان را برای دریافت فضای بیشتر شخصیسازی کنید
اگر میخواهید تعداد اپهای پین شدهتان را به بیشترین مقدار برسانید و از چندردیفی شدن تسکبارتان هم جلوگیری کنید، تنظیمات تسکبارتان را شخصیسازی کنید. برای دسترسی به بخش تنظیمات روی تسکبار کلیک راست و Taskbar Settings را انتخاب کنید.
- گزینهی Use small Taskbar buttons: این گزینه تسکبارتان را کوچک میکند. دو عیب اصلی این گزینه این است که دیگر نمیتوانید تاریخ را در تسکبار ببینید و همچنین آیکونهای تسکبار خیلی کوچک میشوند و دیدن آنها در رزولوشنهای بالاتر (مانند 1920×1080) سخت است.
- گزینهی Taskbar location on screen: تسکبار بیشتر کاربران ویندوز در پایین صفحه قرار گرفته است ولی میتوانید تسکبارتان را در حالت عمودی قرار دهید و اگر با این حالت راحتترید از آن استفاده کنید.
- گزینهی Combine Taskbar buttons: اگر ترجیح میدهید تسکبارتان افقی باشد این گزینه را روی Always, hide labels بگذارید. یا دستکم آن را به When Taskbar is full تغییر دهید. هر دوی این گزینهها، تعداد آیکونهایی را که در تسکبارتان جا میشود، افزایش میدهد.
میانبرهای پوشهها را به Quick Access انتقال دهید
امکان Quick Access یکی از بهبودهایی است که در File Explorer (با نام سابق Windows Explorer) موجود در ویندوز 10 میبینیم. گرچه منوی استارت و تسکبار گزینههای مناسبی برای میانبرهای نرمافزاری هستند، دسترسی به میانبرهای مرتبط با پوشهها در Quick Access راحتتر است.
اگر تا به حال دربارهی این امکان چیزی نشنیدهاید نگران نباشید. File Explorer را باز کنید (با استفاده از میانبرهای صفحه کلید: Windows + E) و به سایدبار سمت چپ نگاه کنید تا بخشی با نام Quick Access را بیابید.
این امکان را بوکمارکی برای پوشهها تصور کنید: میتوانید پوشههایتان را در این بخش پین کنید و از هر جای فایل اکسپلورر به آنها دسترسی داشته باشید.
برای پین کردن پوشه به Quick Access:
- به پوشهی مدنظرتان بروید.
- روی پوشه کلیک راست کنید.
- گزینهی Pin to Quick Access را انتخاب کنید.
پین کردن فایل اکسپلورر به تسکبار
میتوانید فایل اکسپلورر را به تسکبار پین کنید تا بتوانید بهسادگی به پوشههای مدنظرتان دسترسی داشته باشید. وارد یک پوشه شوید، روی آیکون فایل اکسپلورر در تسکبار کلیک راست کنید و گزینهی Pin to Taskbar را انتخاب کنید.
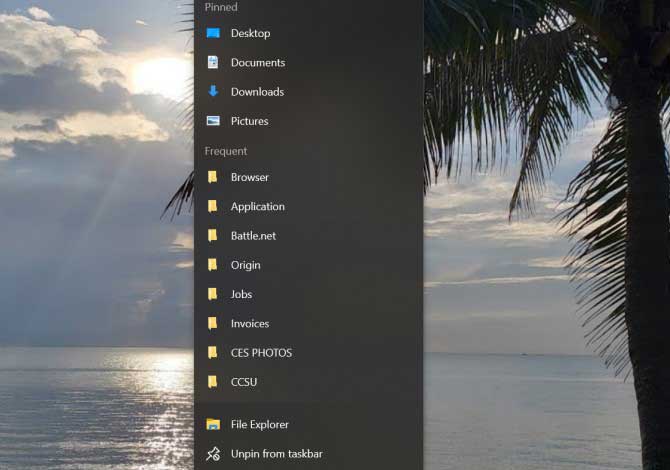
وقتی فایل اکسپلورر را پین کردید، رویش کلیک راست کنید و فهرستی از پوشههای موجود در Quick Access را ببینید. برای مراجعهی سریع به پوشههایتان این روش را توصیه میکنیم و روش سریعتری نسبت به نگاه داشتن میانبرهای پوشه در دسکتاپ است.
از لانچر استفاده کنید و از میانبرها بینیاز شوید
اگر میخواهید شلوغی دسکتاپتان را کم کنید، گزینههای پیشین را فراموش کنید و به جایش از لانچر بهره ببرید. برای این کار دو راه دارید.
اولین راه این است که از Talk to Cortana در تسکبار استفاده کنید. جستوجوی بهبودیافتهی ویندوز 10 به این معنی است که میتوانید منوی استارت را باز کنید (با استفاده از کلید ویندوز)، نام اپ یا فایل مدنظرتان را تایپ کنید و آن را بهسرعت با کلید Enter باز کنید.
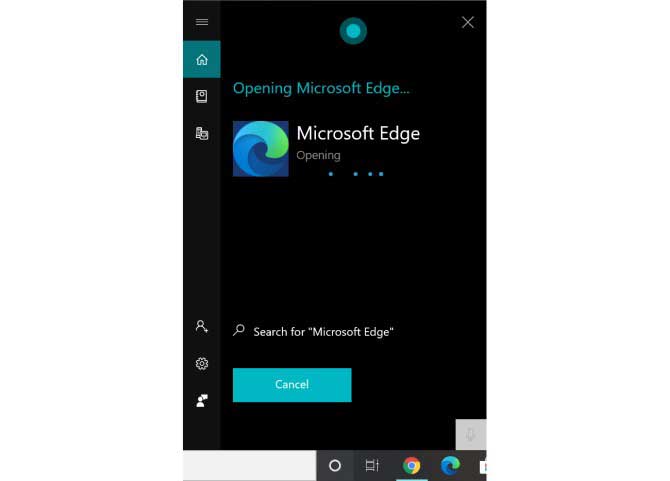
گرچه برای انجام این کار به کورتانا نیازی ندارید، بسیاری از افراد ترجیح میدهند به جای تایپ کردن نام نرمافزار یا فایل مدنظرشان، آن را با دستوری صوتی باز کنند.
برای اعلام دستور صوتی به کورتانا، روی دایرهی سفید (کلید Talk to Cortana) در تسکبار کلیک کنید و دستورتان را اعلام کنید.
راه دوم این است که از Wox بهره ببرید. Wox اپ ثالثی است که قابلیت Spotlight در مکاواس را شبیهسازی میکند. هر وقت که خواستید میتوانید Alt + Space را بزنید و نام هر نرمافزار، فایل یا فولدری را وارد کنید و بهسرعت آن را باز کنید. همچنین میتوانید از این ابزار برای جستوجو در وب بهره ببرید.
با استفاده از این گزینهها دیگر نیازی نیست اپهایتان را در جایی پین کنید یا از میانبرها بهره ببرید. با Wox دیگر نیازی نیست پوشهها را پین کنید. هر چیزی فقط یک دستور با شما فاصله دارد.
آخرین راهحل: میانبرهای دسکتاپ به شیوه هوشمندانه
بگذارید فرض کنیم هیچکدام از راهحلهای بالا را دوست نداشتید. میانبرهایتان را دوست دارید و هنگام استفاده از آنها احساس راحتی میکنید، فقط میخواهید کمی مرتبتر باشند. در چنین شرایطی میتوانید از نرمافزار Fences بهره ببرید.
با استفاده از Fences میتوانید چندین بخش در دسکتاپتان ایجاد کنید و هر کدام را به میانبرهای خاصی اختصاص دهید.
میتوانید این بخشها را مینیمایز کنید، یعنی هنگام نیاز بازشان کنید، میانبر مدنظرتان را اجرا کنید و سپس دوباره آنها را ببندید. میتوانید قوانینی مشخص کنید تا میانبرها بهطور خودکار در هر یک از این بخشها جای شوند.
یک دسکتاپ تمیز
حالا که دسکتاپتان تمیز شده است احتمالاً احساس میکنید باری را از روی دوش خود برداشتهاید. اکنون دیگر میتوانید بینیاز به کاوش در دسکتاپی شلوغ، اپها و پوشههای مدنظرتان را باز کنید.