بخش Action Center در ویندوز 10، برای کاربران حرفهای و کسانی که دوست دارند تا نظارت کاملی بر سیستم خود داشته باشند، ابزاری بسیار ضروری و مفید میباشد. Action Center در بخش اعلانهای نوار وظیفه قرار گرفته و تمامی پیغامها، هشدارها و همچنین بروزرسانیهای موجود را به اطلاع کاربر میرساند. اگر این قسمت بسیار مهم از ویندوز 10 را به خوبی بتوانید پیکربندی نمایید، تنها با مراجعه به همین یک بخش میتوانید بسیاری از نیازهای خود را مرتفع کنید و به این ترتیب از جستجو در بین منوهای مختلف و تودرتو، بی نیاز خواهید شد. به علاوه، در این بخش میانبرهایی نیز به بخشهای کلیدی سیستم عامل تعبیه شده که از آن جمله میتوان به تنظیم مستقیم روشنایی صفحه نمایش و همچنین فعال کردن حالت پرواز اشاره نمود.
در این مقاله قصد داریم تا شما خوانندگان محترم را با تنظیمات مختلف این بخش و نحوه شخصی سازی آن آشنا نماییم. پس در ادامه با دیجیرو همراه باشید.
پیکربندی Action Center
مایکروسافت این امکان را برای کاربران ویندوز 10 فراهم کرده تا تنظیمات بخش Action Center را بنا به نیاز خود شخصی سازی نموده و به این ترتیب از شر اعلانهای غیر ضروری نرمافزارهای مختلف خلاص شوند. برای تغییر تنظیمات بخش Action Center، ابتدا اپلیکیشن تنظیمات (Settings) را اجرا کنید (با فشردن همزمان کلیدهای Windows + I میتوانید این کار را انجام دهید) و سپس به قسمت System و در نهایت Notifications & actions مراجعه نمایید.
عملیات سریع (Quick Actions)
اکشنها و یا عملیات سریع به صورت آیکونهایی در قسمت پایینی Action Center قابل مشاهده بوده و به شما اجازه میدهند تا کارهای مشخصی را انجام دهید. ردیف بالایی این آیکونها، حتی در صورتی که قسمت Quick Actions درون Action Center ادغام شده باشد، قابل مشاهده و انتخاب میباشند.
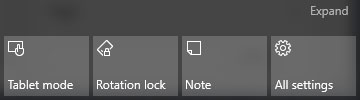
شما میتوانید با مراجعه به قسمت Notifications & actions و استفاده از تکنیک کشیدن و رها کردن، آیکونهای بخش Quick Actions را به سلیقه خود مرتب نمایید.
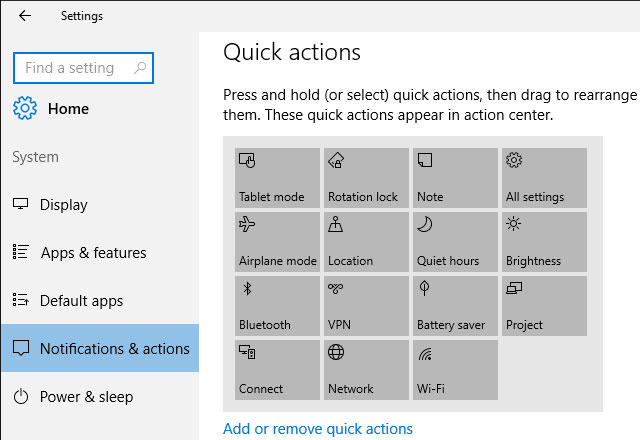
با کلیک بر روی عبارت Add or remove quick actions نیز میتوانید آیکونهای موجود در این بخش را مدیریت نموده و گزینههای دلخواه خود را به آن اضافه و یا حذف نمایید.
در اینجا توضیح مختصری در مورد هر یک از آیکونهای مذکور و کارکرد آنها ارائه میکنیم تا موارد مورد نیاز خود را بهتر بتوانید انتخاب نمایید. البته بسته به ابزاری که از آن استفاده میکنید ممکن است برخی از این آیکونها هیچ کارکردی بر روی سیستم شما نداشته باشند.
- حالت پرواز (Airplane mode): تمامی اتصالات بیسیم دستگاه، اعم از وایرلس و بلوتوث را غیرفعال میکند.
- همه تنظیمات (All settings): پنجره تنظیمات ویندوز را برایتان نمایان میسازد.
- ذخیره باتری (Battery saver): امکان فعال و یا غیرفعال کردن حالت ذخیره باتری برای صرفهجویی در مصرف انرژی را فراهم میکند.
- میزان روشنایی (Brightness): با کلیک بر روی این آیکون به سرعت میتوانید روشنایی صفحه نمایش را در واحدهای 25 درصدی، کم و یا زیاد نمایید.
- اتصال (Connect): رایانه شما را به یک نمایشگر و یا پخش کننده صوتی بیسیم متصل مینماید. با کلیک بر روی این آیکون، ویندوز شروع به جستجو در بین دستگاههای قابل اتصال خواهد نمود.
- موقعیت مکانی (Location): با کلیک بر روی این آیکون به ویندوز اجازه خواهید داد تا به موقعیت مکانی شما دسترسی پیدا نموده و از آن در عملیات و نرم افزارهای مختلف استفاده کند.
- شبکه (Network): لیست شبکههای مختلف متصل به دستگاه شما را نشان میدهد.
- یادداشت (Note): این آیکون به صورت پیشفرض، نرم افزار OneNote را اجرا می کند و به شما اجازه خواهد داد تا به سرعت به یادداشتها و یادآوریهای مختلف خود دسترسی پیدا کنید.
- پروژه (Project): با استفاده از این بخش، قادر خواهید بود تا تصویر نمایشگر رایانه خود را بر روی نمایشگری دیگر پخش نمایید. از این قابلیت میتوان برای خروجی گرفتن همزمان از دو نمایشگر، توسعه محیط کار بر روی دو نمایشگر و یا خروجی گرفتن تنها بر روی نمایشگر دوم، استفاده کرد.
- ساعات آرام (Quiet hours): تمامی اعلانها را از ساعت 12 شب تا 6 صبح، غیرفعال میکند.
- قفل چرخش (Rotation lock): چرخش صفحه نمایش را در تبلتهای ویندوزی غیر فعال میکند.
- حالت تبلت (Tablet Mode): با انتخاب این حالت، تم Modern UI ویندوز 8، بر روی ویندوز 10 اعمال میشود.
- VPN: اگر از یک VPN بر روی شبکه خود استفاده میکنید، با استفاده از این آیکون به راحتی میتوانید آن را فعال یا غیرفعال نمایید.
- وای فای (Wi-Fi): جهت فعال یا غیرفعال کردن اتصال وای فای استفاده میشود.
اعلانهای سیستمی (System Notifications)
اصلیترین وظیفه بخش Action Center، مدیریت اعلانهای سیستم و نرمافزارهای مختلف، میباشد. در همین راستا، بهتر است گزینههای زیر را به این شکل تغییر دهید:
- گزینه Show me tips about Windows را غیر فعال کنید تا از دست اعلانهای غیر ضروری ویندوز راحت شوید.
- گزینه Show app notifications را فعال کنید تا اعلانهای مربوط به نرمافزارهای منتخب شما، برایتان نمایش داده شوند (در ادامه درباره این گزینه بیشتر صحبت خواهیم کرد).
 توجه داشته باشید که اگر نرمافزار ضدویروس و یا فایروال خود را خاموش کنید، اعلانهای امنیتی به صورت مداوم در Action Center ظاهر خواهند شد. بنابراین اگر بخواهید این اعلانها را نیز غیرفعال کنید باید ابتدا کلیدهای Windows + X را فشار داده و وارد کنترل پنل شوید. حال گزینههای System and Security و سپس Security and Maintenance و در انتها Change Security and Maintenance settings را انتخاب نمایید. در این بخش قادر خواهید بود تا اعلانهای امنیتی مختلف را غیرفعال کنید.
توجه داشته باشید که اگر نرمافزار ضدویروس و یا فایروال خود را خاموش کنید، اعلانهای امنیتی به صورت مداوم در Action Center ظاهر خواهند شد. بنابراین اگر بخواهید این اعلانها را نیز غیرفعال کنید باید ابتدا کلیدهای Windows + X را فشار داده و وارد کنترل پنل شوید. حال گزینههای System and Security و سپس Security and Maintenance و در انتها Change Security and Maintenance settings را انتخاب نمایید. در این بخش قادر خواهید بود تا اعلانهای امنیتی مختلف را غیرفعال کنید.
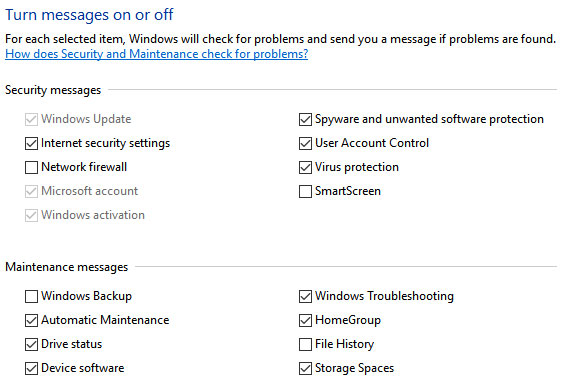 با اعمال تنظیماتی که تا به اینجا اشاره کردیم، قادر خواهید بود تا حدود زیادی اعلانهای غیرضروری و مزاحم را غیرفعال نمایید، اما اگر باز هم از عملکرد Action Center راضی نیستید و قصد دارید به طور کلی این بخش را غیرفعال نمایید، در ادامه مطلب ما را همراهی کنید.
با اعمال تنظیماتی که تا به اینجا اشاره کردیم، قادر خواهید بود تا حدود زیادی اعلانهای غیرضروری و مزاحم را غیرفعال نمایید، اما اگر باز هم از عملکرد Action Center راضی نیستید و قصد دارید به طور کلی این بخش را غیرفعال نمایید، در ادامه مطلب ما را همراهی کنید.
غیرفعال کردن Action Center
اگر قصد دارید تا بخش Action Center ویندوز 10 و در نتیجه تمامی اعلانهای مربوطه را غیرفعال نمایید، برای این کار دو مرحله پیش رو خواهید داشت. در اولین مرحله، تمامی اعلانها را به صورت یکجا میتوانید غیرفعال کنید و برای این کار باید با مراجعه به منوی استارت، عبارت regedit را تایپ نمایید تا وارد ویرایشگر رجیستری (Registry Editor) ویندوز شوید.
در ویرایشگر رجیستری، به دنبال مسیر زیر بگردید:
HKEY_LOCAL_MACHINESOFTWAREPoliciesMicrosoftWindowsExplorer
اگر کلید Explorer را مشاهده نکردید، میتوانید با کلیک راست و انتخاب New و سپس Key و در نهایت name Explorer، آن را ایجاد نمایید. حال بر روی Explorer کلیک کنید تا انتخاب شود. در سمت راست و در پنجره مربوط به Explorer، کلیک راست نموده و یک مقدار DWORD (32-bit) ایجاد نمایید. عدد 1 را به عنوان Value data وارد کنید تا روند غیرفعال سازی اعلانها، اعمال شود. دقت داشته باشید که برای فعال سازی دوباره اعلانها، کافیست تا این مقدار را به 0 تغییر دهید.
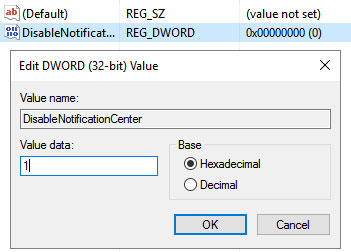 نکته: تغییر مقادیر یاد شده در مسیر HKEY_LOCAL_MACHINE باعث خواهد شد تا اعلانهای Action Center، برای همه حسابهای کاربری ویندوز، غیرفعال شود. در صورتی که می خواهید این اعلانها تنها در حساب کاربری شما غیرفعال شوند، کافیست روند گفته شده را در مسیر HKEY_CURRENT_USER دنبال نمایید.
نکته: تغییر مقادیر یاد شده در مسیر HKEY_LOCAL_MACHINE باعث خواهد شد تا اعلانهای Action Center، برای همه حسابهای کاربری ویندوز، غیرفعال شود. در صورتی که می خواهید این اعلانها تنها در حساب کاربری شما غیرفعال شوند، کافیست روند گفته شده را در مسیر HKEY_CURRENT_USER دنبال نمایید.
حال در مرحله دوم اگر میخواهید تا آیکون Action Center نیز از نوار وظیفه رایانهتان حذف شود، میتوانید با مراجعه به تنظیمات Notifications & actions و سپس Turn system icons on or off و غیرفعال کردن گزینه Action Center، این کار را انجام دهید.
افزودن اعلانهای مربوط به برنامهها
در تنظیمات مربوط به Notifications & actions که پیش از این در مورد آن صحبت کردیم، بخشی به نام Show notifications from these apps وجود دارد که در آن لیستی از نرمافزارهای نصب شده بر روی سیستم قابل مشاهده می باشد. هر کدام از این برنامهها که در حالت روشن و یا On قرار داشته باشند، اعلانهای خود را از طریق Action Center به اطلاع کاربر خواهند رساند.
 اگر میخواهید اعلانهای یک برنامه خاص برایتان نمایش داده شود ولی در عین حال هیچ صدایی پخش نشود، در این صورت میتوانید با کلیک بر روی نرمافزار مربوطه (در لیست فوق)، گزینه Play a sound when a notification arrives را در حالت خاموش و یا Off قرار دهید.
اگر میخواهید اعلانهای یک برنامه خاص برایتان نمایش داده شود ولی در عین حال هیچ صدایی پخش نشود، در این صورت میتوانید با کلیک بر روی نرمافزار مربوطه (در لیست فوق)، گزینه Play a sound when a notification arrives را در حالت خاموش و یا Off قرار دهید.
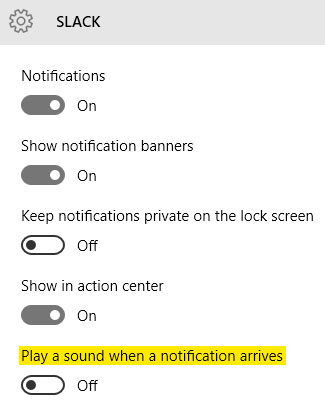 برخی از برنامهها به صورت خودکار، اعلانهای خود را از طریق Action Center به نمایش میگذارند، در حالی که در مورد برخی دیگر از برنامهها، اعلانها به صورت پیشفرض فعال نیستند.
برخی از برنامهها به صورت خودکار، اعلانهای خود را از طریق Action Center به نمایش میگذارند، در حالی که در مورد برخی دیگر از برنامهها، اعلانها به صورت پیشفرض فعال نیستند.
همچنین اگر مایل هستید تا به صورت مداوم بر روی اکانت خود در شبکههای مجازی از قبیل فیسبوک و اینستاگرام، مدیریت داشته باشید، میتوانید با مراجعه به فروشگاه ویندوز (Windows Store)، اپلیکیشن مربوط به هر کدام از این شبکههای اجتماعی را دانلود و نصب نمایید. پس از نصب برنامه مورد نظر، با مراجعه به بخش Notifications & actions و فعال کردن اعلانهای مربوط به آن، به صورت لحظهای میتوانید تمامی اتفاقات رخ داده در فضای مجازی را نیز دنبال کنید.
بستن اعلانها
وقتی اعلان و یا اعلانهایی برایتان به نمایش در میآید، چندین راه برای بستن آنها پیش رو خواهید داشت. اول این که میتوانید با نگه داشتن نشانگر موس بر روی اعلان مورد نظر و سپس کلیک بر روی کلید X که در گوشه اعلان نمایش داده خواهد شد، آن را مخفی نمایید. همچنین اگر قصد داشته باشید تا تمامی اعلانها را به صورت یکجا ببندید، کافیست تا کلید Clear all فشار دهید تا همگی آنها از روی نمایشگر پاک شوند.
 حال اگر مایل بودید تا همه اعلانهای مربوط به یک برنامه خاص را ببندید، باید نشانگر موس را بر روی نام نرمافزار مورد نظر برده و سپس کلید X را کلیک نمایید. نکته جالب این که میتوان با کلیک کردن و کشیدن اعلانها به سمت راست نیز آنها را از صفحه پاک کرد.
حال اگر مایل بودید تا همه اعلانهای مربوط به یک برنامه خاص را ببندید، باید نشانگر موس را بر روی نام نرمافزار مورد نظر برده و سپس کلید X را کلیک نمایید. نکته جالب این که میتوان با کلیک کردن و کشیدن اعلانها به سمت راست نیز آنها را از صفحه پاک کرد.
ظاهر Action Center را به سلیقه خودتان تغییر دهید
رنگ پس زمینه بخش Action Center را میتوان با تغییر دادن رنگ نوار وظیفه، عوض کرد. برای دسترسی به تنظیمات شخصی سازی، بر روی دسکتاپ کلیک راست نموده و Personalize و سپس Colors را انتخاب نمایید. حال میتوانید رنگ مورد علاقه خود را انتخاب نمایید.
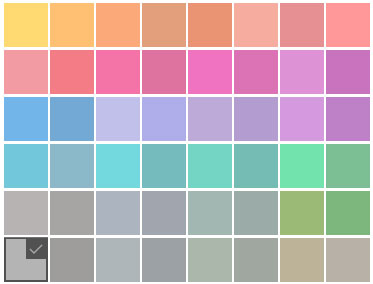 علاوه بر این، اگر میخواهید Action Center و نوار وظیفه ویندوز، ظاهری شفاف و شیشهای داشته باشند، کافیست تا گزینه Make Start, taskbar and action center transparent را نیز در حالت روشن و یا On قرار دهید.
علاوه بر این، اگر میخواهید Action Center و نوار وظیفه ویندوز، ظاهری شفاف و شیشهای داشته باشند، کافیست تا گزینه Make Start, taskbar and action center transparent را نیز در حالت روشن و یا On قرار دهید.
از کورتانا کمک بگیرید
مایکروسافت در ویندوز 10 این امکان را برای شما مهیا کرده تا وقتی که در حال کار با رایانه و یا هر دستگاه ویندوزی دیگری هستید، از اعلانهای گوشی هوشمند خود نیز اطلاع یابید. برای این کار باید نرمافزار کورتانا (Cortana) را بر روی گوشی اندرویدی خود نصب کرده و سپس وارد آن شوید. در داخل کورتانا امکان همگام سازی اعلانهای گوشی با Action Center رایانه وجود دارد و با انجام این کار میتوانید از طریق Action Center رایانه خود، از تماسهای بیپاسخ، هشدار خالی شدن باتری و همچنین اعلانهای برنامههای روی گوشی، مطلع شوید.
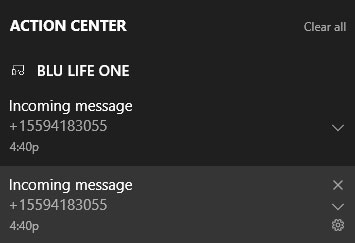 در تنظیمات کورتانا، امکان انتخاب برنامههایی که قصد همگام سازی اعلانهای مربوط به آن را دارید، نیز مهیا شده است.
در تنظیمات کورتانا، امکان انتخاب برنامههایی که قصد همگام سازی اعلانهای مربوط به آن را دارید، نیز مهیا شده است.
 امکان همگام سازی اعلانهای گوشی با Action Center ویندوز 10، یکی دیگر از گامهای مایکروسافت برای یکپارچه سازی سیستم عامل ویندوز برای استفاده در رایانهها، گوشیهای هوشمند و کنسولهای بازی می باشد، که البته همچنان جای کار زیادی در این زمینه وجود دارد.
امکان همگام سازی اعلانهای گوشی با Action Center ویندوز 10، یکی دیگر از گامهای مایکروسافت برای یکپارچه سازی سیستم عامل ویندوز برای استفاده در رایانهها، گوشیهای هوشمند و کنسولهای بازی می باشد، که البته همچنان جای کار زیادی در این زمینه وجود دارد.











