خطای DNS Server isn’t Responding یکی از رایجترین خطاهایی است که مانع از دسترسی کاربر به وبسایتها و همچنین قطع اینترنت میشود. علاوه بر این، هنگام عیبیابی مشکلات شبکه، تنها جوابی که دریافت میکنید این است که سرور پاسخ نمیدهد. این خطا به دلایل مختلفی از جمله نصب یک برنامه ضد ویروس تهاجمی، مشکلات روتر، خرابی درایور، مشکلات ارائه دهنده DNS و موارد مشابه رخ میدهد. اگرچه گاهی اوقات، پیدا کردن منبع مشکل راحت نیست اما چندین راهحل برای رفع خطای DNS Server isn’t Responding وجود دارد که در ادامه به آنها اشاره خواهیم کرد. با دیجی رو همراه باشید.
1. مودم خود را ریستارت کنید
اولین راهحل پیشنهادی ریستارت کردن روتر یا مودم است. اگر دستگاه روتر یا مودم شما دکمه پاور دارد کافی است آن را فشار دهید تا خاموش شود. چند دقیقه صبر کنید و سپس دوباره آن را روشن کنید. اگر دکمهای روی روتر یا مودم وجود ندارد آن را از منبع برق جدا کنید. وقتی روتر را ریستارت کردید کامپیوتر یا لپ تاپ خود را نیز ریستارت کنید و سپس وضعیت اتصال به اینترنت را بررسی کنید. در صورت حل نشدن مشکل به سراغ راهحل بعدی بروید.
2. درایورهای شبکه را حذف و مجددا نصب کنید
قبل از اینکه این راهحل را امتحان کنید مطمئن شوید که از درایورهای مورد نیاز نسخه بکاپ تهیه کردهاید. به وبسایت سازنده رایانه بروید و جدیدترین درایور کارت شبکه را دانلود کنید. از آنجایی که رایانه شما به اینترنت وصل نمیشود برای دانلود درایور و ذخیره آن در درایو فلش USB از کامپیوتر دیگری استفاده کنید تا در صورت لزوم بتوانید آن را روی کامپیوتر خود نصب کنید. تنها چیزی که باید بدانید نام تولید کننده و نام مدل یا شماره مدل رایانه است. برای این کار، مراحل زیر را انجام دهید:
- در کادر جستجو در نوار وظیفه، “Device Manager” را تایپ کنید و کارتهای شبکه را در لیست نتایج پیدا کنید.
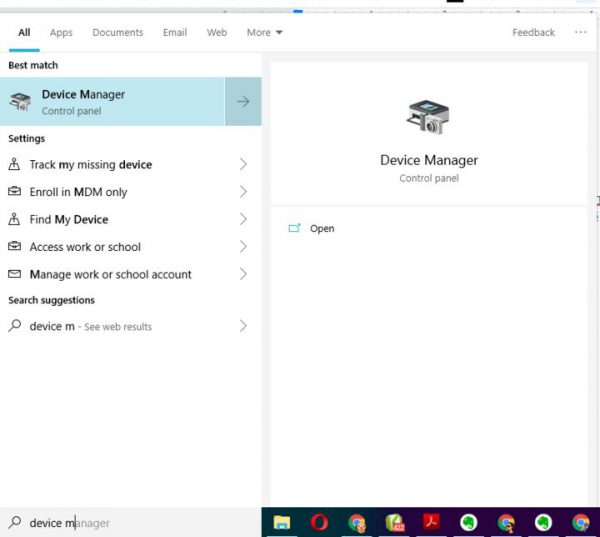
- کارتهای شبکه را باز کرده و کارت شبکه دستگاه خود را پیدا کنید.
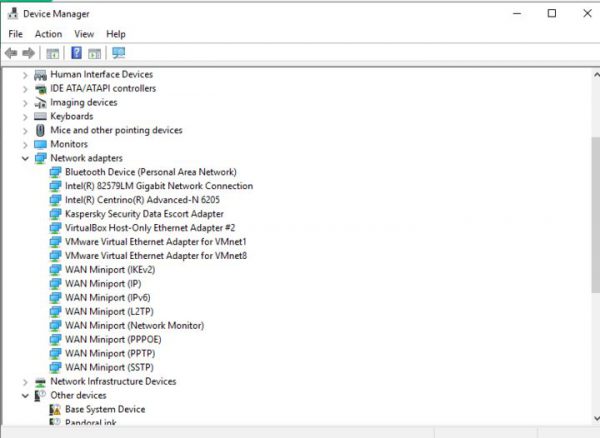
- روی کارت شبکه راست کلیک کنید.
- Uninstall Device را انتخاب کنید.
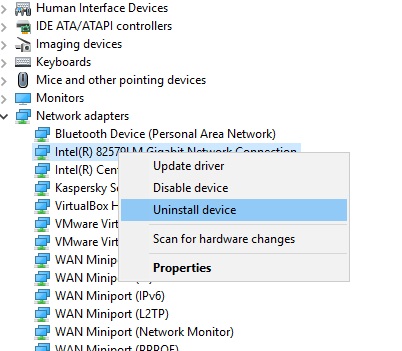
- روی کادر ” Delete the driver software for this device” و سپس Uninstall کلیک کنید.
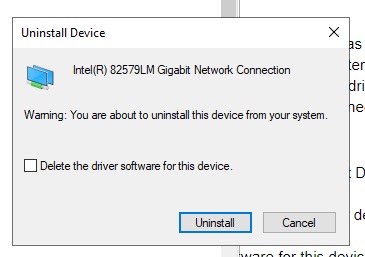 6. بعد از حذف درایور، دستگاه خود را ریستارت کنید.
6. بعد از حذف درایور، دستگاه خود را ریستارت کنید.
پس از ریستارت رایانه، ویندوز به طور خودکار به جستجوی درایور کارت شبکه پرداخته و آن را نصب میکند. پس از انجام این مراحل، باید بررسی کنید که آیا مشکل اتصال شما برطرف شده است یا خیر. اگر ویندوز به طور خودکار درایور را نصب نمیکند سعی کنید درایور بکاپ ذخیره شده را قبل از حذف، نصب کنید.
3. حافظه پنهان DNS را پاک کنید
حافظه پنهان DNS، آدرسهای IP سرورهای وب را که حاوی صفحات وبی هستند که اخیراً مشاهده کردهاید را ذخیره میکند تا رایانه شما بتواند با سرعت بیشتری به آنها دسترسی پیدا کند. پاک کردن آن ممکن است برخی خطاها را از بین برده و به دستگاه شما اجازه دهد سرور DNS را برای اتصال به آدرس، مجددا بررسی کند. برای پاک کردن حافظه پنهان DNS باید مراحل زیر را دنبال کنید:
- Cmd را در پنجره جستجو تایپ کرده و Command Prompt را به عنوان یک ادمین باز کنید (Run as administrator).
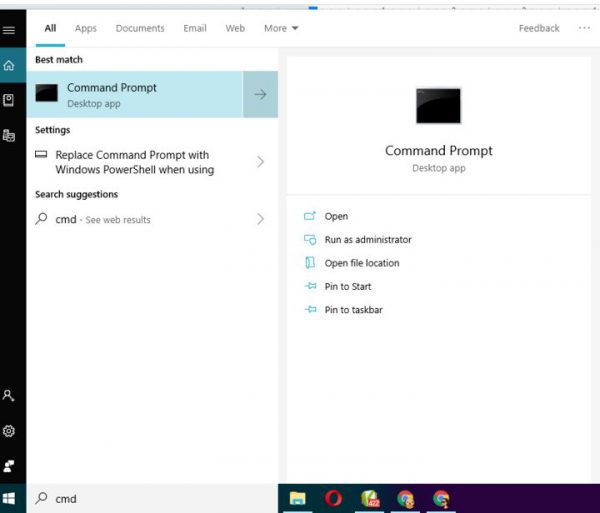
- عبارات ipconfig /flushdns را در پنجره Command Prompt تایپ کرده و کلید اینتر را فشار دهید.
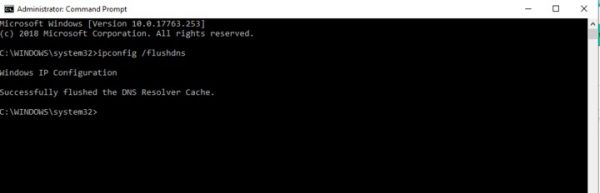
- بررسی کنید که آیا مشکل اتصال به اینترنت برطرف شده است یا خیر.
4. درایورهای شبکه را آپدیت کنید
درایور دستگاه یک بخش نرمافزاری است که به سیستم عامل شما اجازه میدهد یک دستگاه سخت افزاری را راه اندازی، استفاده و آن را کنترل کند. اگر درایورها به روز نباشند ممکن است از کار بیفتند. مراحل بروزرسانی درایورهای شبکه را به ترتیب زیر دنبال کنید.
- به کنترل پنل رفته و “Device Manager” را باز کنید.
- با کلیک کردن روی مثلث جلوی آن، کارتهای شبکه را باز کنید.
- روی شبکه خود راست کلیک کنید.
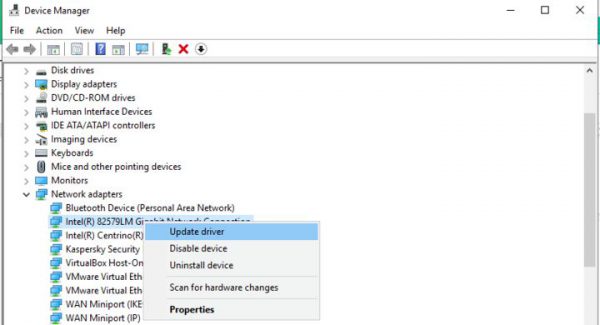
- روی “Update Drivers” کلیک کنید.
- بگذارید دستگاه به روزرسانی های درایور را بررسی کند.
- در صورتی که یک آپدیت بروزرسانی جدید پیدا شد درایورها را نصب کنید.
5. نرم افزار داخلی مودم را به جدیدترین نسخه ارتقا دهید
درست مانند درایورها که باید به روز باشند تا به خوبی کار کنند این قضیه درباره نرم افزاری که مودم شما را اجرا میکند نیز صادق است. هر تولیدکننده مودم روش متفاوتی برای انجام این کار دارد. با جستجو و پیدا کردن آپدیت جدید نرم افزار مودم خود، نحوه انجام این کار را بر اساس تولیدکننده و مدل مودم یاد میگیرید.
6. آداپتور مجازی Wi-Fi Miniport مایکروسافت را خاموش کنید
این گزینه ممکن است در دستگاه شما وجود داشته باشد. اگر این گزینه وجود داشت با دستورالعملهای زیر آن را غیرفعال کنید:
- به کنترل پنل بروید.
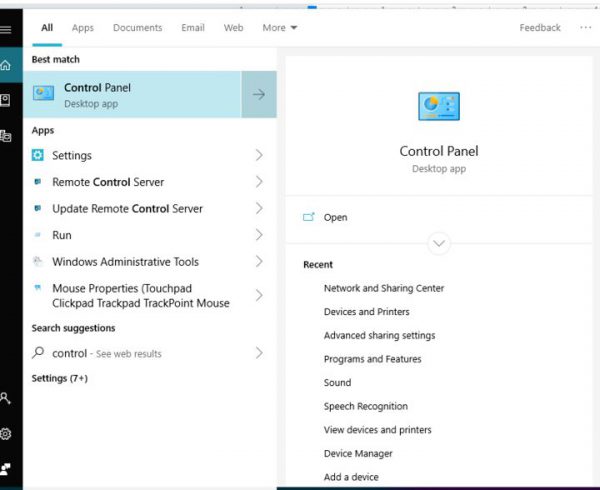
- وارد Network and Sharing Center شده و سپس در سمت چپ بر روی change adapter settings کلیک کنید.
- در صفحه جدید، در صورت وجود گزینه Virtual Wi-Fi Miniport روی آن راست کلیک کرده و پس از آن Disable را انتخاب کنید.
7. تنظیمات TCP / IP را تغییر دهید
TCP/IP مجموعهای از پروتکلهای ارتباطی است که برای اتصال دستگاهها به اینترنت استفاده میشود.
- کنترل پنل را در کادر جستجو تایپ کنید.
- روی Internet and Network کلیک کنید.
- Network and Sharing Center را باز کنید.
- روی ” Change Adapter Settings” در سمت چپ پنجره کلیک کنید. روی شبکه وای فایی که استفاده میکنید راست کلیک کنید.
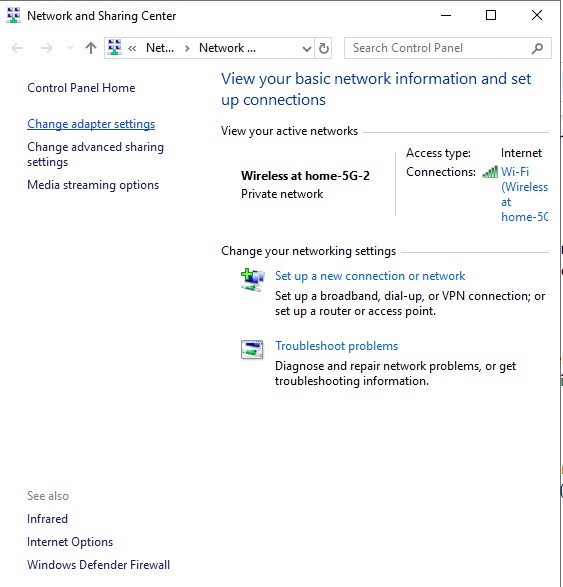
- سپس روی Properties کلیک کنید.
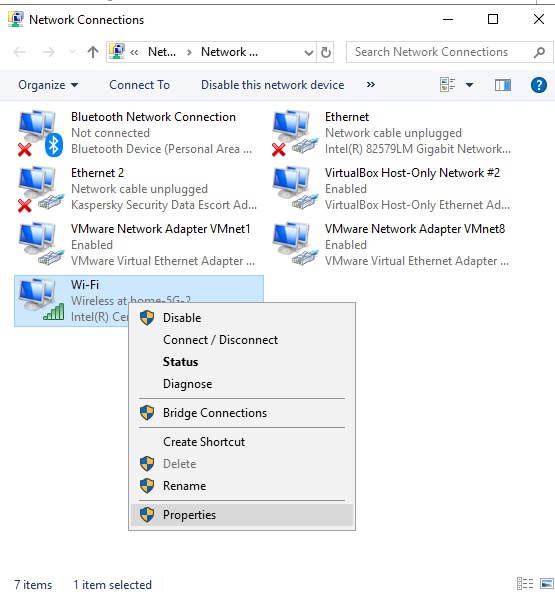
- (Internet Protocol Version 4 (TCP/IPv4 را انتخاب و Properties را بزنید.
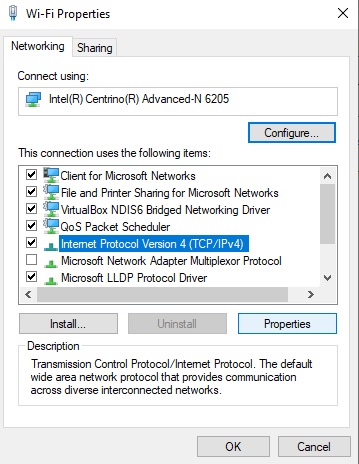
- در صفحه بعدی Obtain IP Address automatically وObtain DNS Server Address automatically را انتخاب کنید.
- روی OK بزنید.
8. آنتی ویروس خود را غیرفعال کنید
خطای “DNS server is not responding” ممکن است به دلیل نصب نرم افزار آنتی ویروس رخ دهد. غیرفعال کردن موقت آنتی ویروس ممکن است به رفع مشکل کمک کند. اگر غیرفعال کردن نرم افزار آنتی ویروس این مشکل را برطرف کرد ممکن است بخواهید به یک برنامه آنتی ویروس دیگر روی آورید. اگرچه این خطا معمولاً هنگام نصب نرم افزار آنتی ویروس شخص ثالث رخ میدهد اما شما نیازی نیست نگران حفظ امنیت دستگاه خود باشید زیرا نرم افزار داخلی Windows Defender نیز به همان اندازه آنتی ویروس کارایی دارد.
امیدواریم که روشهای فوق به شما در رفع خطای DNS server is not responding کمک کند و بتوانید بدون هیچ گونه مشکلی به اینترنت وصل شوید. اگر هیچ یک از راه حلهای فوق به حل مشکل شما کمک نکرد احتمالا این خطا به دلیل مشکلات فنی ارائه دهنده خدمات اینترنت شما ایجاد شود. صبر کنید تا ارائه دهنده خدمات اینترنت شما، این مشکلات فنی را برطرف کرده و بعد از چند ساعت وضعیت اینترنت را امتحان کنید.
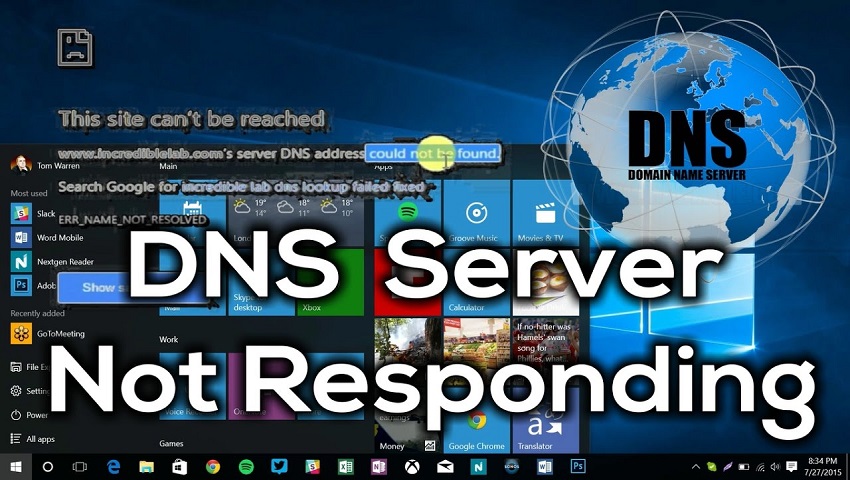

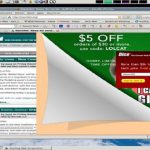









من همه روش هارو رفتم ولی حل نشد!چیکار کنم؟
عالی بود ممنونم
با گزینه ۷درست شد
دمتون گرمممم عالیییییی بوددددددددددد
سلام مالع من dns رو پاک میکنه چه کنم
سلام و عرض خسته نباشید با این مطالب مفیدتون حالا میخوان به دستور عمل های شما عمل کنم و به نتیجه برسن
سلااام دمتون گرم درست شد?
,دم شما گرررم با گزینه ۷ درست شد.
ممنون مال منم همینطور
مال منم همینطور
عالی مرسی از راهنماییتون