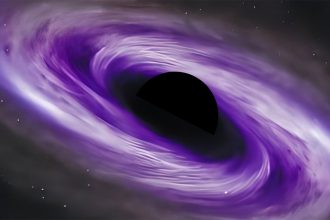مایکروسافت در ویندوز 8 با حذف منوی استارت، کاربران بسیاری را آزرده خاطر کرد و حتی برخی از این کاربران شاید قید استفاده از این ویندوز را زده و به سمت محصول شرکت رقیب، یعنی Mac OS X روانه شده باشند. اگر شما هم جزو این دسته از کاربران باشید، مطمئنا با عرضه ویندوز 10 و بهبود هایی که مایکروسافت در این نسخه از سیستم عامل خود انجام داده است و از همه مهمتر بازگرداندن منوی دوست داشتنی استارت در این ویندوز، بدتان نمی آید که این ویندوز جدید را امتحان کنید. حتی اگر از این دسته از کاربران نیستید و طرفدار محصولات اپل هستید باز هم ممکن است دوست داشته باشید سیستم عامل ویندوز 10 را که این همه سرو صدا به پا کرده است از نزدیک لمس کنید. اما مشکلی که در این بین وجود دارد این است، چگونه باید این کار را انجام دهید بدون اینکه مجبور باشید سخت افزار خود را تغییر دهید و یا این که سیستم عامل مک را به کلی از روی سیستم خود پا کنید. ما در این مطلب سعی خواهیم کرد روشی را معرفی کنیم که بتوانید سیستم عامل ویندوز 10 را در کنار OS X نصب کنید و آن را اجرا کرده و محصول جدید مایکروسافت را امتحان کنید. پس در ادامه با دیجی رو همراه باشید.
توجه: اگر با مفاهیم نصب سیستم عامل و روال عادی انجام این کار آشنایی کافی ندارید پیشنهاد می کنیم که حتما برای این کار از یک متخصص کمک بگیرید و حتی الامکان قبل از انجام هرگونه تغییرات در سیستم از اطلاعات مهم خود پشتیبان تهیه کنید. با این که این روش از منابع کاملا موثق گردآوری شده است ولی با این حال بدیهی است که دیجی رو هیچگونه مسئولیتی را در قبال عواقب آن بر عهده نخواهد گرفت.
از Virtual Machine استفاده کنیم یا Boot Camp ؟
برای اینکه دو سیستم عامل ویندوز 10 و مک را در کنار هم داشته باشید دو روش کلی وجود دارد. اول این که شما می توانید از برنامه های شبیه ساز سیستم مانند Virtual Machine استفاده کنید که در این صورت سیستم عامل ویندوز همانند یک اپلیکیشن در داخل OS X اجرا خواهد شد و طبیعتا به هیچ نوع پارتیشن بندی نیاز ندارد و هیچ گونه تاثیر منفی ای نیز بر روی سیستم نخواهد گذاشت. روش دوم نیز، استفاده از یک برنامه درونی سیستم عامل مک با عنوان Boot Camp و ساخت پارتیشنی جدید برای نصب ویندوز 10 در کنار OS X می باشد.
با این که استفاده از شبیه ساز های سیستم، فواید خاص خود را دارد ولی در این روش شما مجبور خواهید بود علاوه بر مبلغی که برای خرید ویندوز 10 صرف می کنید، حدود 70 دلار نیز بابت شبیه ساز هایی مانند Parallels و VMware خرج کنید. از طرف دیگر چون در این روش، سیستم مجازی از منابع سیستم عامل پایه یعنی OS X استفاده خواهد کرد در نتیجه هر دو سیستم عامل ویندوز 10 و OS X مقداری کند و ضعیف خواهند شد.
در مقابل، استفاده از Boot Camp باعث خواهد شد که نتوانید مانند شبیه ساز های سیستم، به راحتی فایل های خود را بین پارتیشن های ویندوز 10 و مک انتقال دهید و همچنین نمی توانید دو سیستم عامل را به صورت همزمان اجرا کنید. اما با استفاده از Boot Camp می توانید از تمام توان دستگاه Mac خود در ویندوز 10 استفاده کنید و تجربه بهتری در استفاده از آن داشته باشید. همچنین در این روش هیچ هزینه ای نیز به غیر از خود ویندوز 10 متحمل نخواهید شد و برای رفع مشکل انتقال فایل ها نیز می توانید از فضا های ذخیره سازی Dropbox، Google Drive و یا OneDrive استفاده کنید.
لذا با توجه به این که در حال حاضر راحت ترین و کم هزینه ترین روش نصب ویندوز 10 در کنار سیستم عامل OS X استفاده از Boot Camp می باشد، ما نیز در این مقاله این روش را آموزش خواهیم داد. اولین کاری که قبل از شروع به کار باید انجام دهید، مقایسه مشخصات دستگاه خود با حداقل سخت افزار مورد نیاز ویندوز 10 می باشد تا مطمئن شوید که سخت افزارتان توانایی اجرای ویندوز 10 را خواهد داشت. برای این منظور، دستگاه مک شما باید حداقل دارای 2 گیگابایت حافظه رم (4 گیگابایت پیشنهاد می شود) و حداقل 30 گیگابایت فضای خالی هارد باشد. همچنین به یک فلش مموری 16 گیگابایتی برای ساخت درایو راه انداز Boot Camp برای نصب ویندوز 10 نیاز خواهید داشت.
نصب ویندوز 10 با استفاده از Boot Camp
قبل از شروع به نصب ویندوز، باز هم یادآوری می کنیم که از اطلاعات مهم خود پشتیبان تهیه کنید، زیرا با اینکه برنامه Boot Camp بسیار پایدار می باشد و احتمال خیلی کمی وجود دارد که به مشکل برخورد نمایید ولی باز هم به قول معروف کار از محکم کاری عیب نمی کند.
حال برنامه Boot Camp را با مراجعه به پوشه Utilities در قسمت اپلیکیشن های سیستم عامل OS X، اجرا نمایید. برنامه Boot Camp در ابتدا از شما درخواست خواهد کرد که از اطلاعات خود پشتیبان تهیه نمایید که قبلا هم در مورد آن صحبت کردیم. در صفحه بعد این برنامه از شما می خواهد که کاری را که قصد انجام آن را دارید مشخص نمایید. فلش مموری خود را به دستگاه وصل کرده و تمامی گزینه های این صفحه را تیک بزنید. سپس در مرحله بعد فایل ISO ویندوز 10 را انتخاب کرده و مسیر حافظه فلش را به عنوان مقصد انتخاب نمایید. با انجام این کار، برنامه Boot Camp یک فلش مموری بوتیبل با تمامی درایور های مورد نیاز را خواهد ساخت.
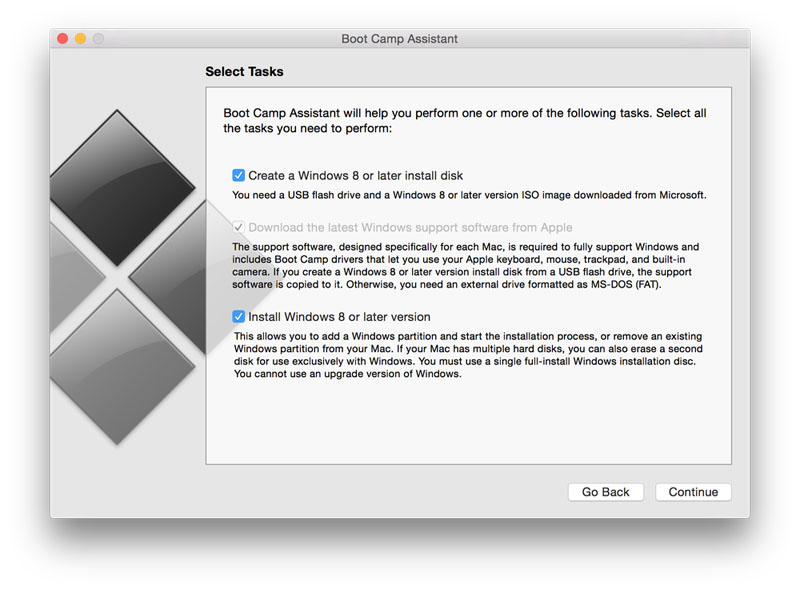 ممکن است بسته به سخت افزار سیستم شما، فرآیند ساخت فلش مموری بوت توسط Boot Camp یک یا دو ساعت به طول بینجامد، پس در طول این مدت صبور باشید و کمی استراحت کنید. البته شایان ذکر است که چون ویندوز 10 به تازگی عرضه شده است، ممکن است درایور های برخی قطعات سخت افزاری شما به درستی کار نکنند و در نتیجه ویندوز 10 به صورت کامل اجرا نشود، اما در برخی موارد نیز هیچ مشکلی پیش نمی آید و ویندوز 10 به درستی اجرا خواهد شد، لذا این مورد با توجه به سخت افزار های مختلف متفاوت می باشد.
ممکن است بسته به سخت افزار سیستم شما، فرآیند ساخت فلش مموری بوت توسط Boot Camp یک یا دو ساعت به طول بینجامد، پس در طول این مدت صبور باشید و کمی استراحت کنید. البته شایان ذکر است که چون ویندوز 10 به تازگی عرضه شده است، ممکن است درایور های برخی قطعات سخت افزاری شما به درستی کار نکنند و در نتیجه ویندوز 10 به صورت کامل اجرا نشود، اما در برخی موارد نیز هیچ مشکلی پیش نمی آید و ویندوز 10 به درستی اجرا خواهد شد، لذا این مورد با توجه به سخت افزار های مختلف متفاوت می باشد.
پس از این که Boot Camp فلش مموری نصب ویندوز 10 را آماده کرد، از شما درخواست می کند که میزان فضایی را که قصد دارید به پارتیشن ویندوز 10 اختصاص دهید مشخص کنید. این تصمیم بسیار مهم می باشد زیرا پس از مشخص کردن فضای مورد نیاز و نصب ویندوز، امکان تغییر آن وجود ندارد و اگر بخواهید آن را تغییر دهید باید تمام مراحل نصب را دوباره از ابتدا انجام دهید. اگر قصد دارید تا فقط این ویندوز جدید را امتحان کنید و حداکثر از چند برنامه کوچک در آن استفاده کنید، 30 گیگابایت فضا برای این کار کفایت می کند (20 گیگابایت حداقل فضایی است که برای نصب ویندوز 10 مورد نیاز است). پس از این که فضای مورد نیاز خود را مشخص کردید بر روی دکمه Install کلیک کنید.
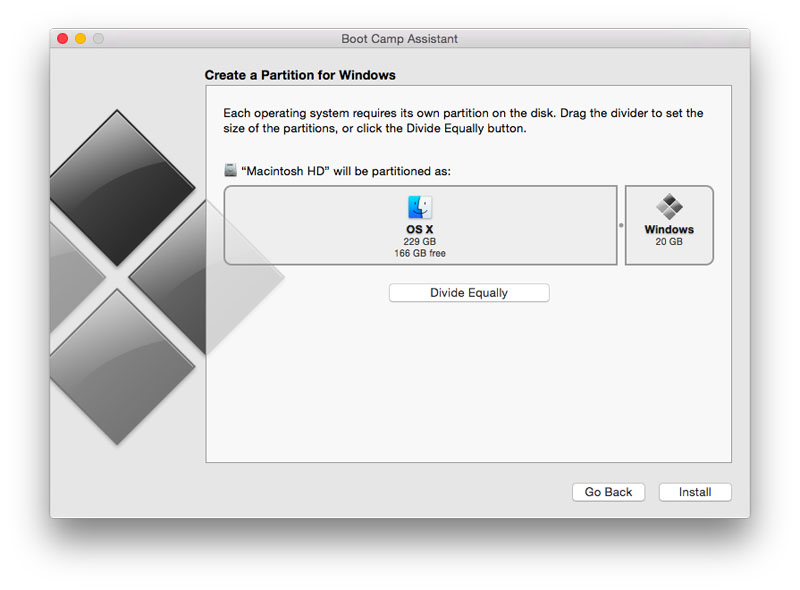 پس از کلیک بر روی Install، سیستم عامل OS X چندین بار راه اندازی مجدد خواهد شد و در نهایت صفحه ای ظاهر می شود که از شما می خواهد پارتیشن مورد نظر برای نصب ویندوز 10 را مشخص کنید. در این مرحله پارتیشنی را که با نام Boot Camp مشخص شده است انتخاب کرده و آن را به صورت NFTS فرمت کنید و مراحل نصب را ادامه دهید. در ادامه، مراحل نصب ویندوز 10 آغاز خواهد شد و مواردی مانند شماره سریال فعالسازی را از شما درخواست می کند.
پس از کلیک بر روی Install، سیستم عامل OS X چندین بار راه اندازی مجدد خواهد شد و در نهایت صفحه ای ظاهر می شود که از شما می خواهد پارتیشن مورد نظر برای نصب ویندوز 10 را مشخص کنید. در این مرحله پارتیشنی را که با نام Boot Camp مشخص شده است انتخاب کرده و آن را به صورت NFTS فرمت کنید و مراحل نصب را ادامه دهید. در ادامه، مراحل نصب ویندوز 10 آغاز خواهد شد و مواردی مانند شماره سریال فعالسازی را از شما درخواست می کند.
اجرای ویندوز 10 بر روی دستگاه Mac
پس از اتمام نصب ویندوز 10، برای این که بتوانید از بین ویندوز 10 و OS X یکی را برای اجرا انتخاب نمایید باید سیستم را یک بار مجددا راه اندازی نمایید. پس از ریستارت کردن سیستم و هنگامی که دستگاه شروع به راه اندازی کرد، کلید Option را پایین نگه دارید تا به صفحه انتخاب سیستم عامل وارد شوید. در این مرحله بر روی پارتیشن متناسب با سیستم عامل مورد نظر خود کلیک نمایید تا آن سیستم عامل اجرا گردد.
اگر در اجرای ویندوز 10 به مشکل برخوردید و یا از آن خوشتان نیامد، نگران نباشید زیرا به راحتی می توایند ویندوز 10 را از روی سیستم خود پاک کنید و آن را به حالت اول بازگردانید. برای این منظور برنامه Boot Camp را اجرا کنید و تیک گزینه Remove Windows 7 or later را فعال کنید و سپس بر روی ادامه کلیک کنید. برای این که کل پارتیشن مربوط به ویندوز 10 را حذف کنید نیز در صفحه بعدی می توانید با کلیک بر روی Restore، این کار را انجام دهید. با کلیک بر روی Restore، برنامه Boot Camp با پرسیدن پسورد شما اقدام به بازگردانی سیستم عامل OS X به حالت قبل از نصب ویندوز 10 می نماید.
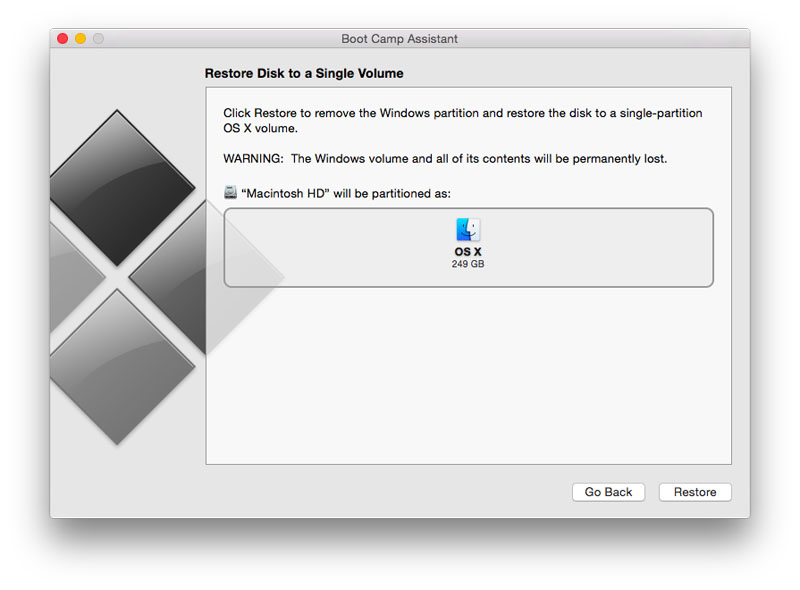 وب سایت The Verge که این روش را معرفی کرده است، ادعا نموده که ویندوز 10 را به خوبی بر روی MacBook Air مدل 2014 اجرا کرده است و هیچگونه مشکل خاصی در رابطه با آن پیش نیامده است. شاید بتوان گفت مهمترین تفاوتی که اجرای ویندوز 10 بر روی Mac با PC دارد، صفحه کلید آن می باشد. با توجه به این که نام کلید ها و چینش برخی از آن ها در صفحه کلید Mac متفاوت از PC می باشد لذا عادت کردن به این مسدله کمی سخت خواهد بود. اما به هر حال این مشکل آن قدر بزرگ نیست که مانع تجربه ویندوز 10 بر روی Mac گردد. یکی دیگر از مشکلاتی که ممکن است پیش بیاد، کاهش طول عمر باطری با نصب ویندوز 10 می باشد که احتمالا به خاطر تغییراتی می باشد که بواسطه برنامه Boot Camp ایجاد می شود.
وب سایت The Verge که این روش را معرفی کرده است، ادعا نموده که ویندوز 10 را به خوبی بر روی MacBook Air مدل 2014 اجرا کرده است و هیچگونه مشکل خاصی در رابطه با آن پیش نیامده است. شاید بتوان گفت مهمترین تفاوتی که اجرای ویندوز 10 بر روی Mac با PC دارد، صفحه کلید آن می باشد. با توجه به این که نام کلید ها و چینش برخی از آن ها در صفحه کلید Mac متفاوت از PC می باشد لذا عادت کردن به این مسدله کمی سخت خواهد بود. اما به هر حال این مشکل آن قدر بزرگ نیست که مانع تجربه ویندوز 10 بر روی Mac گردد. یکی دیگر از مشکلاتی که ممکن است پیش بیاد، کاهش طول عمر باطری با نصب ویندوز 10 می باشد که احتمالا به خاطر تغییراتی می باشد که بواسطه برنامه Boot Camp ایجاد می شود.