اگر جزو کسانی هستید که عادت دارند، ویدیوها و فیلم های خود را آرشیو و نگهداری کنند، حتماً مشکل کمبود فضای خالی هارد یکی از بزرگترین دغدغه های شما در دنیای دیجیتال است. خصوصاً با توجه به افزایش کیفیت دوربین گوشی ها، ویدیوهایی که توسط این دستگاه ها گرفته می شوند، غالباً حجیم بوده و فضای زیادی را از گوشی و یا رایانه اشغال می کنند. برای حل این مشکل در حالت کلی سه راه حل پیش رویتان قرار دارد: با خرید هارد اضافی فضای ذخیره سازی خود را ارتقاء دهید، تعدادی از فایل های خود را پاک کرده و به این وسیله مفداری از فضای هارد را خالی کنید، و یا اینکه با کاهش حجم فیلم ها در فضای هارد خود صرفه جویی کنید.
گزینه اول نیاز به صرف هزینه دارد و گزینه دوم هم مطمئناً خوشایند نخواهد بود. بنابراین گزینه سوم برای اغلب افراد بهترین گزینه ممکن می باشد. بهترین روش برای فشرده کردن فایل های ویدیویی این است که بسته به نوع فایل و حجم و مشخصاتی که دارد، پارامترهای مختلفی را تعیین کرده و بر مبنای آن عملیات انکود (Encode) را انجام دهید. اما خوشبختانه یک روش ساده تر هم وجود دارد.
برنامه Handbrake یکی از بهترین برنامه ها برای فشرده سازی فایل های ویدیوی بدون افت محسوس کیفیت است. در این برنامه می توانید پروفایل های مختلفی را برای انواع کیفیت های مختلف تعریف کرده و هر زمان که نیاز به فشرده کردن فایلی داشتید، با انتخاب پروفایل دلخواه و مناسب می توانید روند کار فشرده سازی را بسیار سریع تر کنید. اگر تا به حال از Handbrake استفاده نکرده اید و یا با تنظیمات مختلف آن آشنایی کاملی ندارید، در ادامه با دیجی رو همراه باشید تا روش کار با این برنامه را مرور کنیم.
مرحله اول: نصب برنامه Handbrake
واضح است که قبل از شروع، باید برنامه Handbrake را بر روی سیستم خود نصب کنید. خوشبختانه این برنامه به صورت رایگان عرضه شده و با مراجعه به وب سایت رسمی آن می توانید آخرین نسخه برنامه را دانلود و نصب کنید.
مرحله دوم: یک فایل آزمایشی را وارد برنامه کنید
برای اینکه بتوانید به سهولت و سریع تر بتوانید با تنظیمات مختلف برنامه آشنا شده و پروفایل های دلخواه خود را ایجاد کنید، بهتر است از یک فایل ویدیویی آزمایشی که کیفیت عالی و مدت زمان کوتاهی دارد، استفاده کنید. به طور کلی، هرگونه فشرده سازی ویدیو باعث افت کیفی آن خواهد شد، بنابراین در اختیار داشتن فایل اصلی باکیفیت باعث خواهد شد تا بتوانید جزئیات بیشتری را در نسخه فشرده شده حفظ کرده و پس از انجام کار نیز آن را با نمونه اصلی مقایسه کنید.
تنظیمات تصویر
پس از وارد کردن فایل آزمایشی خود در برنامه Handbrake، وارد تنظیمات انکودینگ شوید. در این قسمت پارامترهایی وجود دارد که بر روی اندازه قاب ویدیو و شکل هندسی تصویر خروجی تأثیرگذار خواهند بود. این پارامترها را به صورت زیر تنظیم کنید:
- گزینه Auto Crop را فعال کنید.
- گزینه Loose Crop را غیرفعال کنید.
- گزینه Filters را بر روی ALL off قرار داده و همگی فیلترها را غیرفعال کنید.
- پارامترهای مربوط به Storage Geometry را به صورت زیر تنظیم کنید:
- Width & Height: Ignore for now
- Optimal for source: Disabled
- Anamorphic: Loose
- Alignment: 2
- Display Geometry: در این بخش لازم نیست چیزی را تغییر دهید و به صورت پیش فرض نیز امکان تغییر تنظیمات آن وجود ندارد.
تنظیمات ویدیو
حال وقت آن است که به سراغ تب Video بروید تا الگوریتم انکود و برخی از تنظیمات مهم را در رابطه با نحوه فشرده سازی تعیین کنید. در ابتدا کار را با بهترین تنظیمات شروع می کنیم (High-Quality) که باعث می شوند، کیفیت فایل خروجی در بالاترین حد ممکن باشد.
1- گزینه ویدیو انکودر (Video Encoder) را به H.265 تغییر دهید.
2- در بخش Tune باید نوع محتوای ویدیوی خود را برای برنامه مشخص کنید تا بهترین نتیجه ممکن را دریافت کنید. به عنوان مثال اگر ویدیوی شما قدیمی و دارای نویز یا برفک است، با انتخاب گزینه Grain این مسئله را برای برنامه مشخص خواهید کرد. از دیگر گزینه های بخش Tune می توان به فیلم، انیمیشن و تصاویر ثابت (مانند آلبوم ها یا اسلایدشوها) اشاره کرد. در کل، این گزینه برای هر ویدیو با توجه به محتوای آن انتخاب می شود.
3- میزان فریم ریت را برابر با همان میزان نسخه اصلی (Same as source) انتخاب کنید و آن را بر روی حالت متغییر (variable) قرار دهید.
4- کلید لغزنده Preset را با ماوس کشیده و بر روی حالت Normal یا Slower قرار دهید. در حالت Slower فشرده سازی زمان بیشتری طول خواهد کشید اما کیفیت ویدیوهای نهایی بهتر خواهد بود.
5- اطمینان حاصل کنید که گزینه Constant Quality انتخاب شده باشد و نه Bitrate (گزینه Constant Quality به صورت پیش فرض انتخاب می شود). حال مقدار RF را با استفاده از کلید لغزنده بر روی عدد 20 تنظیم کنید که باعث می شود تعادل خوبی بین کیفیت و حجم فایل خروجی برقرار شود.
تنظیمات مربوط به صدا
درست مانند تصویر، قسمت صوتی یک فایل ویدیویی هم می تواند به طرق مختلفی انکود و یا فشرده شود. برای اینکه به یک تعادل مناسب بین کیفیت صوتی و حجم فایل خروجی دست پیدا کنید، ابتدا به تب Audio و قسمت Audio Encoder رفته و سپس تنظیمات زیر را اعمال کنید:
- نوع انکودر را بر روی (AAC (avcodec قرار دهید.
- بیتریت (Bitrate) را برابر 160 یا برای افزایش کیفیت صوتی بر روی 192 تنظیم کنید که البته باعث می شود حجم فایل خروجی کمی بیش تر شود.
- در قسمت Mixdown هم می توانید نوع خروجی صدا را تنظیم کنید. به عنوان مثال اگر سیستم صوتی 5.1 دارید، آن را بر روی 5.1 channels قرار دهید. اما در مجموع، برای سیستم های معمولی با اسپیکر دو تکه، گزینه Dolby Surround مناسب است.
ذخیره تنظیمات و ایجاد پروفایل های مختلف
تا اینجا تنظیمات مربوط به دو بخش مهم یعنی ویدیو و صدا را با هم مرور کردیم و همه چیز آماده است تا فایل خود فشرده کنید. با کلیک بر روی دکمه Start در قسمت بالای صفحه می توانید عملیات انکود کردن را شروع کنید.
- اگر پس از بررسی فایل خروجی، متوجه شدید که کیفیت فایل بیش از حد قابل قبول است و می توان کمی دیگر از کیفیت آن را کاهش داد، می توانید مقدار RF را به جای 20 بر روی 21 تنظیم کرده و فایل خود را دوباره انکود کنید. این مقدار را هر بار به اندازه یک واحد افزایش داده و فرایند را تکرار کنید تا زمانی که به نتیجه دلخواه خود برسید.
- اگر پس از بررسی فایل خروجی، متوجه شدید که کیفیت ویدیو پایین تر از حد انتظار است، می توانید مقدار RF را بر روی عدد 19 تنظیم کرده و دوباره امتحان کنید. البته در اینجا باید به این نکته توجه داشته باشید که اگر مقدار RF کمتر از 18 تعیین شود، میزان کیفیتی که به ویدیو افزوده می شود در برابر مدت زمانی که فریند فشرده سازی طول خواهد کشید به هیچ وجه قابل توجیه نیست. به عنوان مثال ممکن است عملیات انکود کردن بین 1 تا 20 ساعت طول بکشد (بسته به قدرت پردازنده)، در حالی که کیفیت فایل خروجی تنها 5 تا 15 درصد بهبود پیدا کند.
پس از اینکه به کیفیت مطلوب خود رسیدید، می توانید تمام تنظیمات خود را در قالب پروفایل «کیفیت بالا» (High Quality) ذخیره کنید تا بعداً به سرعت بتوانید دوباره به این تنظیمات دسترسی داشته باشید. برای ذخیره تنظیمات، ابتدا وارد بخش Presets شده و سپس بر روی Save کلیک کنید. یک نام دلخواه برای پروفایل خود انتخاب کنید و دقت کنید که رزولوشن فایل خروجی هم به درستی انتخاب شده باشد. به شما پیشنهاد می کنیم که تنظیمات مربوط به رزولوشن را در تب Picture دست نزنید، چرا که هر رزولوشنی که در این قسمت تعیین کنید، ملاک اصلی انکود کردن ویدیو خواهد بود و نیازی به انجام تغییرات در تب Picture نیست. برای تنظیم رزولوشن هم حداکثر پهنای مانیتور (Maximum Width) خود را در واحد پیکسل انتخاب کنید (برای مانیتورهای فول اچ دی این عدد برابر 1920 است) و گزینه حداکثر ارتفاع (Maximum Height) را تغییری ندهید تا خود برنامه آن را به صورت خودکار انتخاب کند. با کلیک بر روی کلید OK پروفایل خود را ذخیره کنید.
پروفایل کیفیت متوسط
برای ساخت پروفایل کیفیت متوسط، مراحل زیر را دنبال کنید:
- به تب Video برگشته و RF را بر روی عدد 23 تنظیم کنید. همچنین اگر فکر می کنید H.265 برای پردازنده شما سنگین بوده و عملیات فشرده سازی را کند می کند، می توانید از انکودر سریع تر H.264 استفاده کنید.
- به تب Audio رفته و بیت ریت را بر روی 128 تنظیم کنید. گزینه مربوط به Mixdown را هم روی Stereo قرار دهید.
- همانند بخش قبل، چند تست آزمایشی را با این تنظیمات انجام دهید. البته دقت داشته باشید، از آنجا که این تنظیمات مربوط به کیفیت متوسط است، افت کیفیت تاحدودی قابل قبول خواهد بود و نباید زیاد سخت گیری کنید.
- با مراجعه به بخش Presets و سپس کلیک بر روی Save، پروفایل خود را ذخیره کنید. در این قسمت میزان حداکثر پهنا را نیز بر روی نصف پهنای حداکثری مانیتور خود قرار دهید. یعنی اگر از مانیتور فول اچ دی با رزولوشن 1920 در 1080 استفاده می کنید، Maximum Width را باید بر روی 960 پیکسل تنظیم کنید.
پروفایل کیفیت پایین (سرعت فشرده سازی بالا)
آخرین پروفایلی که قصد ساخت آن را داریم، پروفایل کیفیت پایین است که برای فشرده کردن ویدیوها در زمان و حجم کم بسیار مناسب است. البته طبیعتاً نباید انتظار کیفیت تصویری بالایی داشته باشید. برای ساخت این پروفایل به صورت زیر عمل کنید:
- در تب Video، گزینه Video Encoder را بر روی MPEG-4 قرار دهید.
- گزینه Framerate را بر روی Constant یا مقدار ثابت قرار دهید.
- نوع انکودینگ را بر روی Bitrate قرار داده و مقدار 1200 کیلوبیت بر ثانیه را در کادر روبروی آن تایپ کنید.
- تیک گزینه 2-Pass Encoding و Turbo First Pass را بزنید.
- تنظیمات صوتی را در تب Audio مانند قسمت قبل (کیفیت متوسط) تنظیم کنید، البته با این تفاوت که این بار Samplerate را برابر 44.1 تنظیم کنید تا فایل خروجی بیشترین سازگاری را با دستگاه های پخش مستقل داشته باشد. همچنین تمام گزینه های مربوط به Passthru را در گوشه بالای سمت راست، غیرفعال کنید.
- در رابطه با انکود کردن به شیوه MPEG4 هیچ نکته خاصی نمی توان ذکر کرد، چرا که نتیجه بیشتر به نوع محتوای ویدیو بستگی دارد و بنابراین بهتر است میزان Bitrate را برای هر ویدیو به صورت مستقل و جداگانه تنظیم کنید. البته 1200 کیلوبیت بر ثانیه برای اغلب ویدیوها مناسب بوده و نتیجه قابل قبولی ارائه می کند.
- پس از انجام این تنظیمات، با مراجعه به بخش Preset و کلیک کردن Save پروفایل حالت کیفیت پایین را ذخیره کنید. برای رزولوشن هم بهتر است حداکثر پهنا را برابر 640 تنظیم کنید که برای تلویزیون های قدیمی مناسب است.
همه چیز برای کاهش حجم فیلم ها و ویدیوها آماده است!
حالا که همه پروفایل های شما برای سه سطح کیفی بالا، متوسط و پایین آماده شده است، هر زمان که قصد فشرده کردن و کاهش حجم فیلم یا ویدیویی خاص را داشتید، به راحتی می توانید آن را وارد برنامه Handbrake کرده و پروفایل مورد نظر خود را از گوشه بالای سمت راست انتخاب کرده و سپس با کلیک بر روی دکمه Start کار را آغاز کنید. با این روش دیگر نیاز نیست برای هر فایل، تنظیمات را از اول انجام دهید.
همچنین بد نیست اشاره کنیم که برنامه Handbrake امکان صف بندی چندین فایل مختلف را دارا بوده و بعد از فایل های خود تک به تک وارد برنامه کرده و پروفایل مورد نظر را برایشان انتخاب کردید، با کلیک بر روی دکمه Enqueue، آن ها را وارد لیست کرده و در نهایت کلید Start را فشار دهید تا فایل ها یکی پس از دیگری فشرده شده و در پوشه خروجی قرار بگیرند.
امیدواریم از این آموزش نهایت استفاده را برده باشید. اگر در رابطه با مراحل کار سؤالی داشتید و یا نظر و انتقادتی در مورد مطلب مد نظرتان بود، می توانید از طریق بخش نظرات با ما در ارتباط باشید.


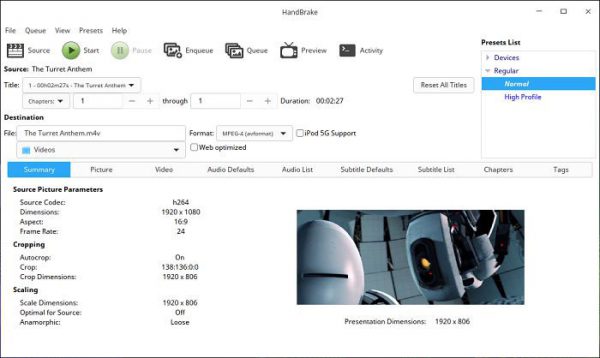
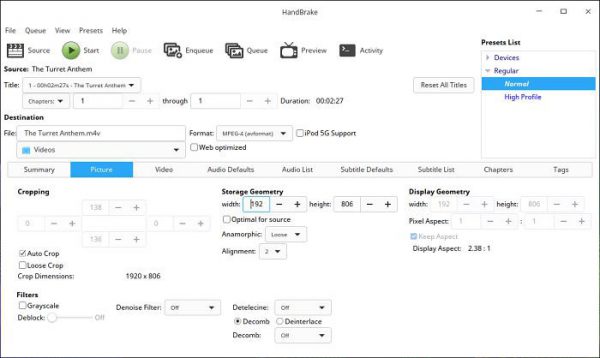
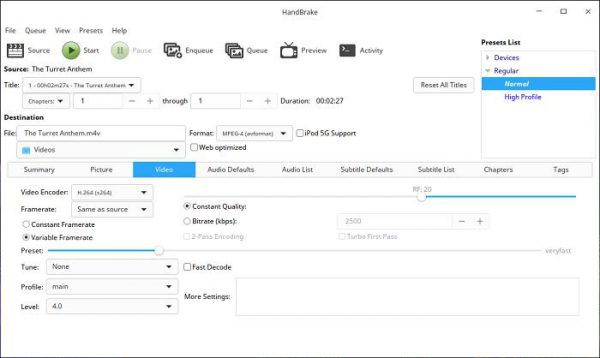
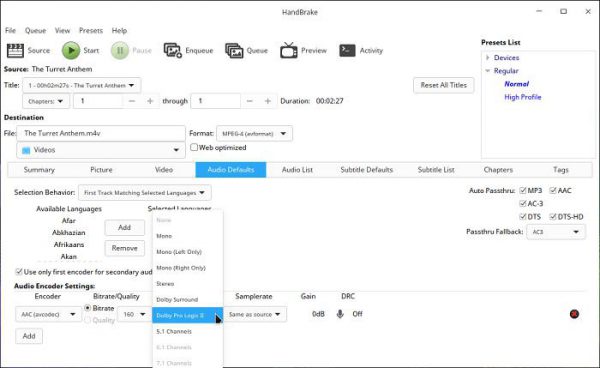
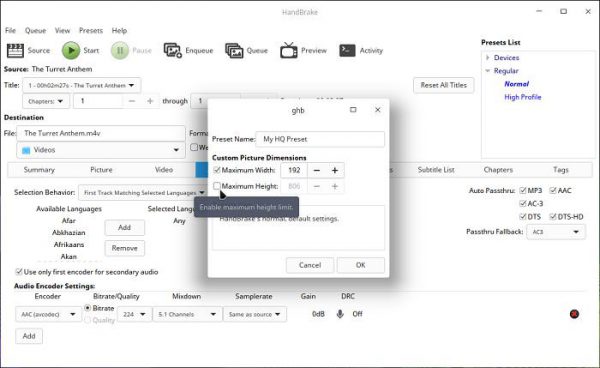
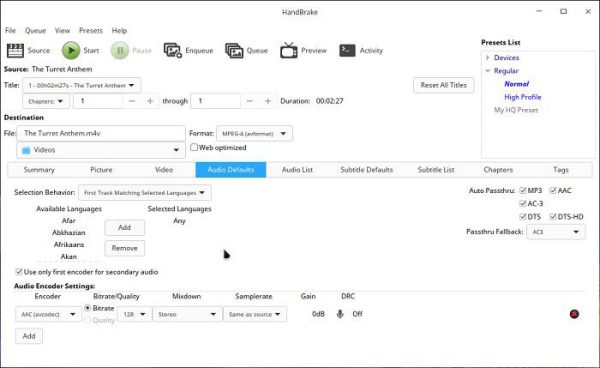
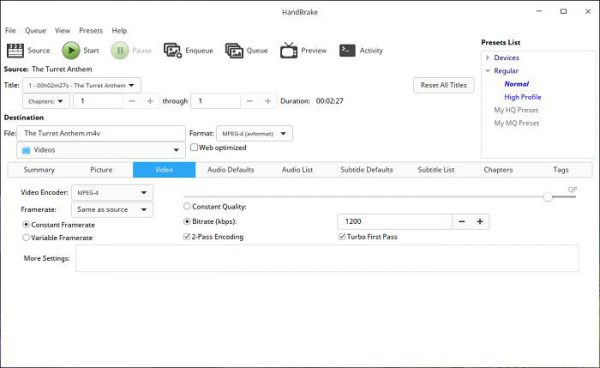










بسیار عالی.سپاس
سلام ممکنه بفرماییدشما چه ورژنی رودارید توضیح میدید من که همزمان میرم این گزینه ها رو نمی تونم پیدا کنم انگار اصلا نیستن ورژن من 1.3.1 هستش
منم همین مشگل رد دارم
سلام وقت بخیر نمیدونم چرا حجم فیلم کم نمیشه
چرا وقتی با این نرم افزار یه فایل رو حجمش رو کممیکنم فایل خروحی چرخش داره؟ من میخوام توی گوشی برای شاگردام فیلم بفرستم و فیلم میچرخه در صورتی که فیلم اصلی مشکلی نداره
نمیدونم چرا حجم فیلم من کم نمیشه؟
سلام من این ورژن رو ندارم و خیلی از جاهاش مبهمه برام..چجوری میشه زیرنویس فیلمو توی هندبریک رنگی کرد؟
سلام.من یه سوال دارم.وقتی با این برنامه،از یه قیلم خروجی mp4 می گیرم،بعدش می رم توی قسمت مشخصات و اطلاعات فیلم و می بینم که فرمت رو نوشتهm4v.علتش چیه؟راهکارچیه؟
برنامه HandBrake موقع تبدیل فایلها به mp4 پسوند رو به صورت خودکار به m4v تغییر میده تا با QuickTime یا پخش کنندههای دیگه بر پایه QT درست اجرا بشه. شما میتونید این گزینه رو از داخل تنظیمات برنامه (preferences) تغییر بدید. در ضمن، فایلهای mp4 و m4v از لحاظ محتوا کاملاً یکسان هستند و میتونید پسوند فایل رو به صورت دستی هم تغییر داده و به mp4 تبدیل کنید.
سلام بنده با حرف اولی که زدید مخالفم این اشتباه هرگونه فشرده سازی باعث افت کیفیت فیلم میشه این غلطه ما فیلم هارو فشرده میکنیم تا همون کیفیت قبلی رو داشته باشیم با حجم کمتر مگه مریضیم فایل های ویدئویی بعضی مواقع یک مقدار بیت ریت اضافه دارن که با اینکار اونا ازبین میرن در جواب بعضی دوستان که میگن مشکل کار با ترم افزار رو دارند باید rf رو تغییر بدن هرچه بیشتر بشه فایل کوچیکتر میشه
سلام چرا فیلم کم هجم میکنم فیلم خروجی به صورت سیاه سفیده راهنمایی میفرمایید تشکر
حجم
از قسمت filters تیک grayscale رو بردارید 🙂
حجم
حجم
اقا با این برنامه یک انمیشن یک گیگ چقدر فشرده میکنه ممکن بگین چقدر ؟//
و سایتی می شناسین خودشان فیلم های فشرده بدند؟
و چرا سایتها داخلی فشرده نمی کنند تا مردم راحت دانلود کنند؟
اقا دست درسن
چرا فیلم خروجی ده تیکه میشه. یعنی فیلم چهل دقیقهای من شده ده تا چهار دقیقه ای🥺