اگر میخواهید روش انجام کاری را برای کسی توضیح دهید، ویدیو روش بهتری برای نشان دادن مراحل آن خواهد بود. مهم نیست کاری که میخواهید انجام دهید، روش انجام یک کار خاص یا بخشی از بازی ویدیویی باشد، ضبط ویدیو از صفحه نمایش در ویندوز همیشه به دردتان خواهد خورد. در ادامه با ما همراه باشید تا مرحله به مرحله در انجام این کار شما را راهنمایی کنیم.
آموزش ضبط ویدیو از صفحه نمایش در ویندوز 10 و 11
خوشبختانه ویندوز 10 و 11 هر دو دارای قابلیت داخلی ضبط ویدیو از صفحه نمایش با استفاده از ابزار Xbox Game Bar هستند. استفاده از این ویژگی حتی اگر میخواهید فعالیتی به غیر از بازی ویدیویی را به ثبت برسانید بسیار ساده و راحت خواهد بود. با این حال Game Bar محدودیتهایی دارد که همین موضوع ممکن است باعث شود تا بخواهید از نرمافزارهای سوم شخص نظیر OBS برای ضبط ویدیو از صفحه نمایش استفاده کنید. در ادامه روش کامل استفاده از نرمافزار OBS و ابزار Xbox Game Bar را برای شما توضیح میدهیم.
آموزش ضبط ویدیو از صفحه نمایش در ویندوز با استفاده از Xbox Game Bar
ویندوز 10 و ویندوز 11 هر دو دارای ابزار Xbox Game Bar هستند که دارای ویژگیهای متنوعی برای بهبود تجربه بازی نظیر دسترسی سریع به چت Xbox و بررسی عملکرد پردازنده و کارت گرافیک هست. با این حال، اگر گیمر هم نباشید این ویژگی بسیار کاربردی به دردتان میخورد؛ چراکه با استفاده از آن میتوانید از صفحه نمایش خود با فرمت MP4 ضبط ویدیویی داشته باشید.
متاسفانه قابلیت ضبط ویدیویی Xbox Game Bar تنها در برنامهها و بازیها کار میکند و شما نمیتوانید با استفاده از آن از صفحه دسکتاپ ویندوز و یا فایل اکسپلورر ویدیو ضبط کنید. به همین دلیل هم اگر فعالیت شما شامل چندین برنامه به صورت همزمان است نمیتوانید از این برنامه استفاده کنید. برای مثال برنامهنویسی در یک ویرایشگر کد و مشاهده آن در یک مرورگر نیازمند گرفتن چندین ویدیو خواهد بود. اگر میخواهید نحوه انجام کاری را با استفاده از چندین برنامه مختلف روی رابط کاربری ویندوز 10 و ویندوز 11 نمایش دهید باید از ابزارهایی نظیر OBS کمک بگیرید که در این مقاله به طور کامل برایتان توضیح خواهیم داد.
- در قدم اول اپلیکیشنی که میخواهید از آن ضبط ویدیویی داشته باشید اجرا کنید.
- سپس کلیدهای Win + Alt + R را به صورت همزمان فشار دهید تا ضبط ویدیویی از صفحه برایتان آغاز شود. بعد از این کار یک ویجت کوچک برای ضبط ویدیو در صفحه برایتان نمایان خواهد شد که به شما نشان میدهد چه مدت زمانی است که ضبط را انجام میدهید. همچنین شما میتوانید با فشردن کلیدهای (Win + G) و باز کردن Xbox Game bar، ویجت ضبط را پیدا کنید. اما استفاده از کلید میانبر اول راحتتر است.
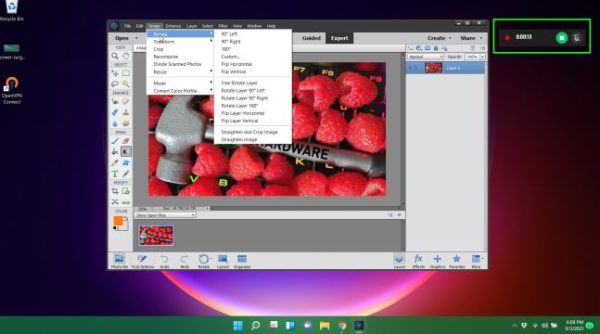
- حالا هر کاری که میخواهید انجام دهید را به مرحله اجرا در آورده و از میکروفون نیز برای ضبط صدا استفاده کنید. اگر تمایل به ضبط صدا ندارید میتوانید میکروفون خود را خاموش کنید.
- دوباره کلیدهای Win + Alt + R را فشار دهید تا فرایند ضبط ویدیویی پایان یابد. همچنین میتوانید این کار را با استفاده از دکمه توقف روی ویجت نمایان شده نیز انجام دهید. اگر روی گزینه “Game clip recorded” کلیک کنید به قسمت گالری بخش Game bar برنامه ارجاع داده میشوید تا بتوانید ویدیو ضبط شده را دوباره مشاهده کنید. همچنین میتوانید فایل MP4 آن را در پوشهای که در مسیر Videos/Captures قرار دارد، پیدا کنید.
تنظیمات Xbox Gamebar برای ضبط ویدیو از صفحه نمایش
اکثر افراد مشکلی با تنظیمات پیشفرض Xbox Game bar ندارند، اما در صورت تمایل میتوانید برخی از آپشنهای این قسمت را تغییر دهید.
- ابتدا به مسیر Settings->Gaming->Captures بروید.
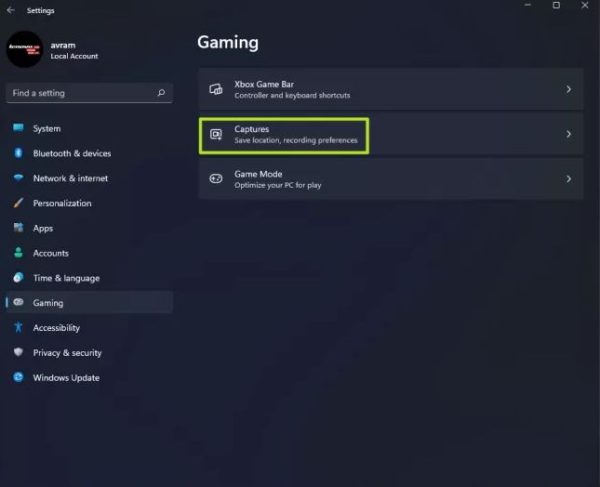
- در اینجا میتوانید هر تنظیمی که دوست دارید را تغییر دهید. توجه داشته باشید که تنظیماتی که در این بخش تغییر میدهید تنها به بازیها ختم نشده و به هر برنامهای که میخواهید از آن ضبط ویدیو از صفحه نمایش انجام دهید مربوط میشود.
- گزینه های Record what happened (در ویندوز 11) / Background Recording (در ویندوز 10): استفاده از این ویژگی باعث میشود تا 30 ثانیه (یا بیشتر در صورت تمایل به تغییر در تنظیمات) بافر از محتوای ضبط شده به صورت خودکار ایجاد شود. بنابراین اگر بازی میکنید و یک حرکت حماسی انجام دادهاید با فشردن کلیدهای Win + G میتوانید حتی اگر در حال ضبط تصویر نیستید، 30 ثانیهای که گذشت را ضبط ویدیویی کنید! توجه داشته باشید که نام این تنظیم در ویندوز 11 با ویندوز 10 متفاوت است اما ویژگی و کاربرد آن کاملاً یکسان میباشد.
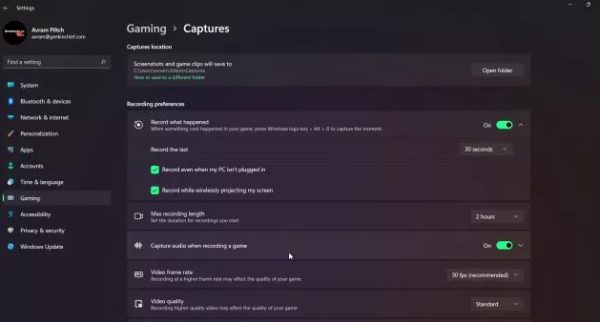
- حداکثر مدت زمان ضبط ویدیویی: شما میتوانید میزان زمانی که بعد از آن ضبط ویدیویی صفحه نمایش شما به صورت خودکار خاموش میشود را تغییر دهید. توصیه ما این است که این مورد را تغییر ندهید و روی دو ساعت قرار دهید.
- ضبط صوت در حین ضبط ویدیو از صفحه نمایش: به صورت پیشفرض هنگام ضبط ویدیویی صدای میکروفون و صوت خود بازی نیز ضبط میشود اما صداهای ویندوز و یا سایر اپلیکیشنها حذف خواهند شد. شما میتوانید صدای ضبط شده را به طور کل غیرفعال کرده و یا برای ضبط صداهای سیستم آن را تغییر داده و فعال کنید.
- نرخ فریم ویدیو: این ویژگی به صورت پیشفض روی 30 فریم بر ثانیه است اما میتوانید آن را به 60 فریم بر ثانیه نیز تغییر دهید.
- کیفیت ویدیو: میتوانید روی استاندارد یا کیفیت بالا قرار دهید.
- هنگام ضبط ویدیو از صفحه نمایش یک بازی نشانگر ماوس را هم ضبط کنید: توصیه میکنیم این ویژگی را فعال باقی بگذارید مخصوصا اگر از برنامهای به غیر از بازی ضبط ویدیویی میگیرید. چرا که نشان داده شدن نشانگر ماوس در ویدیو به بهتر شدن درک آن توسط بیننده کمک میکند.
آموزش ضبط ویدیو از صفحه نمایش در ویندوز با استفاده از OBS Studio
بزرگترین ایراد استفاده از ابزار Xbox Game bar برای ضبط ویدیو از صفحه نمایش این است که تنها میتوانید در هر لحظه تنها با یک برنامه کار کنید و علاوهبراین، صفحه دسکتاپ و فایل اکسپلور را نیز نمایش نمیدهد. اگر میخواهید از کل صفحه دسکتاپ خود و تمامی پنجرههای ویندوز ضبط ویدیویی بگیرید باید از یک اپ سوم شخص مانند OBS Studio کمک بگیرید.
اپ OBS Studio بسیار معروف بوده و در سرتاسر دنیا از آن استفاده میشود. چراکه علاوه بر رایگان بودن برای پخش بازی در Twitch و سایر سایتها عملکرد بینظیری دارد. این برنامه به شما کمک میکند تا از هر پنجرهای که دوست دارید در ویندوز 11 ضبط ویدیویی داشته باشید و در قالب یک فایل MP4 آن را ذخیره کنید. برای این کار کافیست تا:
- ابتدا فایل نصبی OBS Studio را دانلود، نصب و به اجرا در بیاورید. بعد از اجرای OBS برای بار اول، برنامه از شما میپرسد که آیا دوست دارید تا برای پخش بهینهسازی شود و یا ضبط ویدیویی. اگر برای پخش از آن استفاده نمیکنید باید روی گزینه “Optimize just for recording” کلیک کنید.

- روی آیکون “به علاوه” که زیر بخش Sources قرار دارد مطابق تصویر زیر کلیک کنید.

- حالا روی گزینه Display Capture کلیک کنید.
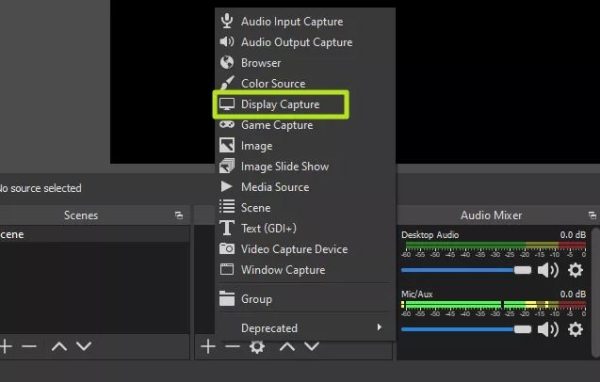
- روی گزینه Ok مطابق تصویر زیر کلیک کنید. شما میتوانید در این قسمت برای منبع خود یک نام انتخاب کرده و در صورت تمایل نام Display Capture را تغییر دهید.

- در این بخش یک نمایشگر را انتخاب کرده و روی گزینه Ok کلیک کنید. اگر بیش از یک مانیتور دارید با این کار میتوانید OBS را روی یک مانیتور داشته و روی مانیتور دیگر به ضبط ویدیو از صفحه نمایش بپردازید. در صورت داشتن یک مانیتور تنها یک گزینه برایتان در این بخش وجود خواهد داشت.
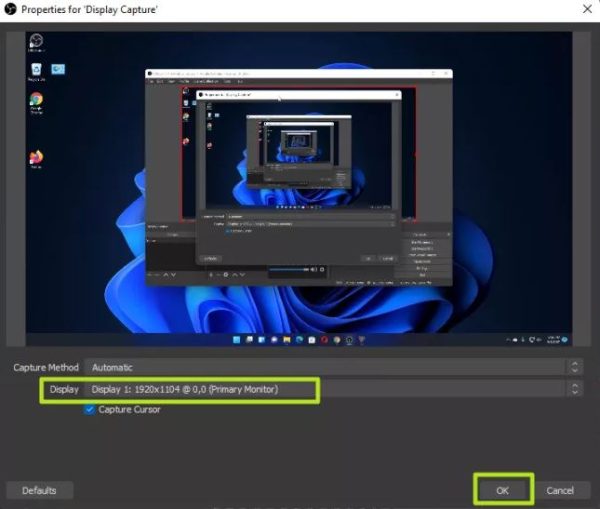
- روی گزینه Start Recording button که در گوشه سمت راست پایین صفحه قرار دارد کلیک کنید.
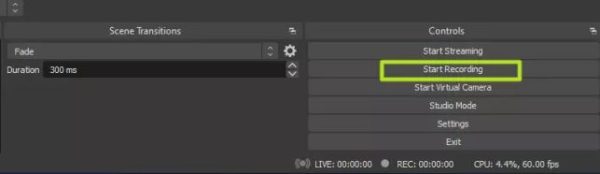
- اگر روی همان صفحهای که ضبط ویدیویی انجام میدهید، اپ OBS روشن است میتوانید OBS را مینیمایز کنید.
- هر زمان که ضبط شما به پایان رسید روی گزینه Click Stop Recording در OBS کلیک کنید.
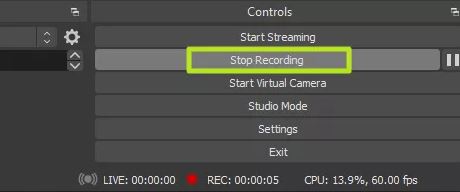
توجه داشته باشید ویدیوهایی که از طریق ضبط ویدیو از صفحه نمایش گرفته شدهاند در پوشه Videos روی ویندوز 10 یا ویندوز 11 قرار میگیرند. همچنین به صورت پیشفرض با فرمت mkv ذخیره خواهند شد. با این حال شما میتوانید فرمت ذخیرهسازی این ویدیوها را با رفتن به مسیر Settings->Output در داخل برنامه OBS، به MP4 یا MOV تغییر دهید.


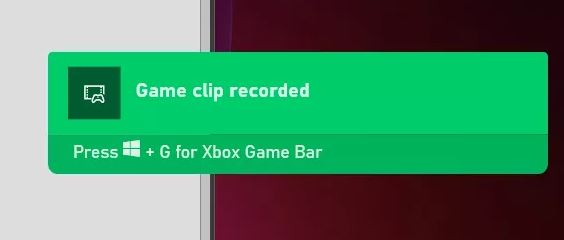
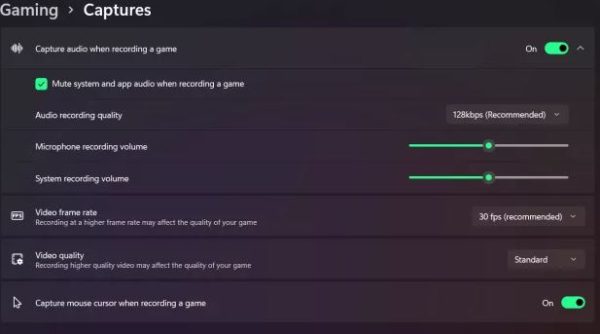
![سبک طراحی خاص ردمی کی 50 پرو و پرو پلاس فاش شد [تماشا کنید] ردمی کی 50 پرو](https://digiro.ir/wp-content/uploads/2022/03/digiro.ir-378-150x150.jpg)








