هنگام استفاده از سیستم عامل ویندوز شاید به این مشکل برخورده باشید که بخواهید فایلی را حذف کنید یا به جایی دیگر انتقال دهید و با وجود عدم باز کردن فایل در برنامهای دیگر با چنین خطایی مواجه شوید: Action Cannot Be Completed Because The File is Open in Another Program. این خطا به دلایل مختلفی رخ میدهد و بنابراین، ما در اینجا هستیم تا چند راه برای بررسی و برطرف کردن آن به شما آموزش دهیم. با دیجی رو همراه باشید.
توجه: برنامههای شخص ثالثی به منظور قطع دسترسی برنامهها به فایل و حذف آن طراحی شدهاند که ما در اینجا به آنها نمیپردازیم و تمام راهکارهایی که آموزش میدهیم از طریق ابزارهای داخلی خود ویندوز و بدون نیاز به نرمافزار اضافی انجام میشوند.
1. کامپیوتر خود را ریستارت کنید
کامپیوتر خود را یکبار خاموش و دوباره روشن کنید. با این روش ویندوز به همه کارهای معلقی که باعث بروز این خطا شدهاند پایان میدهد و فایل اکسپلورر تمام فرایندهای داخلی خود را مجددا از اول شروع میکند و در نتیجه به برطرف کردن خطا کمک میکند. با این حال، اگر مشکل برطرف نشد به سراغ مرحله بعدی بروید.
2. فایل را در Task Manager پیدا کنید.
- برای باز کردن Task Manager از میانبر Ctrl + Shift + Esc استفاده کنید.
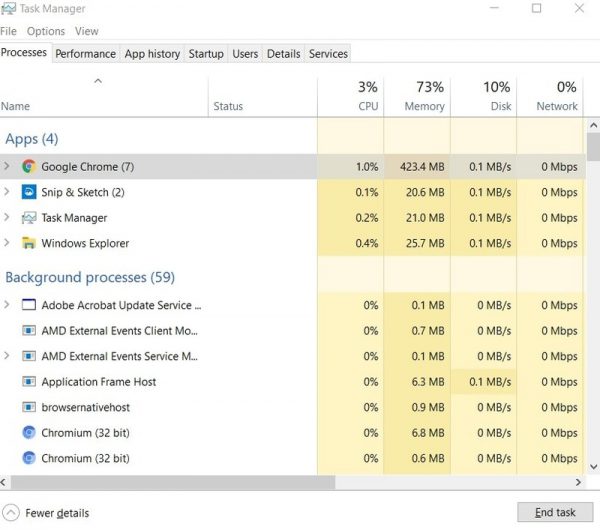
- در تب Processes به دنبال فایل موردنظر خود بگردید. این تب تمام برنامههایی که به تازگی از آنها استفاده کردهاید را نشان میدهد.
- فایلی که حذف نمیشود را انتخاب کرده و بر روی گزینه End Task در پایین پنجره Manager کلیک کنید تا از استفاده از آن توسط برنامه جلوگیری کنید. به سراغ فایل بروید و دوباره سعی کنید آن را حذف کنید. اگر این روش هم کارساز نبود به سراغ مرحله بعدی بروید.
3. فایل اکسپلورر را از قسمت task manager باز کنید
- یکبار دیگر، Task Manager را باز کنید و به تب Processes بروید. در این قسمت، برنامه Windows Explorer را میتوانید پیدا کنید. آن را انتخاب کرده و روی گزینه End Task کلیک کنید.
- در قسمت بالای پنجره Manager به منوی File بروید و “Run New Task” را انتخاب کنید.
- در پنجره جدیدی که باز میشود عبارت “explorer.exe” را تایپ کرده و کلید Enter را فشار دهید.
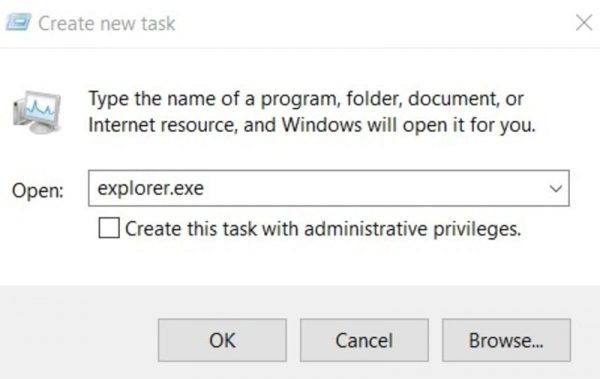
- این کار باعث میشود فرایند Windows Explorer مجدد ریبوت و یا اجرا شود تا هرگونه مشکلی در حافظه یا فایلهای ذخیره شده که ممکن است باعث بروز مشکل شوند را برطرف کند. بار دیگر به سراغ فایل خود بروید و سعی کنید آن را حذف کنید. اگر همچنان مشکل پابرجا بود به سراغ مرحله بعد بروید.
4. غیرفعال کردن کش تصاویر بندانگشتی در فایل مخفی thumbs.db
در گذشته مایکروسافت اعتراف کرده بود که حافظه نهان تصاویر بندانگشتی تصاویر مربوط به فایلها و پوشهها میتواند باعث بروز خطای File is Open In Another Program شود، بنابراین غیرفعال کردن کش تصاویر بندانگشتی میتواند به رفع خطا کمک کند.
- کلیدهای win و R را فشار دهید.
- عبارت gpedit.msc را تایپ و کلید Enter را بزنید.
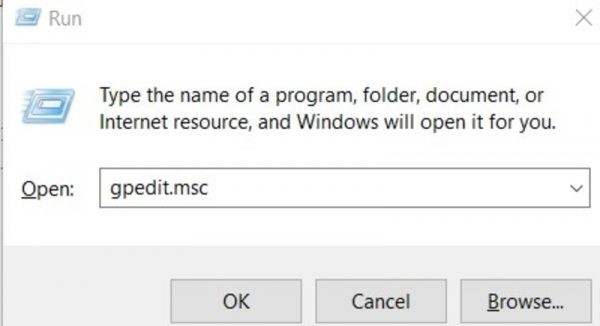
- در پنجره جدیدی که باز میشود به مسیر User Configuration -> Administrative Templates -> Windows Components -> File Explorer بروید.
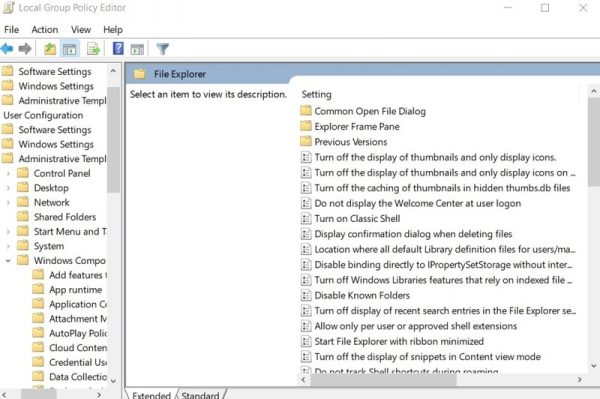
- به سمت راست صفحه بروید و روی گزینه Turn off the caching of thumbnails in hidden thumbs.db files دو بار کلیک کنید.
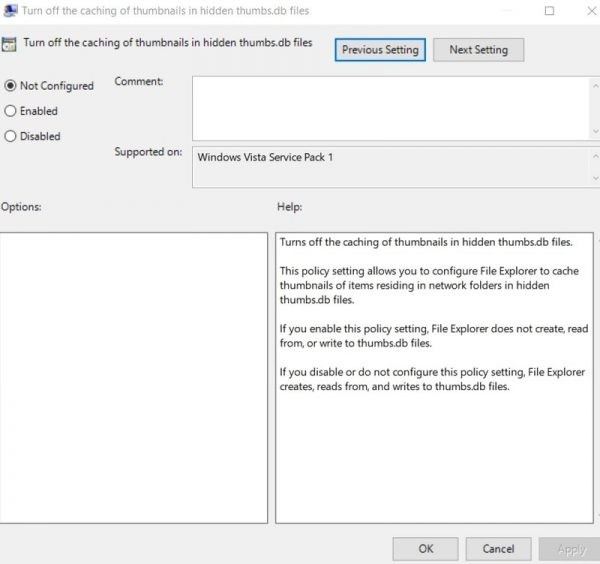
5. دکمه کنار Enabled و سپس Apply را انتخاب کنید و در ادامه OK را بزنید.
همه تصاویر بندانگشتی در File Explorer غیرفعال میشوند و پس از آن میتوانید تغییرات مورد نظر خود را روی فایل اعمال کنید. البته نگران نباشید چرا که پس از حذف فایل مورد نظر خود و با انجام مراحل فوق و انتخاب گزینه Not Configured، دوباره میتوانید پیش نمایش فایلها را فعال کنید.
5. فایلهای موقتی را حذف کنید
هر بار که یک فایل را تغییر دهید فایلهای موقتی در رایانه شما ذخیره میشوند. این فایلهای موقتی به نوبه خود مانع از انتقال یا حذف فایلهای مرتبط میشوند. در زیر، نحوه خلاص شدن از شر فایلهای موقتی از حافظه کامپیوتر را به شما آموزش میدهیم.
- کلیدهای win و R را فشار دهید.
- عبارت %temp% را در نوار ورودی تایپ کرده و کلید Enter را بزنید.
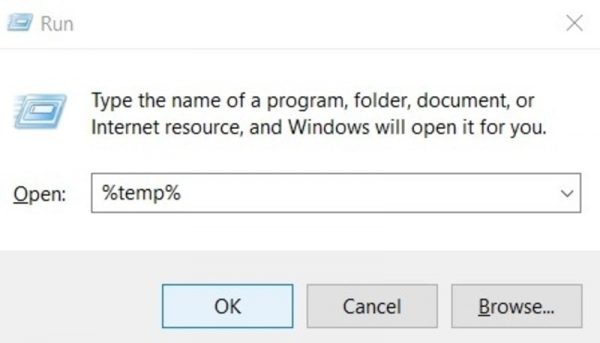
- در فولدر جدیدی که باز میشود (که حاوی همه فایلهای موقتی است که در File Explorer شما دخیره شده است)، کلیدهای Ctrl و A را فشار دهید تا همه فایلها انتخاب شده و آنها را با هم پاک کنید.
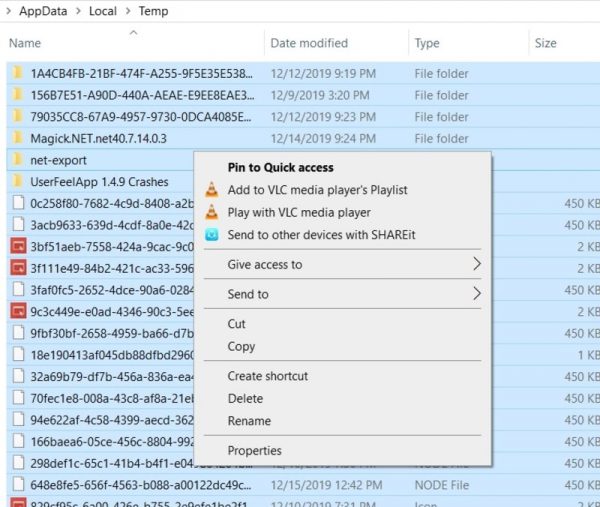
- با وجود حذف فایلها، احتمال دارد فایلهای موقتی در جای دیگری هم ذخیره شده باشند. بار دیگر کلیدهای win و R را فشار داده و این بار temp را تایپ کنید و کلید Enter را بزنید.
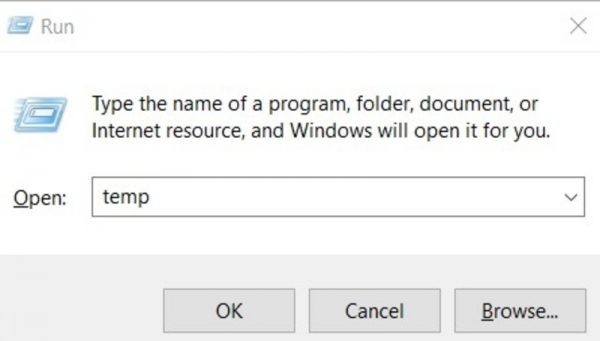
- یکبار دیگر همه فایلهای موقتی فولدری که باز شده را انتخاب و همه آنها را حذف کنید.
6. سطل بازیافت را خالی کنید
گاهی اوقات، انتقال یک فایل به سطل بازیافت عملی از سوی کامپیوتر شما تلقی شده و باعث بروز چنین خطایی شود. به همین خاطر، با رفتن به سطل بازیافت و با انتخاب و حذف فایلها میتوانید مشکل را برطرف کنید. لازم به ذکر است که با این کار تمام فایلهای موجود در سطل بازیافت به صورت دائمی حذف میشوند بنابراین فقط فایلهایی را انتخاب کنید که دیگر نیازی به آن نخواهید داشت.
7. فایل خود را با آنتی ویروس چک کنید
در نهایت، اگر هیچ یک از روشهای بالا به شما کمکی نکرد احتمال دارد مشکلی جدی باعث بروز چنین خطایی شده باشد. برای مثال ممکن است فایل ویروسی شده و در نتیجه از اعمال هرگونه تغییر در آن جلوگیری میکند. فایل را با نرمافزار آنتی ویروس خود بررسی کنید تا در صورت وجود ویروس یا بدافزار آن را شناسایی و پاک کنید.
نتیجهگیری
خطای File Is Open in Another Program مشکلی است که هر یک از شما به عنوان کاربر رایانه ویندوزی ممکن است با آن مواجه شوید. خوشبختانه، همیشه راهحلهایی برای برطرف کردن خطاهایی مشابه این وجود دارد که در این مقاله به اختصار آنها را توضیح دادیم. اگر علت این خطا وجود یک ویروس در فایل باشد بهتر است بدانید که ویروس در خود کامپیوتر شما هم وجود دارد بنابراین، برای حذف بدافزار از سیستم خود بهتر است آنتی ویروس را فعال کنید تا مشکل برطرف شود.













سلام کارم راه افتاد بالاخره حذف شد با روش دوم … ممنون…. خسته نباشید
سلام ، من میخواستم یه برنامه ای رو روی لپ تاپم نصب کنم ولی ارور can not open output file رو میده. چیکار باید کنم؟
دم شما گرررررررررم،من یه بازی داشتم اکسترکت میکردم،این ارور رو می داد…ولی با این روش شما درست شد و تونستم بازیم رو اجرا کنم،داشتم هیتمن ۳ رو میریختم کلی نت خریده بودم کلی پات واینا بعد سایته رو کلی فحش دادم… که چرا نمیاره اینا.ولی بالاخره تونستم و الان دارم کلیییییی لذت میبرم
سلام آقا دم شما گرم
راه حل دوم خیلی عالی بود من یه فیلتر شکن نصب کرده بودم داشت لپ تاپم رو به فنا میداد حذف هم نمیشد
خدا خیرتون بده
دمتون گررررم من از دست یه فیلتر شکن دیوونه شده بودم روش دومتون حذفش کرد
دمتون گررررم
مرسی درست شد.
ممنون روش اول کارم رو راه انداخت
واقعاً کارمو راه انداختین دم شما گرم
با روش اول حذف شد ایول
عالی بود