آخرین سیستم عامل مایکروسافت برای دسکتاپها و لپتاپها، ویندوز 10 بوده و اسکرین شات گرفتن یکی از ضروریترین ویژگیهای هر پلتفرمی است که ویندوزها نیز از این قضیه مستثنی نیستند. با چند روش ساده میتوانید در ویندوز 10 اسکرین شات بگیرید و با کمک این روشها، میتوانید پس از اینکه اسکرین شات گرفتید، آن را در یک فولدر ذخیره کنید. علاوه بر این، شما قادر خواهید بود که اسکرین شاتی از همهی صفحه یا فقط یک پنجره بگیرید. همچنین، ممکن است بتوانید اسکرینشات را در کلیپبورد ذخیره کرده و آن را در برنامهای مثل پینت مایکروسافت ذخیره کنید. در این مقالهی دیجی رو، نحوهی اسکرین شات گرفتن از صفحات با ترکیب چند کلید در ویندوز 10 را یاد میگیرید. با ما همراه باشید.
چگونه از کل صفحه در ویندوز 10 اسکرین شات بگیریم؟
اسکرین شات گرفتن در هر پلتفرمی بسیار ساده و راحت است. برای مثال در macOS، کلیدهای cmd+ shift و 3 را فشار داده و از همهی صفحه اسکرین شات میگیرید و با استفاده از دکمههای cmd ،shift و 4 میتوانید یک قسمت از صفحه را برای اسکرین شات انتخاب کنید. در ویندوز 10 نیز این کار به همین صورت ولی با کلیدهای دیگر انجام میشود.
در ویندوز 10 دو روش برای اسکرین گرفتن از کل صفحه وجود دارد:
- کلید Windows و Print Screen را فشار دهید.
- با زدن کلیدهای Windows و E، به قسمت لایبرری تصاویر کامپیوتر بروید و در سمت چپ روی Pictures کلیک کنید.
- فولدر Screenshots را باز نمایید تا اسکرینشاتهایی که ذخیره کردهاید را پیدا کنید.
علاوه بر این، شما میتوانید کلید Print Screen را فشار داده و MS Paint را باز کنید. حال، برای پیست کردن اسکرین شات در Paint، کلیدهای Ctrl و V را با هم فشار دهید. بعد از آن، میتوانید هر جایی که دوست داشتید اسکرینشاتها را ذخیره کنید.
چگونه تنها قسمتی از صفحه را برای اسکرین شات گرفتن انتخاب کنیم؟
برای این کار باید از ابزار Windows Snipping استفاده کنید. برای اینکه تنها از یک قسمت از صفحه در ویندوز 10 اسکرین بگیرید، مراحل زیر را دنبال کنید:
- منوی Start > All programs > Accessories را به ترتیب باز کرده و ابزار Snipping را باز کنید. و یا اینکه میتوانید منوی Start را باز کرده و خیلی راحت با استفاده از کادر جستجو آن را پیدا کنید.
- روی فلش کنار (Mode) کلیک کنید.
- گزینهی Rectangular Snip یا Free-form Snip را انتخاب کنید. Rectangular Snip یک اسکرین شات مستطیلشکل از صفحه میگیرد و با انتخاب گزینه دوم میتوانید هر شکلی روی صفحه بکشید و سپس از آن قسمت اسکرین شات بگیرید.
هنگامی که این کار را انجام دادید در صورت لزوم میتوانید با کمک ابزار Snipping در صفحه اسکرین شات چیزی بنویسید و سپس آن در کامپیوتر خود ذخیره کنید.
چگونه از طریق نوار بازی در ویندوز 10 اسکرین شات بگیریم؟
اگر به دنبال راهی دیگر برای گرفتن اسکرین شات از صفحههای خود در ویندوز هستید این مراحل را انجام دهید:
- در ویندوز 10 کامپیوتر خود، کلید Windows و G را فشار کنید.
- برای گرفتن اسکرین شاتی از صفحه روی دکمه Camera کلیک کنید. همچنین، وقتی نوار بازی را باز کنید، میتوانید این کار را از طریق Windows+Alt+Print Screen انجام دهید. پس از آن، یک نوتیفیکیشن دریافت میکنید که توضیح میدهد اسکرین شات شما در چه جایی ذخیره شده است.
با استفاده از این چهار روش، از این پس میتوانید به راحتی از صفحات خود اسکرین شات بگیرید.
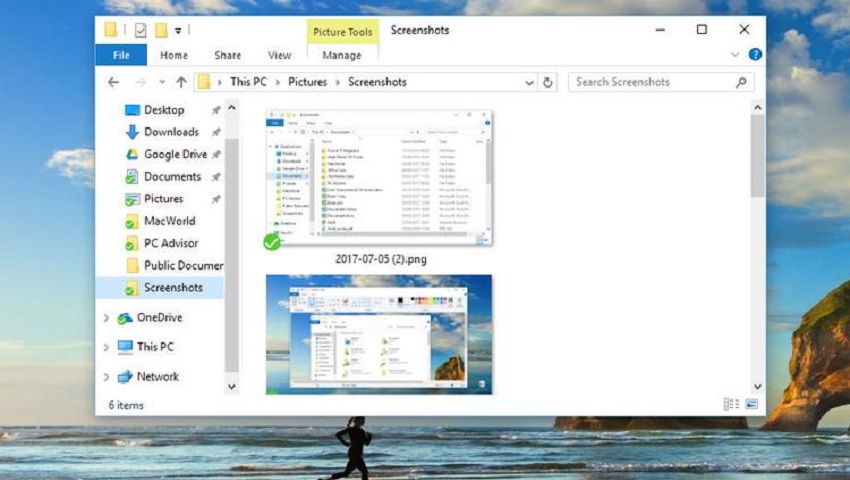











مررررررسی