انتقال فایل از رایانه به گوشی و یا تبلت اندرویدی بسیار راحت است و حتماً بسیاری از شما تا به حال این کار را انجام دادهاید. فقط کافیست تا گوشی را به وسیله کابل یو اس بی به رایانه متصل کنید و از طریق جستجوگر فایل (file explorer) ویندوز، فایلهای دلخواه خود را به آن منتقل نمایید. اما اگر نخواهید از کابل استفاده کنید چه؟ آیا راه دیگری برای این کار سراغ دارید؟
به همین منظور امروز قصد داریم یک اپلیکیشن جدید را که توسط AppCube توسعه داده شده است، خدمت شما معرفی کنیم. این اپلیکیشن روند به اشتراک گذاری فایل بین رایانه و گوشی یا تبلت اندرویدی را به سطحی بالاتر ارتقاء داده و این کار را از طریق شناساندن دستگاه اندرویدی به عنوان یک پوشه اشتراک (share folder) شبکه، تنها با یک لمس ساده به انجام میرساند. اپلیکیشن مذکور بر اساس اتصال وای فای عمل کرده و بنابراین به هیچ کابلی نیاز نخواهد داشت، اما در عین حال پوشه اشتراک مربوط به گوشی در جستجوگر فایل رایانه ظاهر شده و بنابراین امکان کشیدن و رها کردن فایلها نیز همچنان مهیا خواهد بود.
 گام اول: نصب اپلیکیشن Pocketshare
گام اول: نصب اپلیکیشن Pocketshare
برای شروع کار ابتدا باید اپلیکیشن Pocketshare را از طریق مراجعه به فروشگاه گوگل پلی، بر روی گوشی اندرویدی خود دانلود و نصب نمایید.
لینک دانلود اپلیکیشن Pocketshare از فروشگاه گوگل پلی
در این مرحله کاربران سیستم عامل مک نیازی به مطالعه گام دوم ندارند و مستقیماً باید به سراغ گام سوم بروند. ولی اگر از رایانههای ویندوزی استفاده میکنید، پیش از مراجعه به گام سوم باید یکسری تنظیمات اولیه را در رایانه خود اعمال کنید.
گام دوم: پیکربندی رایانه (فقط ویندوز)
اگر از یک رایانه ویندوزی استفاده میکنید، باید قبل از ادامه کار یک فایل BAT را اجرا کرده و تنظیمات مورد نیاز را اعمال کنید. برای این منظور، ابتدا اپلیکیشن Pocketshare را در گوشی اندرویدی خود اجرا کرده و سپس به منوی تنظیمات آن مراجعه کنید. در این قسمت بر روی گزینه Configure Windows لمس کرده و در صفحه ظاهر شده، آدرس URL ای را که داخل پرانتز درج شده است، یادداشت کنید و سپس دکمه Save را لمس کنید.
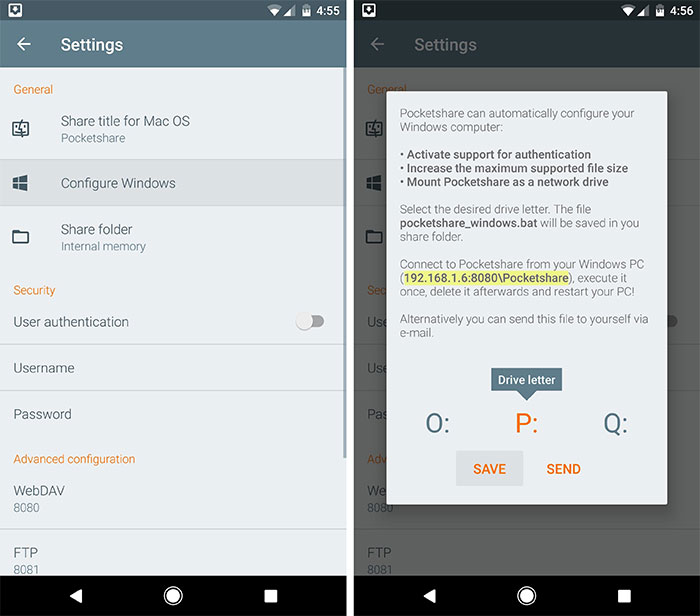 حال در داخل ویندوز مرورگر دلخواه خود را اجرا کنید و آدرسی را که یادداشت کردهاید در نوار آدرس آن وارد کرده و کلید Enter را فشار دهید. در صفحه ظاهر شده بر روی گزینه pocketshare_windows.bat کلیک راست کرده و سپس Save link as را انتخاب کنید.
حال در داخل ویندوز مرورگر دلخواه خود را اجرا کنید و آدرسی را که یادداشت کردهاید در نوار آدرس آن وارد کرده و کلید Enter را فشار دهید. در صفحه ظاهر شده بر روی گزینه pocketshare_windows.bat کلیک راست کرده و سپس Save link as را انتخاب کنید.
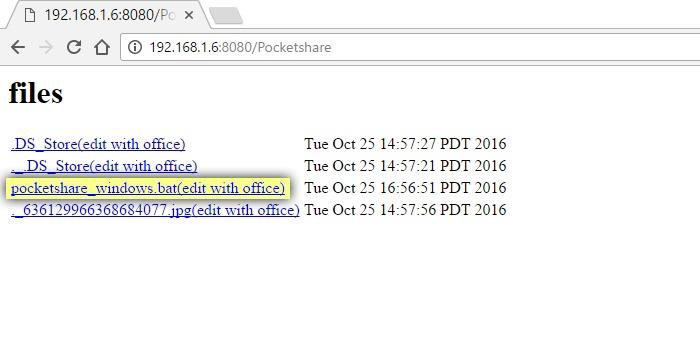 بعد از کلیک بر روی گزینه Save link as، در پنجره مربوط به ذخیره فایل و در فیلد دوم گزینه All Files را انتخاب کرده و سپس در فیلد بالایی آن نیز نام Pocketshare.bat را برای فایل درج نمایید. در انتها بر روی دکمه Save کلیک کنید.
بعد از کلیک بر روی گزینه Save link as، در پنجره مربوط به ذخیره فایل و در فیلد دوم گزینه All Files را انتخاب کرده و سپس در فیلد بالایی آن نیز نام Pocketshare.bat را برای فایل درج نمایید. در انتها بر روی دکمه Save کلیک کنید.
 پس از انجام مراحل فوق به محلی که فایل Pocketshare.bat را ذخیره کردید، مراجعه کرده و آن را اجرا کنید. برخی اوقات ممکن است با اجرای این فایل یک هشدار امنیتی ظاهر شود که با کلیک بر روی گزینه More info میتوانید اطلاعات بیشتری راجع به آن به دست آورید.
پس از انجام مراحل فوق به محلی که فایل Pocketshare.bat را ذخیره کردید، مراجعه کرده و آن را اجرا کنید. برخی اوقات ممکن است با اجرای این فایل یک هشدار امنیتی ظاهر شود که با کلیک بر روی گزینه More info میتوانید اطلاعات بیشتری راجع به آن به دست آورید.
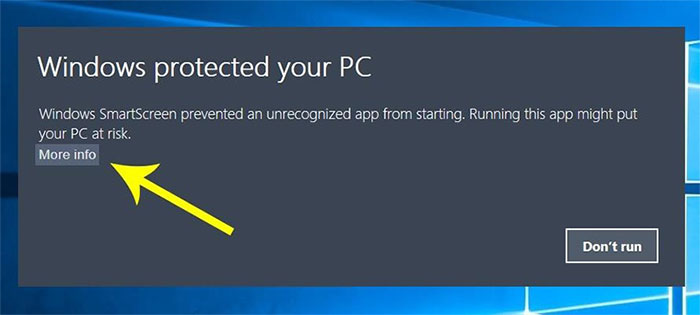 در اینجا میتوانید با کلیک بر روی دکمه Run anyway اجازه اجرای فایل BAT را به سیستم عامل بدهید که در نتیجه آن صفحه نمایش برای یک لحظه حالتی مانند چشمک زدن خواهد داشت و هیچ پیام دیگری ظاهر نخواهد شد. پس از انجام این کار رایانه خود را یکبار خاموش و روشن کنید تا تنظیمات اعمال شوند. حال پیکربندی رایانه ویندوزی شما به اتمام رسیده و میتوانید وارد گام سوم شوید.
در اینجا میتوانید با کلیک بر روی دکمه Run anyway اجازه اجرای فایل BAT را به سیستم عامل بدهید که در نتیجه آن صفحه نمایش برای یک لحظه حالتی مانند چشمک زدن خواهد داشت و هیچ پیام دیگری ظاهر نخواهد شد. پس از انجام این کار رایانه خود را یکبار خاموش و روشن کنید تا تنظیمات اعمال شوند. حال پیکربندی رایانه ویندوزی شما به اتمام رسیده و میتوانید وارد گام سوم شوید.
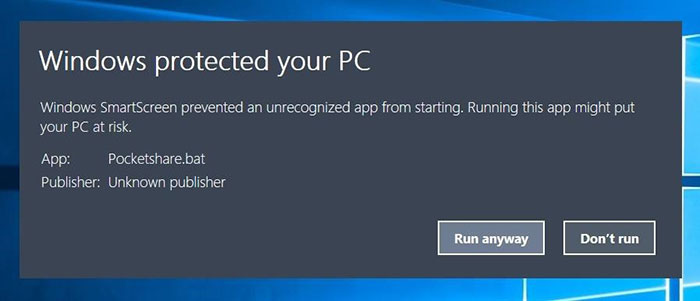 گام سوم: انتقال بیسیم فایلها
گام سوم: انتقال بیسیم فایلها
با انجام مراحل فوق، پس از این هر زمان نیاز به انتقال فایل بین رایانه و گوشی اندرویدی خود داشتید، کافیست تا از اتصال هر دو دستگاه به یک شبکه وای فای یکسان اطمینان حاصل کرده و سپس اقدام به اجرای اپلیکیشن Pocketshare بر روی گوشی خود نمایید. با اجرای اپلیکیشن، سرور برنامه به صورت خودکار آغاز به کار خواهد کرد.
حال اگر در رایانه ویندوزی خود به My Computer مراجعه کنید (در سیستم عامل مک باید به سایدبار Finder مراجعه نمایید)، یک پوشه و یا درایو شبکه با نام Pocketshare را ملاحظه خواهید کرد که با دو بار کلیک میتوانید وارد آن شوید.
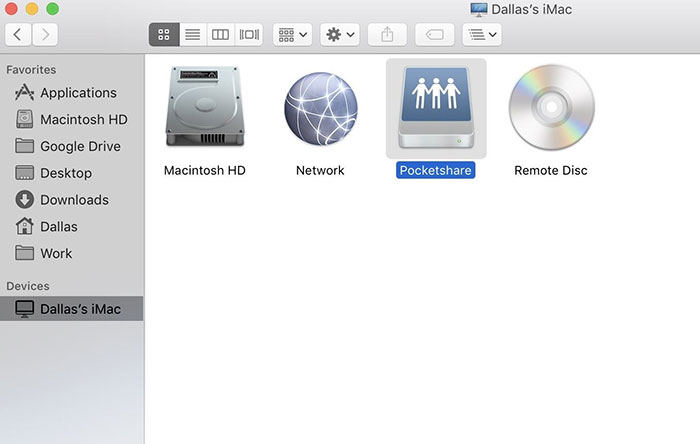 این پوشه در واقع محلی است که فایلهای انتقالی خود را در آن قرار میدهید تا با دستگاه اندوریدی به اشتراک گذاشته شود. همان طور که پیشتر نیز اشاره کردیم حتی با کشیدن و رها کردن فایلها نیز به راحتی میتوانید آنها را به این پوشه (و در واقع به گوشی اندرویدی خود) انتقال دهید.
این پوشه در واقع محلی است که فایلهای انتقالی خود را در آن قرار میدهید تا با دستگاه اندوریدی به اشتراک گذاشته شود. همان طور که پیشتر نیز اشاره کردیم حتی با کشیدن و رها کردن فایلها نیز به راحتی میتوانید آنها را به این پوشه (و در واقع به گوشی اندرویدی خود) انتقال دهید.
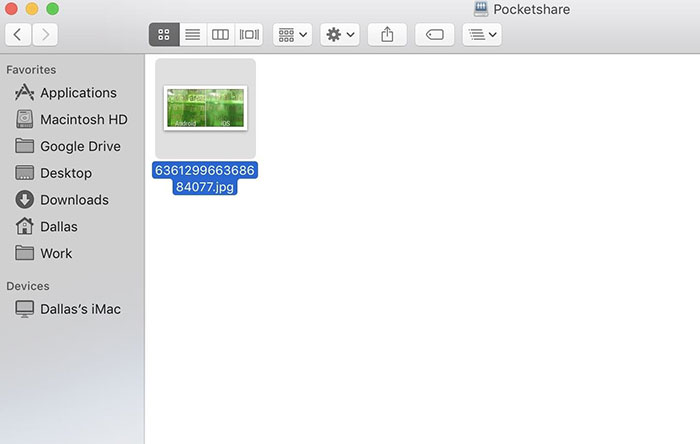 پس از این که فایلهای مورد نظر خود را به داخل پوشه Pocketshare انتقال دادید، اپلیکیشن Pocketshare را در داخل گوشی و یا تبلت اجرا کرده و به سربرگ Files مراجعه کنید و سپس دکمه refresh را لمس نمایید. با لمس این دکمه میتوانید فایلهای انتقالی خود را در داخل این بخش مشاهده کنید. میتوانید با لمس بر روی فایلها در این قسمت مستقیماً آنها را باز کرده و ملاحظه نمایید و یا اینکه انگشت خود را بر روی هر یک از آنها نگه داشته و با ظاهر شدن منوی مربوط به عملیات فایل، آن را در حافظه داخلی و یا حافظه جانبی دستگاه اندرویدی ذخیره کنید.
پس از این که فایلهای مورد نظر خود را به داخل پوشه Pocketshare انتقال دادید، اپلیکیشن Pocketshare را در داخل گوشی و یا تبلت اجرا کرده و به سربرگ Files مراجعه کنید و سپس دکمه refresh را لمس نمایید. با لمس این دکمه میتوانید فایلهای انتقالی خود را در داخل این بخش مشاهده کنید. میتوانید با لمس بر روی فایلها در این قسمت مستقیماً آنها را باز کرده و ملاحظه نمایید و یا اینکه انگشت خود را بر روی هر یک از آنها نگه داشته و با ظاهر شدن منوی مربوط به عملیات فایل، آن را در حافظه داخلی و یا حافظه جانبی دستگاه اندرویدی ذخیره کنید.
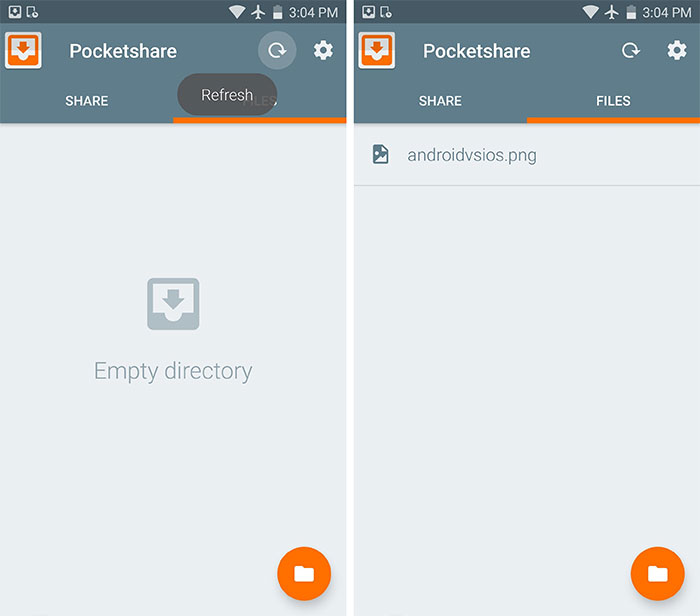 امیدواریم از این مطلب آموزشی نهایت استفاده را برده باشید و سرعت کارهای خود را با انتقال بیسیم فایلها بین رایانه و گوشی، افزایش دهید. لطفاً نظرات و پیشنهادات خود را با ما و سایر خوانندگان دیجی رو در میان بگذارید.
امیدواریم از این مطلب آموزشی نهایت استفاده را برده باشید و سرعت کارهای خود را با انتقال بیسیم فایلها بین رایانه و گوشی، افزایش دهید. لطفاً نظرات و پیشنهادات خود را با ما و سایر خوانندگان دیجی رو در میان بگذارید.
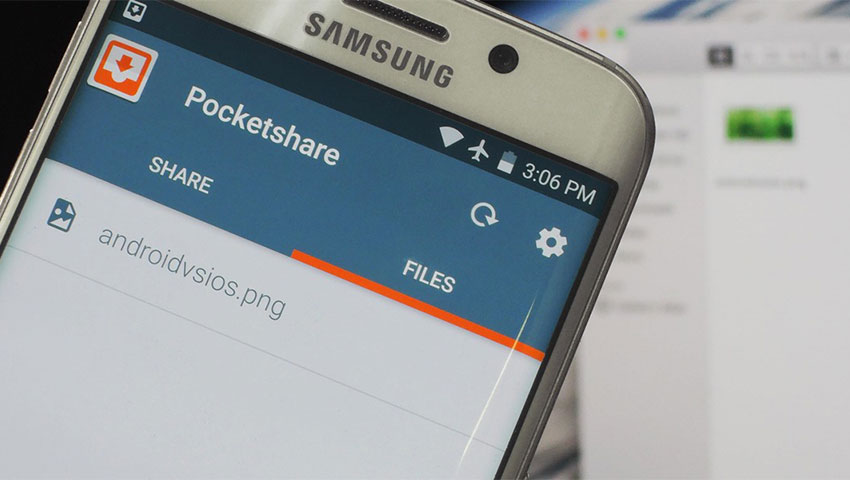











برنامه زاپیا و شِرایت هم هست