با عرضه بهروزرسانی مه 2019 برای ویندوز 10، مایکروسافت چندین و چند ویژگی جدید را به این سیستم عامل اضافه کرد. یکی از جذابترین ویژگیهای اضافه شده در این بهروزرسانی، اپلیکیشنی به نام ویندوز سندباکس (Windows Sandbox) است.
اگرچه این برنامه به صورت پیش فرض فعال و در دسترس نیست، اما در نسخههای ویندوز 10 پرو و اینترپرایز وجود دارد. ویندوز سندباکس در درجه اول به شما امکان میدهد تا برنامههای غیر قابل اعتماد و آزمایشی را در یک محیط ایزوله و مجزا از بقیه سیستم عامل اجرا کنید.
فعال کردن این ویژگی و اجرای یک نسخه مجازی از ویندوز در داخل ویندوز 10 نصبی شما، تنها با طی چند مرحله کوتاه قابل انجام است که در ادامه، روند این کار را آموزش خواهیم داد. برای استفاده از ویندوز سندباکس هیچ نیازی به خرید یا اجرای نرم افزاری اضافی نیست و همه کارها در داخل خود ویندوز انجام میشود. بنابراین در ادامه با دیجی رو همراه باشید تا نحوه فعال کردن و استفاده از این ویژگی جذاب را فرا بگیرید.
گام اول: بررسی پشتیبانی سیستم از مجازی سازی
یکی از اولین پیش نیازها برای استفاده از ویندوز سندباکس، پشتیبانی رایانه شخصی شما از مجازی سازی است. این فناوری به رایانه اجازه میدهد تا از قدرت محاسباتی خود برای جدا کردن سخت افزار از نرم افزار استفاده کند. گزینه فعال کردن این قابلیت به طور معمول در تنظیمات بایوس (BIOS) و تحت عنوان Enable Virtualization Support قرار دارد.
به طور مثال در لپ تاپ Dell XPS 15 ابتدا باید در هنگام بوت شدن دستگاه کلید F2 را فشار دهید، سپس Virtualization را انتخاب کرده و در نهایت با کلیک کردن روی Enable Intel Technology Virtualization Technology و فشار دادن دکمه OK، مجازی سازی فعال میشود.
با مراجعه به وب سایت شرکت سازنده لپ تاپ یا مادربورد رایانه میتوانید اطلاعات بیشتری در خصوص مجازی سازی و پشتیبانی کردن از این قابلیت به دست آورید.
گام دوم: بررسی نسخه نصب شده ویندوز 10 و بهروزرسانی آن در صورت نیاز
همانطور که پیشتر هم گفته شد، ویندوز سندباکس تنها در نسخههای ویندوز 10 پرو و اینترپرایز در دسترس است. اگر از ویندوز 10 هوم که معمولاً در رایانههای خانگی نصب میشود، استفاده میکنید در این صورت نمیتوانید از ویندوز سندباکس استفاده کنید.
شما میتوانید با رفتن به منوی استارت و تایپ کلمه About، نسخه کنونی ویندوز خود را بررسی کنید. پس از تایپ این کلمه، باید گزینه About your PC را از لیست نتایج جستجو انتخاب کنید. با کلیک بر روی این گزینه، پنجره تنظیمات ویندوز 10 باز میشود. حال باید به پایین صفحه بروید و در قسمت Windows Specifications مشخصات رایانه و سیستم عامل خود را بررسی کنید.
اگر در این بخش نام ویندوز 10 پرو یا ویندوز 10 اینترپرایز را مشاهده میکنید، همه چیز خوب است و میتوانید مراحل را ادامه دهید. اگر این طور نیست، قبل از هر چیز باید نسبت به آپدیت کردن ویندوز خود به یکی از این دو نسخه اقدام کنید.
البته علاوه بر ویندوز 10 پرو یا اینترپرایز، باید مطمئن شوید که رایانه شخصی شما از معماری 64 بیتی پشتیبانی کرده و حداقل از 4 گیگابایت رم و 1 گیگابایت فضای خالی هارد برخوردار است. این مشخصاتی است که توسط مایکروسافت برای اجرای ویندوز سندباکس توصیه شده است.
گام سوم: رفتن به کنترل پنل کلاسیک ویندوز
ویندوز سندباکس به صورت پیش فرض در بهروزرسانی ویندوز 10 مه 2019 فعال نیست. برای فعال کردن آن باید به کنترل پنل کلاسیک ویندوز مشابه با آنچه که در ویندوز 7 وجود دارد، مراجعه کرده و این کار را به صورت دستی انجام دهید.
برای انجام این کار، در منوی استارت یا کادر جستجو، عبارت Control Panel را جستجو کنید. سپس از لیست نتایج بر روی Control Panel کلیک کنید.
در مرحله بعد، در نوار جستجویی در سمت راست بالای پنجره Control Panel قرار دارد، عبارت Turn Windows Features On or Off را تایپ کنید. باید نتیجه نهایی را در زیر Program and Features مشاهده کنید. روی آن گزینه کلیک کنید.
گام چهارم: ویندوز سندباکس را در لیست قابلیت های ویندوز پیدا کنید
در انتها، در پنجرهای که ظاهر میشود (Windows Features)، به سمت پایین لیست اسکرول کنید. اطمینان حاصل کنید که تیک کنار گزینه Windows Sandbox زده شده است و سپس بر روی دکمه OK کلیک کنید.
با زدن تیک گزینه Windows Sandbox، ویندوز 10 فایلهای مورد نیاز برای فعال کردن این ویژگی را دانلود خواهد کرد و برای اعمال تغییرات باید یکبار رایانه خود را ریستارت یا خاموش و روشن کنید.
پس از روشن شدن مجدد رایانه، شما با صفحهای مشابه با آنچه که در زمان نصب آپدیتهای امنیتی ویندوز 10 نشان داده میشود، مواجه خواهید شد. حدود دو تا سه دقیقه زمان خواهد برد تا این صفحه بسته شده و وارد ویندوز شوید.
گام پنجم: اجرای ویندوز سندباکس
پس از راه اندازی مجدد رایانه، میتوانید ویندوز سندباکس را از منوی استارت اجرا کنید. این برنامه در پایین لیست برنامههای شما ظاهر خواهد شود، اما در هنگام اجرا حتماً باید بر روی گزینه Run as Administrator کلیک کنید. اگر با مراجعه با لیست نتوانستید ویندوز سندباکس را پیدا کنید، میتوانید با تایپ کردن Windows Sandbox در منوی استارت و نوار جستجو، آن را یافته و اجرا کنید.
به محض اجرای ویندوز سندباکس، آرم آن در جعبهای مستطیلی شکل بر روی صفحه ظاهر خواهد شد. این در واقع صفحه بارگذاری برنامه است، بنابراین اگر کمی ثابت ماند نگران نباشید. بعد از چند ثانیه، پنجره دیگری را با همان دسکتاپ و نوار وظیفه آشنای ویندوز مشاهده خواهید کرد. این ویندوز مجازی جدید در داخل ویندوز 10 شماست و مکانی که میتوانید با خیال راحت از آن برای تست کردن برنامههای مختلف استفاده کنید.
گام ششم: انتقال فایل ها و برنامه ها به ویندوز سندباکس
پس از اجرای ویندوز سندباکس، میتوانید فایل نصبی برنامهها را از ویندوز اصلی خود به سندباکس منتقل کرده و آنها را نصب کنید. برای انجام این کار، فایل مورد نظر را در ویندوز اصلی پیدا کرده و سپس روی آن راست کلیک کرده و در نهایت گزینه Copy را انتخاب کنید.
اکنون، در پنجره ویندوز سندباکس، روی فضای خالی دسکتاپ کلیک راست کرده و گزینه Paste را انتخاب کنید.
حال میتوانید بر روی فایل نصبی دوبار کلیک کرده و آن را در ویندوز سندباکس اجرا کنید، دقیقاً مانند ویندوز اصلی خود. به خاطر داشته باشید، که برای انتقال فایل بین رایانه و سندباکس، نمیتوانید از تکنیک کشیدن و رها کردن استفاده کنید. البته برای برنامههای کم حجمی که امکان دانلود آن برایتان وجود دارد، میتوانید با استفاده از مرورگر اج در داخل ویندوز سندباکس، درست مانند آنچه که در رایانه خود انجام میدهید، فایل مورد نظر را دانلود کرده و نصب کنید.
گام هفتم: بستن، تمام صفحه کردن و ترفندهای دیگر ویندوز سندباکس
کار کردن با ویندوز سندباکس هیچ نکته مبهمی ندارد و سیستم عامل آن دقیقاً مشابه همان ویندوز 10 نصب شده بر روی سیستم شما است. حتی امکان تمام صفحه کردن این برنامه هم وجود دارد و با فشردن کلیدهای ترکیبی Ctrl + Alt + Break میتوانید ویندوز سندباکس را در حالت تمام صفحه و درست مانند ویندوز اصلی خود تجربه کنید.
به علاوه، برخلاف رایانه فیزیکی، لازم نیست ویندوز سندباکس را از طریق گزینه shut down خاموش کنید. وقتی کارتان تمام شد برای بستن برنامه کافیست تا علامت X در گوشه بالای سمت راست را کلیک کرده و پنجره را ببندید (اگر در حالت تمام صفحه هستید، از این حالت خارج شوید و سپس پنجره را ببندید). توجه داشته باشید که هیچ چیزی در ویندوز سندباکس ذخیره نمیشود و با بستن پنجره آن تمام تنظیمات و برنامههای نصب شده از بین خواهند رفت، پس حتماً قبل از بستن آن از اتمام کار خود اطمینان حاصل کنید.

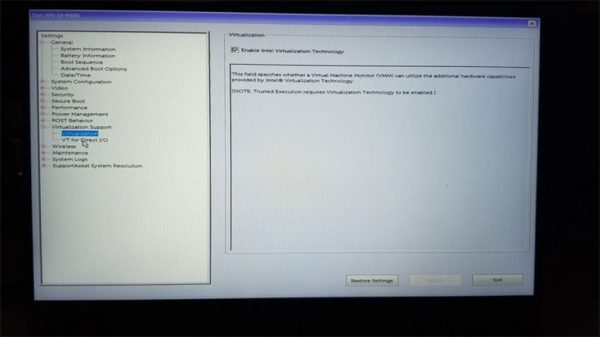
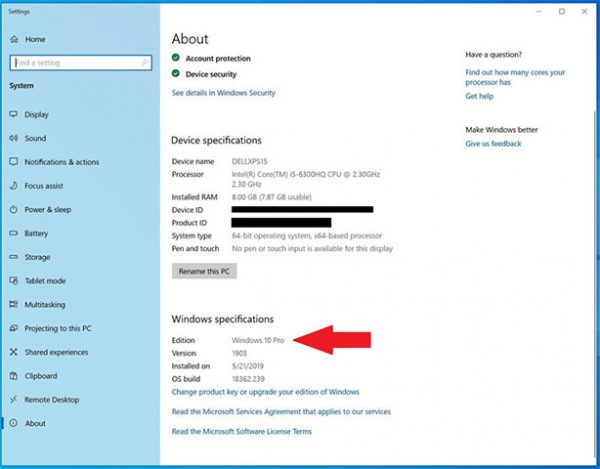
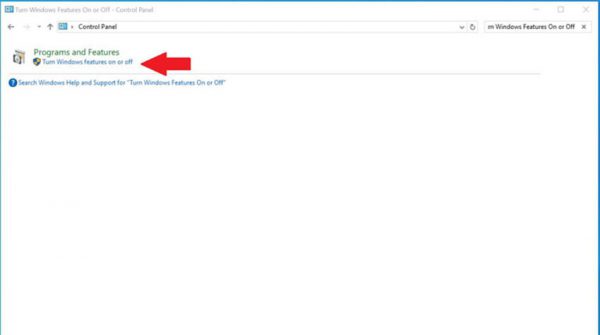
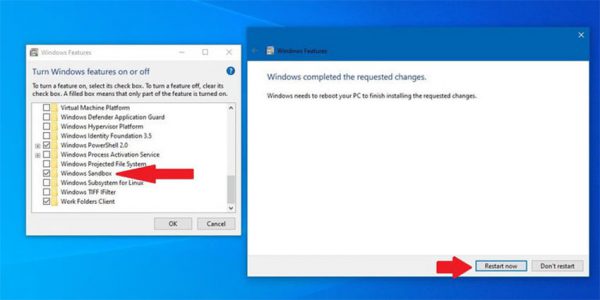

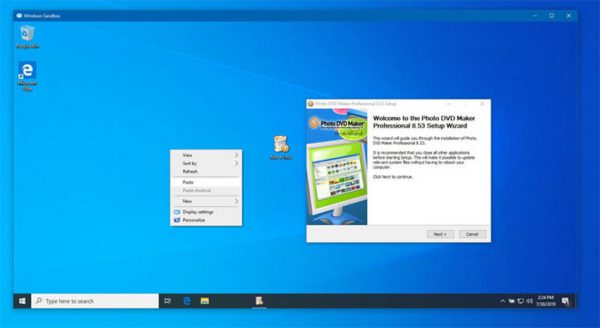








سلام
من یه سوال دارم ربطی به موضوع نداره
در مورد بلوتوثه
ولی خیلی مهمه برام
اگر کمکم کنید خیییلی لطف کردید
من ویندوز ۷ رو لپتاپم دارم
فایل از طریق بلوتوث فرستادم به لپ تاپم
همه رو هم رسیو میکرد
بعد تو دانلود ها گشتم پیداش نکردم عکسا رو
تو قسمتی که تعیین کردم تو چه فایلی بره
بعد اسم فایل رو تو درایوها گشتم نبود
چه اتفاقی افتاده؟
تورو خدا کمک کنید
لپ تاپ اصلااااا به شبکه وصل نبوده
یه قابلیت داره که می تونیم با فایل کانفیگ Windows Sandbox رو اجرا کنیم. مثلا بعد از اجزا به طور اوتومات فایلی از سیستم اصلی روی اون محیط قرار بدیم، اشتراگ گزاری کنیم و یا کامندی اجرا کنیم. فایل کانفیگ با پسوند wsb هست. میتونید برای مطالعه https://www.thomasmaurer.ch/2019/05/how-to-configure-windows-sandbox رو بخونید.
سلام وقتتون بخیر . همه مراحل برای من درست بود ، ولی سندباکس توی لیست Windows Features نبود