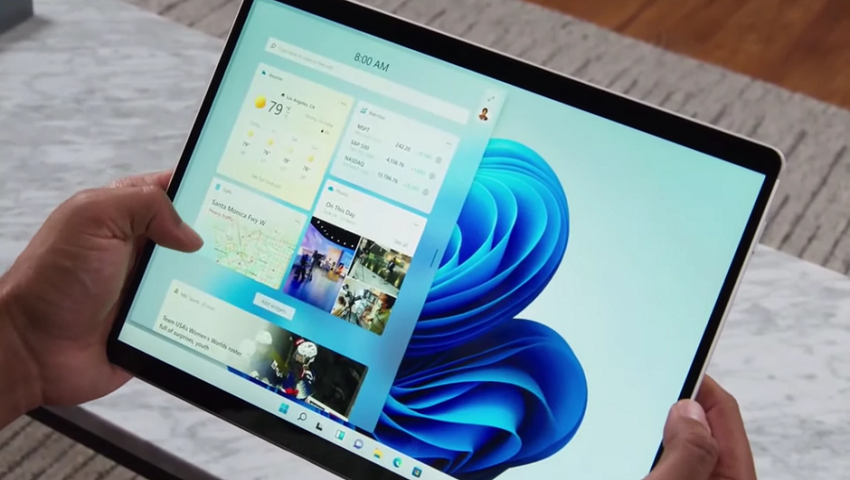با استفاده از نوتیفیکیشنها به کاربران این امکان داده میشود تا از تمامی اتفاقات جدیدی که بعد از نصب یک اپلیکیشن روی کامپیوتر رخ میدهد، باخبر شوند. اما از آنجایی که این روزها همه ما اپهای زیادی روی سیستم خود نصب میکنیم روزانه با انبوه زیادی از نوتیفیکیشنها و اعلانات مواجه میشویم که در طولانی مدت برایمان بسیار خستهکننده و کلافه کننده خواهد بود. اگر شما هم از این مشکل رنج میبرید باید بگوییم جای درستی هستید! حالا ما امروز در دیجی رو همراهتان هستیم تا به شما بگوییم چگونه اعلان ها و نوتیفیکیشن ها را در ویندوز 11 غیرفعال کنید. پس در ادامه این مقاله با ما همراه شوید.
چگونه اعلان ها و نوتیفیکیشن ها را در ویندوز 11 غیرفعال کنیم؟
در این مقاله ما بخشهای مختلفی را برای شما همراهان عزیز فراهم کردیم تا با استفاده از سناریوهای مختلف بدانید هر زمان که با نوتیفیکیشن جدید رو به رو شدید چگونه باید اقدام به غیرفعال کردن آن کنید. پس بدون اینکه لحظهای وقت تلف کنیم مراحل زیر را دنبال کرده تا به راحتی از همین حالا نوتیفیکیشنهای خود را روی ویندوز 11 غیرفعال کنید.
غیرفعال کردن نوتیفیکیشنهای پیشنهادی
هیچ چیزی به اندازه وقتیکه یک ماشین به شما بگوید باید چه کار کنید عذابآورد نیست! با روی کار امدن ویندوز 11، مایکروسافت به منظور تبلیغ برای ویندوز 11 و ویژگیهای جدیدش مدام برای کاربران نوتیفیکیشن ارسال میکند. شاید این اعلانات و نوتیفیکیشنها برای افراد تازهکار خیلی کاربردی به نظر برسد اما برای کاربران حرفهای و کاربلد چیزی به جز اجبار و اضافی نخواهد بود. اگر شما هم دوست ندارید این نوتیفیکیشنها مکررا برایتان حواس پرتی ایجاد کند، با استفاده از مراحل زیر هرچه زودتر میتوانید از شر آنها خلاص شوید.
- اگر بنر ویندوز 11 مدام برایتان به عنوان نوتیفکیشنهای پیشنهادی ارسال میشود، میتوانید به راحتی آن را حذف کنید. مطابق تصویر زیر روی سه نقطه افقی کلیک کرده و از منوی باز شده گزینه “Turn off all notifications for Suggested” را انتخاب کنید.
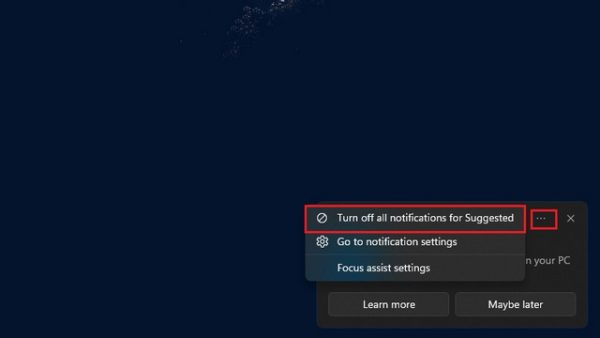
- میتوانید با کلیک روی گزینه Date and Time به پنل نوتیفیکیشنها دسترسی داشته باشید همچنین میتوانید همینکار را با میانبر جدید کیبورد ویندوز 11 یعنی کلید ویندوز + N هم انجام دهید. سپس قسمت نوتیفیکیشنهای پیشنهادی (Suggested Notification) را پیدا کرده و روی عبارت “Turn off all notifications for Suggested” که درست در قسمت زیرین منوی سه نقطه قرار گرفته، کلیک کنید.
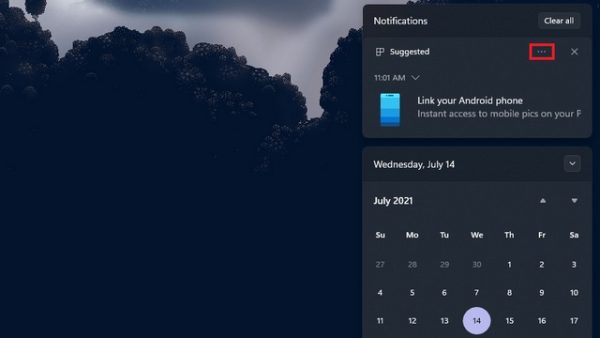
- برای محکمکاری، مسیر System -> Notificationsرا در پیش بگیرید و تا جایی که تیک باکس “Offer suggestions on how I can set up my device” و “Get tips and suggestions when I use Windows” را پیدا نکردید، صفحه را به سمت پایین بروید. سپس تیک باکس کنار این دو گزینه را برداشته و آنها را غیرفعال کنید. با این کار مطمئنا دیگر نوتیفیکیشن پیشنهادی از جانب ویندوز 11 دریافت نخواهید کرد!
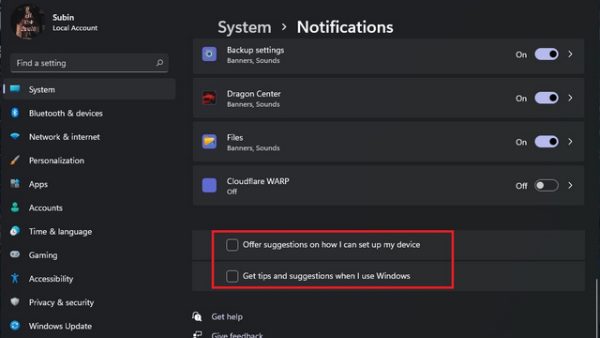
غیرفعال کردن نوتیفیکیشنهای اپلیکیشن از Notification Center
- اگر از ویندوز 11 استفاده میکنید احتمالا میدانید که دیگر نوتیفیکیشنها داخل Action Center قرار نمیگیرند و در حال حاضر این اعلانات را میتوانید با کلیک روی آیکون Date and Time پیدا کنید. برای خاموش کردن نوتیفیکیشنهای برنامههای مختلف حالا باید Notification Center را باز کرده و روی منوی سه نقطه افقی کلیک کنید تا این اعلانات را روی ویندوز 11 غیرفعال کنید.
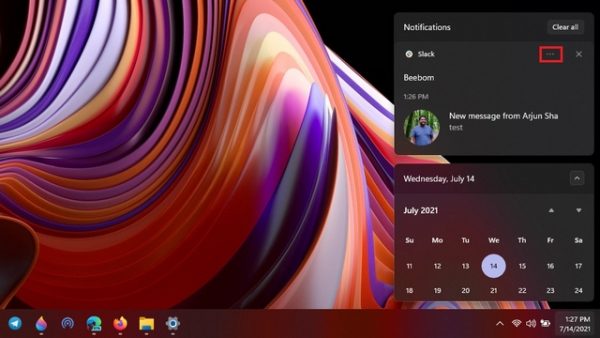
- از لیست گزینههای رو به رو آپشن Turn off all notifications for app را انتخاب کرده تا دیگر از طرف اپ مورد نظر نوتیفیکیشن دریافت نکنید. اگر میخواهید تمامی نوتیفیکیشنها را روی ویندوز 11 غیرفعال کنید با ما در ادامه این مرحله همراه شوید.
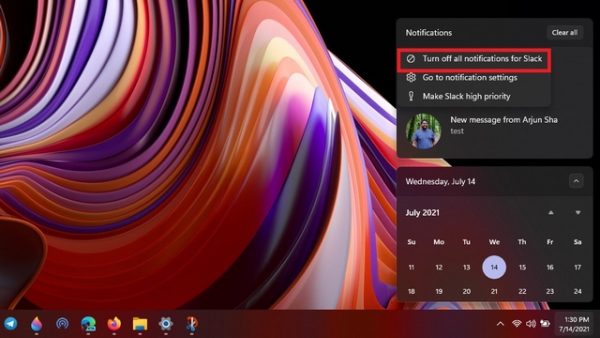
غیرفعال کردن تمامی اعلان ها و نوتیفیکیشن ها در ویندوز 11
- اگر میخواهید از شر تمامی حواس پرتیهایی که اعلانات برایتان به وجود میآورد راحت شوید باید تمامی نوتیفکیشنهای ویندوز 11 را غیرفعال کنید. برای انجام این کار باید ابتدا به Settings رفته و مسیر System -> Notifications را در پیش بگیرید. سپس مطابق تصویر زیر چراغ گزینه “Notifications” را غیرفعال کنید.
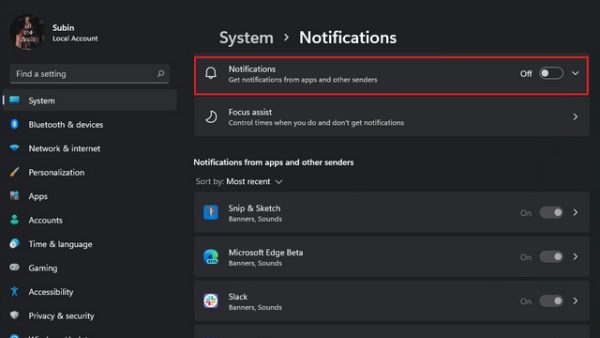
- اگر شما میخواهید همچنان نوتیفیکیشن دریافت کنید اما دوست ندارید این اعلانات بدون اجازه شما نمایش داده شوند به شما توصیه میکنیم نوتیفکیشنهای لاک اسکرین، صدای نوتیفیکیشنها و سایر آپشنها را فعال یا غیرفعال کنید. برای دسترسی به تمامی این گزینهها به Settings رفته و بخش Notifications را انتخاب کنید.
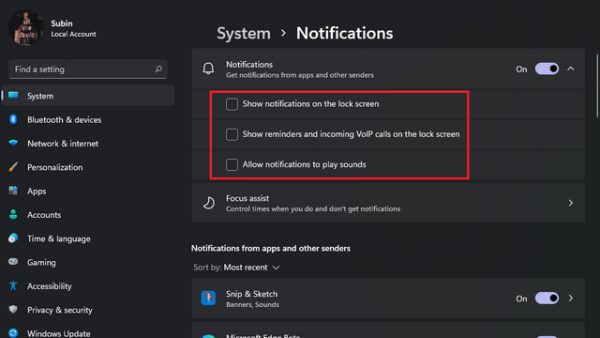
نوتیفیکیشنهای صفحه قفل را غیرفعال کنید
اگر شما هم جزو آن دسته از افرادی هستید که تمایل دارند صفحه قفلشان تمیز و عاری از نوتیفیکیشن باشد پس باید مسیر System -> Notifications را در پیش گرفته و سپس چراغ کناری گزینه “Show notifications on the lock screen” را غیرفعال کنید. از آنجایی که شرکت مایکروسافت آیکونهای Quick Status را روی صفحه قفل حذف کرده است، دیگر لازم نیست این ویژگی را روی ویندوز 11 غیرفعال کنید.
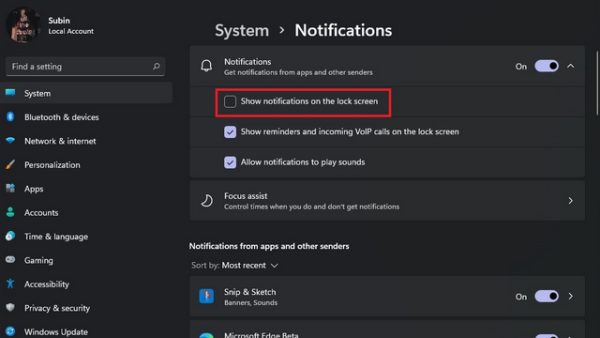 غیرفعال کردن نوتیفکیشنهای هر اپلیکیشن به صورت جداگانه از منوی تنظیمات
غیرفعال کردن نوتیفکیشنهای هر اپلیکیشن به صورت جداگانه از منوی تنظیمات
مایکروسافت غیرفعال کردن هر برنامه به صورت جداگانه را در ویندوز 11 بسیار راحت کرده است. برای انجام این کار کافیست تا به Settings رفته و مسیر System -> Notifications را در پیش بگیرید. در این قسمت شما میتوانید برنامهای را که دوست ندارید از آن نوتیفیکیشن دریافت کنید را درست زیر بخش “Notifications from apps and other senders” پیدا کنید.
برای اینکه اپلیکیشن مورد نظرتان را راحتتر پیدا کنید میتوانید نمایش برنامهها را بر اساس نام و یا برنامههای اخیرا استفاده شده در بیاورید. پس از اینکه اپ مورد نظر را پیدا کردید چراغ کناری آن را غیرفعال کنید. با اینکار دیگر از برنامه مورد نظرتان نوتیفیکیشن دریافت نخواهید کرد. این مراحل را میتوانید برای هر اپی که دوست دارید استفاده کنید.

غیرفعال کردن بنر نوتیفیکیشنها در ویندوز 11
- قبل از هرچیزی باید بدانید که قسمت خاصی برای غیرفعال کردن بنر نوتیفیکیشنها روی ویندوز 11 وجود ندارد اما شما میتوانید به طور جداگانه این ویژگی را روی برنامه مورد نظرتان غیرفعال کنید. برای اینکار باید مسیر System -> Notificationsرا پیش گرفته و سپس از بخش“Notifications from apps and other senders” روی اپ مورد نظرتان کلیک کنید.
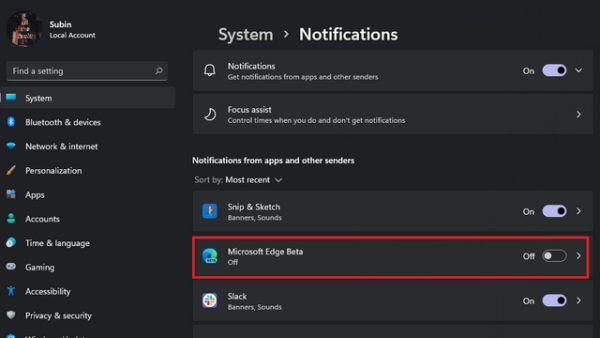
- حالا روی صفحه باز شده، چک باکسی با عنوان “Show notification banners“ برایتان به نمایش در میآید. مطابق تصویر زیر تیک این باکس را بردارید تا کار شما در این قسمت به پایان برسد. همچنین در این صفحه میتوانید ارسال نوتیفیکیشن از اپ انتخابی را هم غیرفعال کنید.
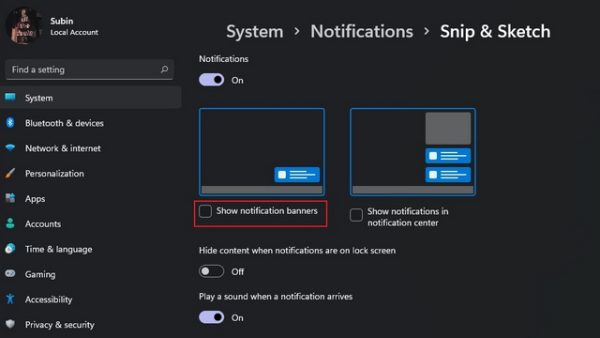
نوتیفیکیشنها را در ویندوز 11 اولویت بندی کنید
- اگر دوست ندارید نوتیفیکیشنهای مهم از اپهای مورد علاقهتان و یا آن دسته از اعلاناتی که به کارتان مرتبط است از دست بدهید؛ میتوانید نوتیفیکیشنهای خود را اولویت بندی کنید. برای اینکار کافیست تا روی منوی سه نقطه موجود در Notification Center کلیک کرده و سپس گزینه “Make <app> high priority” را انتخاب کنید.
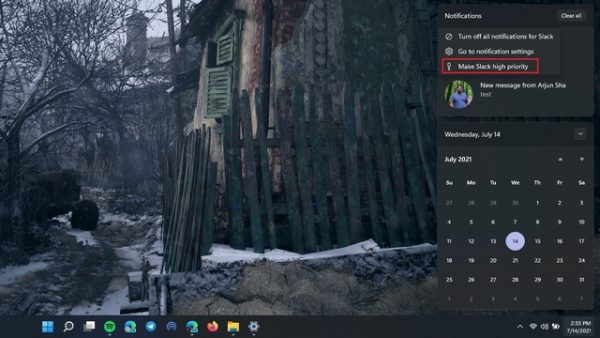
- همچنین در قسمت Settings به شما این امکان داده میشود تا هر زمان که خواستید اولویت نوتیفیکیشنهای دریافتی از برنامه مورد نظر را تغییر دهید. برای انجام این کار کافیست از منوی تنظیمات مسیر System -> Notifications را پیش رو گرفته و سپس یک اپلیکیشن را از بخش “Notifications from apps and other senders” انتخاب کنید.
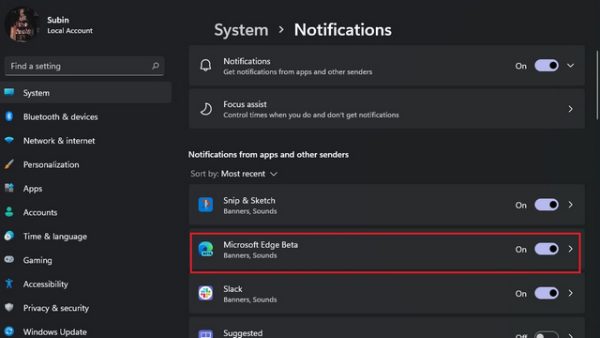
- حالا بعد از باز کردن صفحه اعلانات برنامه مورد نظر، نوتیفیکیشنهای آن را اولویت بندی کنید. شما میتوانید برنامه مورد نظرتان را از بین گزینههای برتر (Top)، زیاد (High) و نرمال (Normal) اولویت بندی کنید. لازم به ذکر است که اگر دوست ندارید هیچ کدام از نوتیفیکیشنهای اپ انتخابی خود را از دست دهید باید آن را جزو اولویت زیاد (High) قرار دهید.
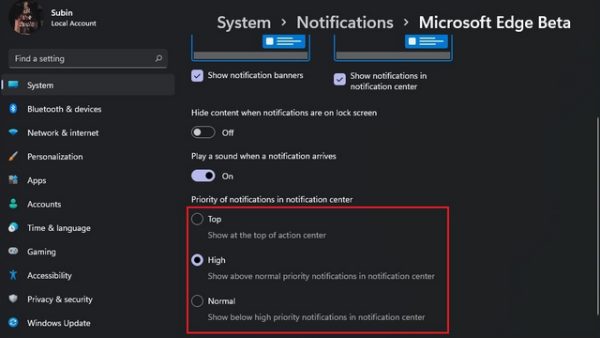
با استفاده از Focus Assist نوتیفیکیشن و اعلانات را به حالت بیصدا در بیاورید
ویژگی Focus Assist به شما این امکان را میدهد تا تمامی نوتیفیکیشنها را در حالت بیصدا دریافت کنید، با این تفاوت که با هر بار دریافت آنها حواس پرتی برایتان ایجاد نخواهد شد. این ویژگی درست وقتی که دارید بازی میکنید یا در حال استفاده از مانیتور یا پروژکتور دوم هستید به صورت خودکار برایتان فعال میشود. اما اگر میخواهید Focus Assist را به صورت دستی فعال کنید باید مراحلی که در ادامه برایتان شرح دادهایم را پیش بگیرید تا بتوانید آن را روی ویندوز 11 به اجرا در بیاورید.
- در مرحله اول باید به منوی تنظیمات (Settings) ویندوز 11 رفته و روی گزینه “Focus assist” که درست در قسمت زیرین System قرار دارد، کلیک کنید.
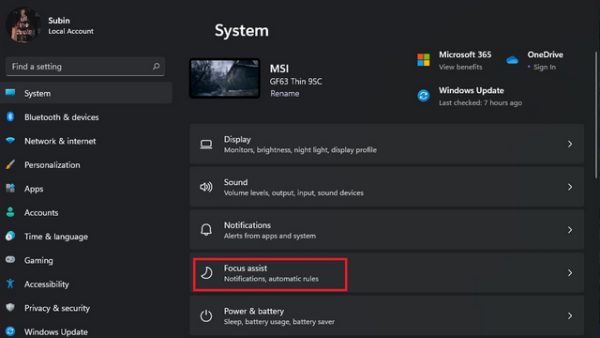
- حالا میتوانید در این قسمت انتخاب کنید که هنگام فعال کردن آپشن Focus Assist فقط نوتیفیکیشنها و یا هشدارهای فهرست اولویتبندی شده خودتان را مشاهده کنید. با توجه به ترجیح شخصی خودتان از بین گزینههای داده شده در این بخش انتخاب کرده و روی آن کلیک کنید.
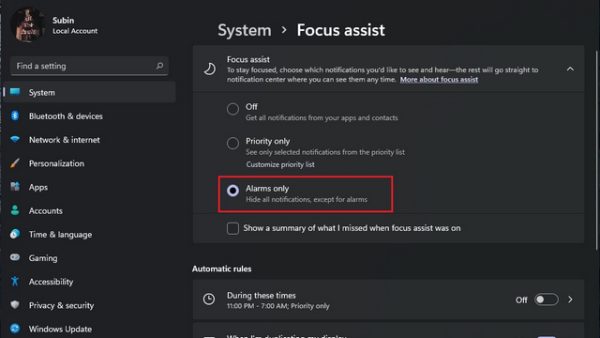
- اگر میخواهید مطابق تصویر زیر، تنها از جانب لیست اولویت بندی شده خودتان نوتیفیکیشن دریافت کنید پس باید روی گزینه “Customize priority list” تا این اولویتبندی را مشخص کنید.
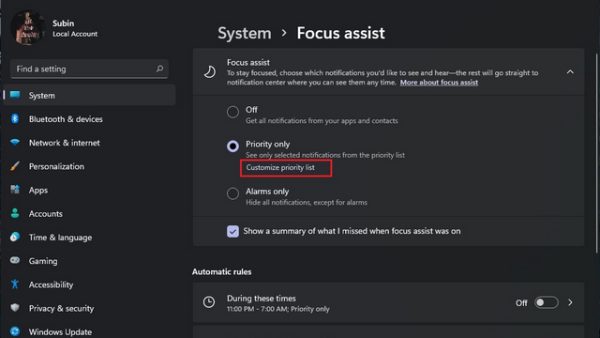
- هم اکنون در این قسمت روی گزینه “Add an app” کلیک کرده تا اپلیکیشنهایی که در اولویتتان قرار دارند و تمایل دارید نوتیفیکیشن آنها را دریافت کنید مشخص کنید.
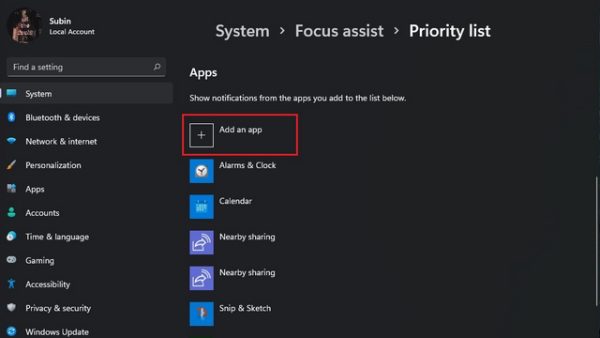
- از لیستی که برایتان مشخص میشود، برنامههای مورد نظرتان را انتخاب کرده و روی آنها کلیک کنید تا تنظیمات مورد نظر اعمال شود. پس از انجام این مرحله و فعال کردن ویژگی Focus Assist تنها از جانب اپهایی که انتخاب کردهاید نوتیفکیشن دریافت خواهید کرد.
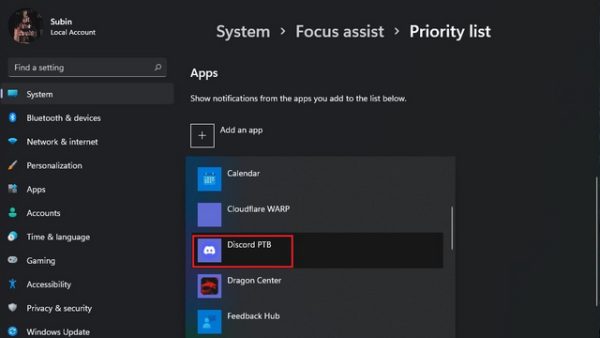
- همچنین میتوانید در حالت Focus Assist به صورت خودکار قوانینی را تنظیم کنید تا مشخص شود که میخواهید این ویژگی را در ساعات کاری یا تنها حین بازی فعال کنید. برای فعال کردن حالت فوکوس کافیست با توجه به نیازتان گزینههای مورد نظر را فعال و تنظیم کنید.
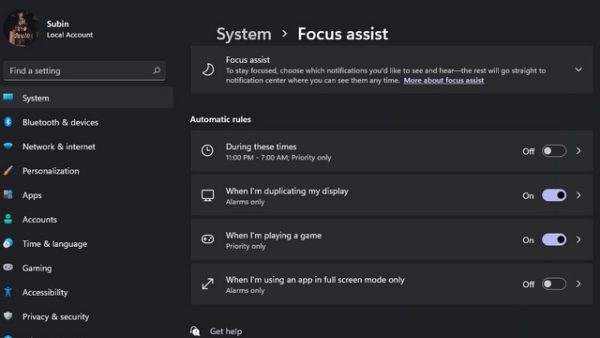
- در آخر، اگر ترجیح میدهید تا حالت فوکوس را به صورت دستی تنظیم کنید کافیست تا به Action Center رفته و روی Focus Assist کلیک کنید تا این ویژگی را فعال و یا غیرفعال کنید. همچنین میتوانید از برنامههای سوم شخص نظیر LeechBlock یا Freedom برای خاموش کردن نویتیفیکیشنها روی ویندوز 11 استفاده کنید.
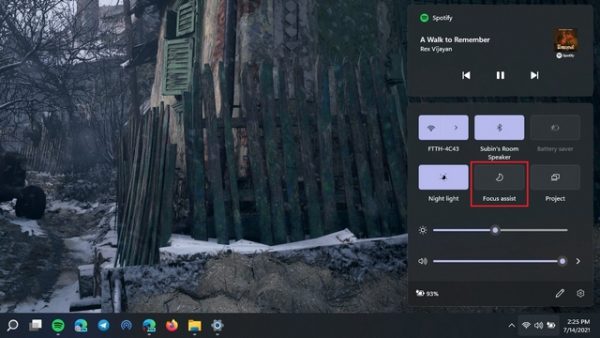
حذف تمامی نوتیفکیشنها در ویندوز 11
قبل از اتمام این مقاله میخواهیم یک ترفند دیگر نیز برای حذف نوتیفیکیشنها و اعلانات خود روی ویندوز 11 به شما آموزش دهیم و آنهم پاک کردن تمامی نوتیفیکیشنها تنها با یک کلیک است. ویندوز 11 گزینهای بسیار کاربردی تحت عنوان “Clear all” دارد که به تمامی کاربران این امکان را میدهد که به راحتی تمامی نوتیفیکیشنهای غیر ضروری را حذف کنند.
برای فعال کردن این گزینه، باید ابتدا روی رابط کاربری Date and Time کلیک کرده تا به Notification Center دسترسی پیدا کنید. البته برای انجام این مرحله و سهولت بیشتر میتوانید همزمان کلیدهای ویندوز + N را فشار دهید. حالا که صفحه Notification Center را باز کردید باید در قسمت بالا سمت راست آن دکمه “Clear all” را مشاهده کنید. با زدن این کلید تمامی نوتیفکیشنهای شما روی ویندوز 11 حذف خواهد شد.
حذف نوتیفیکیشنهای آزاردهنده در ویندوز 11
اگر از کاربران قدیمی و حرفهای ویندوز هستید احتمالا متوجه خواهید شد که مراحل حذف نوتیفیکیشن روی ویندوز 11 تفاوت چندانی با ویندوز 10 ندارد و خیلی هم دستخوش تغییرات نشده است. با این حال امیدواریم این مقاله به شما همراهان عزیز و همیشگی دیجیرو در جهت غیرفعال کردن اعلان ها و نوتیفیکیشن ها در ویندوز 11 کمک کرده باشد. اگر این راهنما برایتان مفید بوده لطفا در قسمت نظرات آن را با ما به اشتراک بگذارید.