تمامی برنامههای اندروید به طور مرتب از طرف توسعه دهندگانشان آپدیت میگردند تا بتوانند کیفیت و جذابیتشان را ارتقا دهند. آنها معمولا در کنار آپدیتهای امنیتی، ثبات و عملکرد برنامهها را نیز ارتقا میدهند. به طور پیشفرض، اپلیکیشنهای اندروید به صورت خودکار خودشان را آپدیت میکنند، اما خیلی از کاربران نمیدانند که چطور میتوانند بر روی زمان و چگونگی این آپدیتها کنترل داشته باشند. در این مقاله طریقه آپدیت خودکار و دستی برنامههای اندرویدی را آموزش دادهایم.
چطور برنامههای اندروید را به طور خودکار آپدیت کنیم؟
این نکته بدیهی است که اگر برنامههای شما به طور خودکار آپدیت شوند، منجر به صرفهجویی در زمان ارزشمند شما میگردد. زیرا دیگر نیاز نیست که وقت خود را برای چک کردن آپدیت تک تک برنامهها تلف کنید. البته، در همهی تلفنهای هوشمند اندرویدی، فروشگاه گوگل پلی به گونهای تنظیم شده که در صورت انتشار ورژن جدید برنامههایتان، آپدیت به صورت خودکار انجام پذیرد. اما اگر میخواهید مطمئن شوید که تلفن همراهتان به صورت اتوماتیک برنامهها را آپدیت میکند، باید مراحل زیر را دنبال کنید.
- فروشگاه گوگل پلی را باز کنید.
- به نوار جستوجوی بالای صفحه دقت کنید و بر روی نماد پروفایلتان در سمت راست این نوار جستوجو ضربه بزنید.
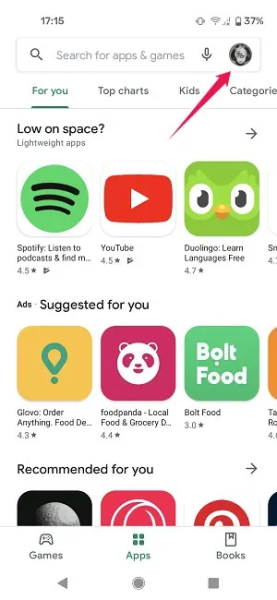
- “Settings” را انتخاب کنید.
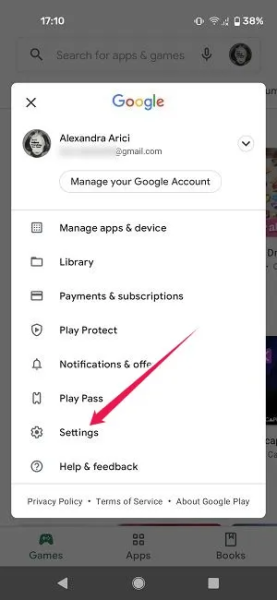
- بر روی “Network Preferences” کلیک کنید.
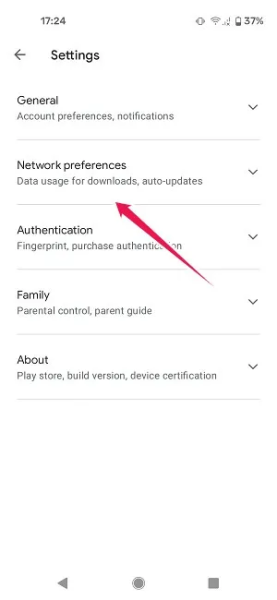
- بر روی “Auto-update apps” ضربه بزنید و یکی از سه گزینهی پیشنهادی را انتخاب کنید. از میان این سه گزینه، ما “Over Wi-Fi only” را پیشنهاد میکنیم. زیرا با انتخاب این گزینه، تنها در زمانی که به وای فای وصل شدهاید، برنامههایتان آپدیت میشوند و هیچگاه از اینترنت سیمکارتتان برای بروزرسانی اپلیکیشنها استفاده نمیگردد.

شما با انتخاب گزینه “Over any network” به تلفن همراهتان میفهمانید که با وصل شدن به هر شبکه اینترنتی (وای فای و یا دیتا)، بلافاصله نسبت به آپدیت برنامهها اقدام کند. در کل، این گزینه هیچگاه پیشنهاد نمیگردد. به خصوص اگر در مسافرت این گزینه را فعال کرده باشید، تمام اینترنت سیمکارتتان برای آپدیت برنامهها مصرف میشود.
گزینه “Don’t auto-update apps” نیز برای زمانی است که شما نمیخواهید برنامههایتان به طور اوتوماتیک آپدیت شوند.
چطور برنامههای اندروید را به صورت دستی آپدیت کنیم؟
در این قسمت میخواهیم راجع به عدم آپدیت خودکار برنامههای اندروید و به روز رسانی آنها به روش دستی صحبت کنیم. مزایای آپدیت دستی عبارت است از:
- در این روش، شما تعیین میکنید که آپدیت در چه زمان و موقعیتی صورت بگیرد.
- ممکن است شما نخواهید تمام برنامههایتان را یکجا آپدیت کنید. پس میتوانید از این روش استفاده کنید و فقط برنامهای را که تمایل دارید، آپدیت کنید.
برای اینکه اپلیکیشنهایتان را به صورت دستی آپدیت کنید، تمام مراحل بخش قبل را بروید و در آخر گزینه ” Don’t auto-update apps ” را انتخاب کنید. در قدم بعدی، برنامههایتان را مرور کنید و ببینید که کدام اپلیکیشن نیاز به آپدیت شدن دارد.
- در فروشگاه گوگل پلی، دوباره بر روی تصویر پروفایلتان ضربه بزنید.
- گزینه “Manage apps and device” را انتخاب کنید.
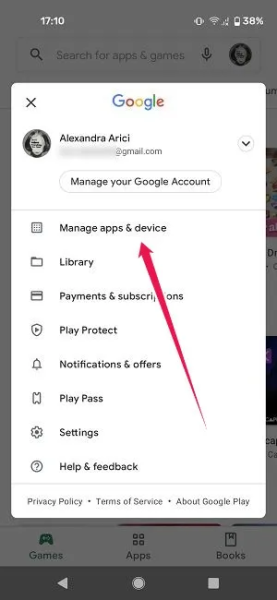
- سپس گزینه “Update available” را فشار دهید تا جزئیات اپلیکیشنها نمایش داده شود.
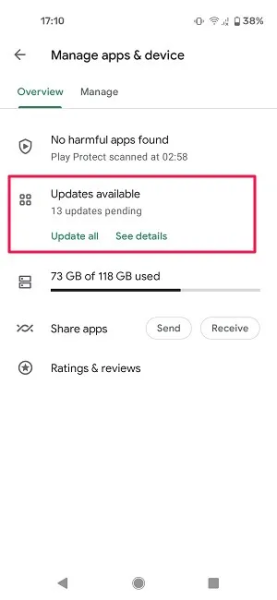
- در صفحه باز شده، شما میتوانید هر کدام از برنامهها را که میخواهید، با استفاده از دکمه “Update”، به روزرسانی کنید.
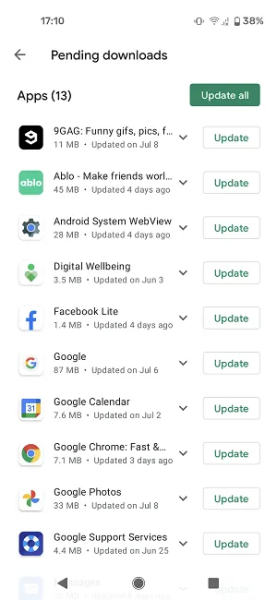
- همچنین شما میتوانید از دکمه “Update all” نیز برای آپدیت یکجای تمام اپلیکیشنها استفاده کنید. بسته به تعداد برنامههایی که برای آپدیت انتخاب شدهاند، بروزرسانی طول خواهد کشید.
از طرف دیگر، اگر میخواهید که وضعیت بروزرسانی را برای یک اپلیکیشن خاص بررسی کنید، میتوانید به صفحه اختصاصی آن برنامه در فروشگاه گوگل پلی بروید. برای یافتن صفحهی هر اپلیکیشن، کافی است که اسم برنامه را در نوار جستوجو وارد کرده و آن را سرچ کنید. در صفحهی باز شده، اگر دکمه سبز “Update” را مشاهده کردید، یعنی ورژن جدیدی از برنامهی مورد نظر، منتشر شده و شما میتوانید آن را آپدیت کنید.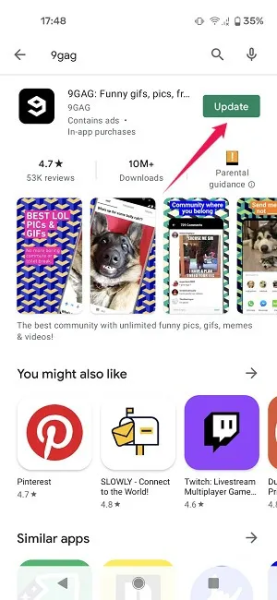
اگر شما میخواهید آپدیت یک اپلیکیشن خاص را اوتوماتیک کنید و باقی اپلیکیشنها آپدیت دستی داشته باشند، فقط کافیست که در صفحهی آن اپلیکیشن در گوگل پلی، بر روی سه نقطهی بالا-سمت راست، ضربه بزنید و سپس گزینه “Enable auto update” را فعال کنید.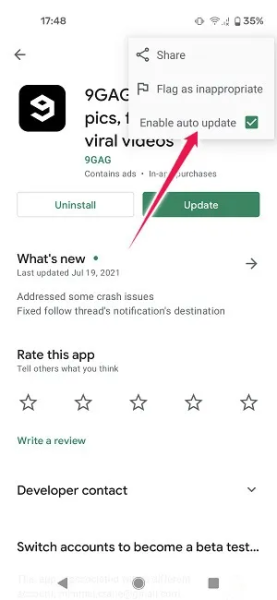
سوالات متداول
1- اگر اپلیکیشنهای نصب شده در فروشگاه گوگل پلی نمایش داده نشوند، چه باید کرد؟
اگر شما نمیتوانید برنامههایی را که نصب کردهاید را در گوگل پلی مشاهده کنید، پس باید به عنوان اولین اقدام، تلفن هوشمند خود را ریاستارت کنید. از طرف دیگر، ممکن است گوگل پلی محل آپدیت کردن برنامهها را تغییر داده باشد و شما متوجه نشده باشید. برای مثال، قبلا با ضربه روی آیکون سه خط میتوانستید به برنامههای نصب شدهتان دسترسی پیدا کنید ولی در حال حاضر، محل برنامهها تغییر کرده است و برای دسترسی به آن ابتدا باید بر روی تصویر پروفایلتان ضربه بزنید و سپس وارد “Manage apps & devices” شوید. در بالای صفحهی باز شده، دو سربرگ “Overview” و “Manage” وجود دارد که میتوانید با توجه به نیازتان هر کدام از این سربرگها را باز کنید.
همچنین این مشکل ممکن است ناشی از حضور باگ در گوگل پلی باشد. برای حل این مشکل، شما باید فروشگاه گوگل پلی خود را آپدیت کنید. برای اینکار به آدرس “Settings -> About” در گوگل پلی بروید. صفحه را به پایین اسکرول کنید و بر روی “Play Store version” ضربه بزنید. اگر آپدیت آن در دسترس باشد، فرایند آپدیت به صورت خود به خود آغاز میگردد.
حالت دیگری که امکان وقوع آن وجود دارد، میتواند به عدم حضور یک اپلیکیشن خاص (مانند طاقچه) در فروشگاه گوگل پلی، مربوط باشد. در این صورت برای آپدیت برنامه مذکور نمیتوانید از Play Store استفاده کنید.
2- آیا میتوانم گوگل پلی استور را حذف کنم؟
بله میتوانید.اما طریقه حذف این برنامه شبیه به حذف سایر اپلیکیشنهای معمولی موجود در تلفتن هوشمندتان نیست. زیرا Play store یک اپلیکیشن سیستمی در دستگاه اندرویدتان است و نمیتوانید آن را با فشردن طولانی مدت و سپس انتخاب گزینه uninstall حذف کنید.
3- چطور میتوانم مشکلاتی مانند “Error checking for updates” و “Download pending in Play Store” را حل کنم؟
اگر با چنین خطاهایی مواجه شدید، احتمالا باید حافظه پنهان و حافظه ذخیره سازی را از Play Store پاک کنید. در اندروید برای انجام این کار باید به ادرس “Settings -> App & notifications -> Storage & Cache -> Google Play Store -> Storage & cache -> Clear cache and storage” بروید و مشکل به وجود آمده را حل کنید.
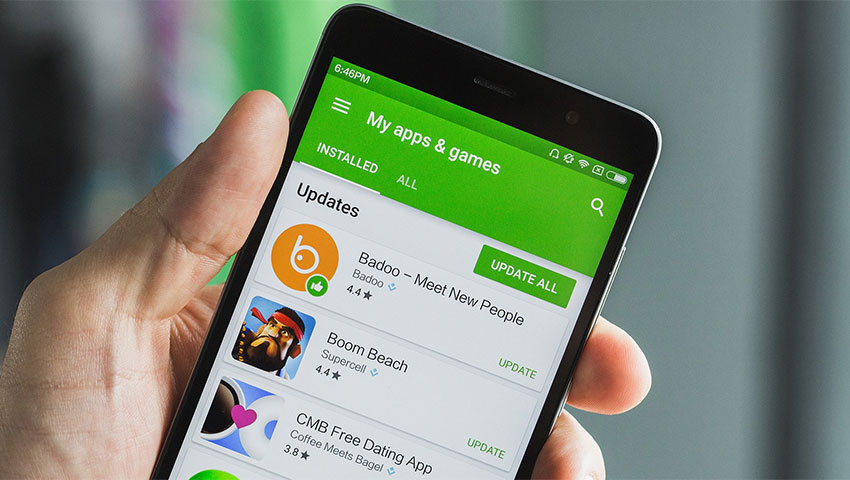


![Call of Duty: Vanguard با انتشار تریلر رسمی معرفی شد [تماشا کنید] بازی Call of Duty: Vanguard](https://digiro.ir/wp-content/uploads/2021/08/digiro.ir-446-150x150.jpg)







