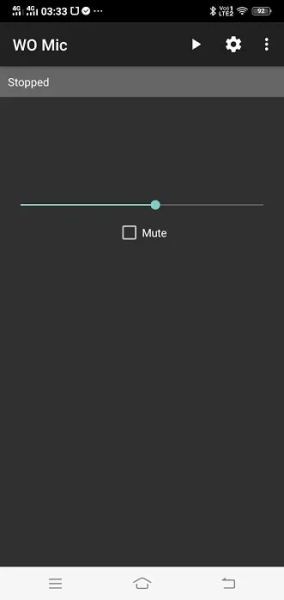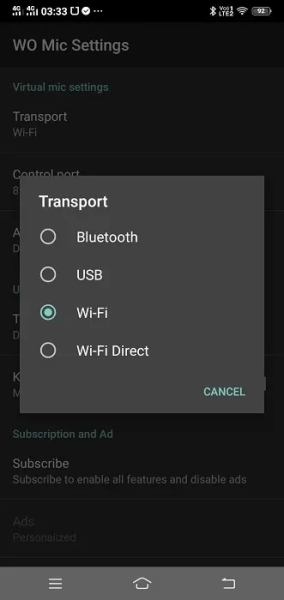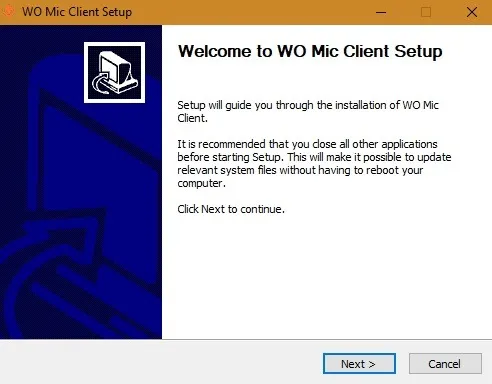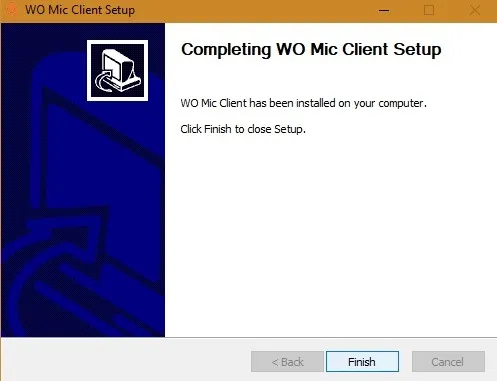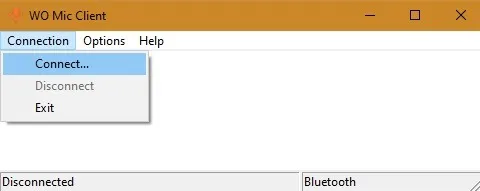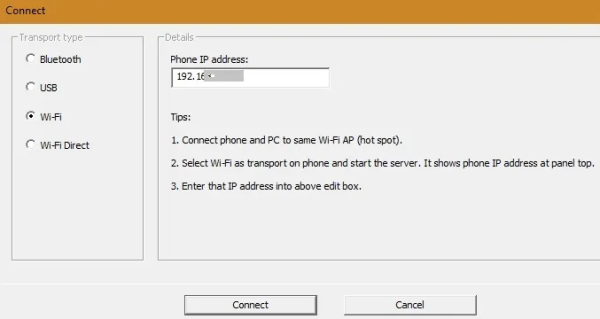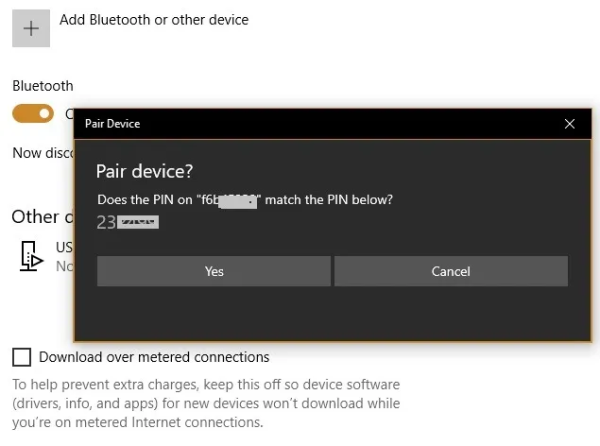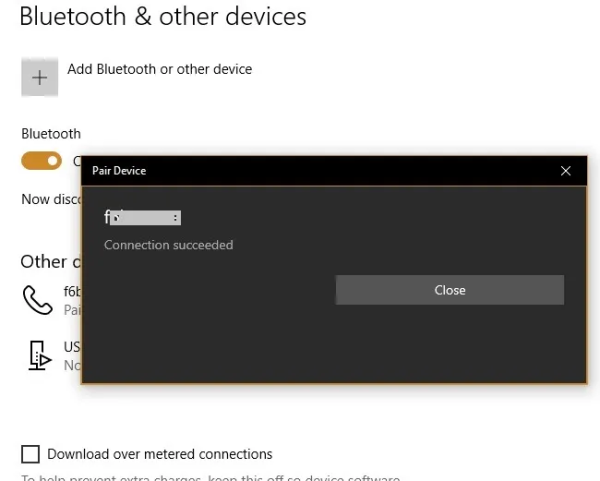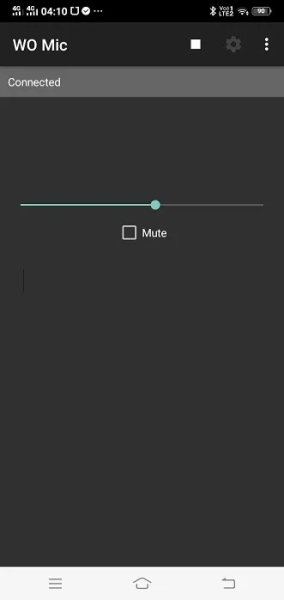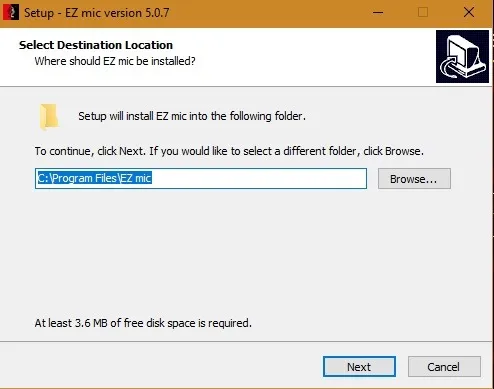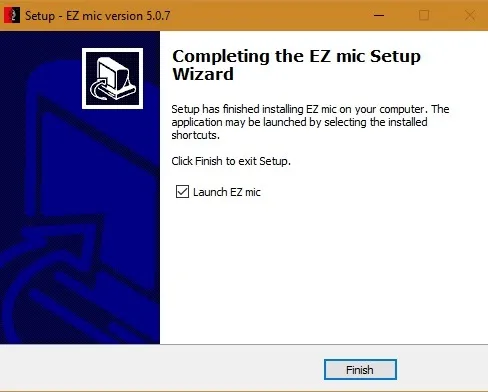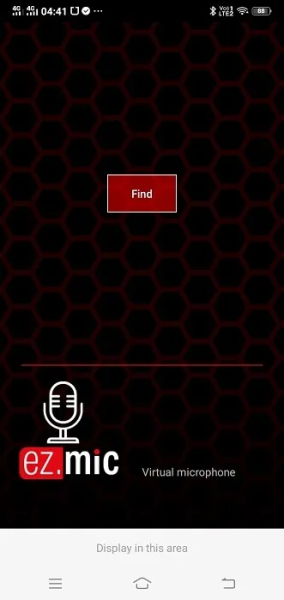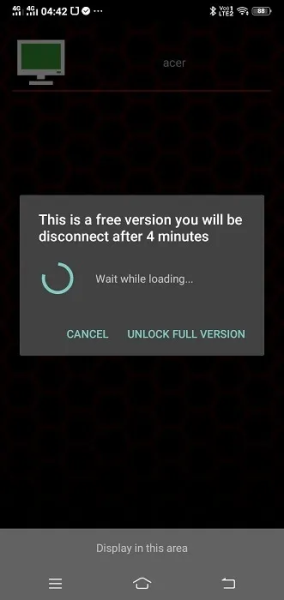وقتی میخواهید در یک جلسه آنلاین شرکت کنید، بدون کیفیت صدای خوب انجام دادن این کار امکانپذیر نیست. بلندگوها و میکروفونهای مورد استفاده در بسیاری از لپتاپهای ویندوزی معمولاً کیفیت لازم و مناسب را ندارند. برای رفع این مشکل، شما میتوانید از یک هدفون باکیفیت به همراه میکروفون استفاده کنید و یا از ترفند Equalizer APO استفاده کنید که صدای لپتاپ را تا حد زیادی افزایش میدهد.
البته، یک روش دیگر هم وجود دارد که نتایج خوبی به شما ارائه میدهد و آن استفاده از بلندگوهای قدرتمند گوشیهای اندرویدی یا آیفون است!
ما در این مقاله در مورد دو اپلیکیشن پرطرفدار که به صورت قابل اعتماد این کار را انجام میدهند صحبت میکنیم: WO Mic و EZ Mic. هر دوی این اپلیکیشنها از روشهای بسیار مشابهی استفاده میکنند، و به کمک آنها میتوان گوشی موبایل را به یک میکروفون تبدیل کرد.
استفاده از WO Mic در رایانه
WO Mic یک سیستم میکروفون شخص ثالث (third-party) پیشرو است که استفاده از آن در سیستمهای ویندوز کاملاً رایگان است. اگرچه در برنامههای تلفن همراه، تبلیغات نیز وجود دارد که البته مزاحمت چندانی ایجاد نمیکنند و اگر امکانش را داشته باشید، با خرید یک اشتراک ارزان میتوانید از شر این تبلیغات خلاص شوید. WO Mic در حال حاضر توسط میلیونها کاربر استفاده میشود و مطمئناً شما نیز هنگام استفاده از آن به عنوان میکروفون رایانه خود نتایج خوبی خواهید گرفت.
برای استفاده از WO Mic باید مراحل زیر را طی کنید:
1- برنامه WO Mic را روی گوشی خود دانلود و نصب کنید
ابتدا باید برنامه را دانلود کرده و روی گوشی خود نصب کنید. WO Mic از هر دو سیستم عامل اندروید و آی او اس پشتیبانی میکند و یک صفحه اصلی ساده دارد که در آن باید دکمه “Play” را فشار دهید تا بتوانید از بلندگوهای تلفن هوشمند خود در رایانه ویندوزی استفاده کنید.
به آیکون تنظیمات بروید و حالت انتقال با یکی از گزینههای Wi-Fi ،Wi-Fi Direct ،USB یا Bluetooth را انتخاب کنید. فقط توجه کنید که رایانه ویندوزی و گوشی شما باید از نوع اتصال یکسانی برای انتقال اطلاعات استفاده کنند.
2- WO Mic Client را در رایانه ویندوزی نصب کنید
حال، باید در رایانه ویندوزی خود برنامه کلاینت WO Mic را نصب کنید. در ادامه روش نصب این برنامه را خواهیم گفت.
برنامه WO Mic Client را با مراجعه به سایت شرکت سازنده دانلود کنید (از اینجا). پس از دانلود فایل نصبی، آن را اجرا کنید. پس از انتخاب زبان برنامه، صفحه WO Mic Client Setup که در زیر نشان داده شده است، نمایش داده میشود.
کلید Next را بزنید. در ادامه، گزینههای مدنظر خود را انتخاب کنید. میانبر Desktop میتواند مفید باشد، بنابراین آن را تیک بزنید. اما بهتر است راهاندازی خودکار برنامه در هنگام روشن شدن سیستم را غیرفعال کنید (مطابق تصویر زیر).
سپس روی Next کلیک کنید. نصب برنامه WO Mic Client شروع شده و خیلی زود به پایان میرسد و پیام وضعیت تکمیل (Completion Status) را مشاهده میکنید.
3- بین گوشی و رایانه، اتصال برقرار کنید
در مرحله بعد، باید برنامه WO Mic گوشی را با سرویس گیرنده WO Mic در ویندوز متصل کنید. برنامه کلاینت را در رایانه خود باز کنید و روی Connect کلیک کنید (اگر هنگام اجرا با پیغام خطای DLL روبرو شدید، VC runtime re-distributable (x86) را دانلود و نصب کنید).
چهار گزینه برای اتصال وجود دارد: بلوتوث، Wi-Fi ،Wi-Fi Direct و USB. در صورت انتخاب Wi-Fi، آدرس IP نشان داده شده باید با آدرس IP ایجاد شده در برنامه موبایل شما مطابقت داشته باشد.
وقتی برنامه WO Mic را در حالت Play باز میکنید، می توانید آدرس IP را مشاهده کنید که باید مشابه WO Mic Client باشد.
اتصال بین Client و برنامه از طریق Wi-Fi ، بلوتوث و USB در ویندوز فقط چند ثانیه طول میکشد.
اگر از طریق بلوتوث متصل میشوید، مطمئن شوید که گوشی و لپتاپ هر دو از طریق بلوتوث قابل تشخیص هستند. همچنین، آنها باید بر اساس شناسه بلوتوث و شماره PIN مطابق شکل زیر به یکدیگر متصل شوند.
هنگامی که لپتاپ ویندوزی با آیفون یا اندروید از طریق بلوتوث مرتبط شود، پیغام connection succeeded را دریافت خواهید کرد.
هنگامی که دو دستگاه از طریق بلوتوث، Wi-Fi یا USB متصل میشوند، WIC Mic Client وضعیت connected را نشان میدهد.
وضعیت connected را در برنامه موبایلی WO Mic هم مشاهده خواهید کرد.
پس از فعال شدن بلندگوهای تلفن هوشمند برای رایانه یا لپ تاپ ویندوزی، خواهید دید که WO Mic در حین تماس صوتی فعال میشود.
استفاده از EZ Mic در رایانه
سرویس دیگری به نام EZ Mic نیز وجود دارد که نتیجه مشابهی دارد. مجدداً باید برنامه نصب مخصوص ویندوز و تلفن هوشمند را دانلود کنید.
1- فایل نصبی EZ Mic را برای ویندوز دانلود کنید
میتوانید نصب کننده مخصوص ویندوز را از ر سایت رسمی EZ Mic دانلود کنید. در حین نصب، باید مکان نصب برنامه را مشخص کنید.
چند ثانیه طول میکشد تا نصب تمام شود. پس از راهاندازی، هیچ رابط کاربری گرافیکی (GUI) نمایان نمیشود، اما آیکون EZ Mic در منوی System tray نشان داده میشود.
2- برنامه EZ Mic را در گوشی هوشمند خود نصب کنید
حال، باید برنامه EZ Mic را بر روی گوشی خود دانلود و نصب کنید.
لینک دانلود EZ Mic از گوگل پلی
لینک دانلود EZ Mic از اپ استور اپل
پس از نصب، به منوی Find بروید تا رایانه خود را برای اتصال پیدا کنید. اتصال از طریق شبکه محلی یکسان (Wi-Fi) یا USB انجام میشود.
پس از پیدا کردن نام رایانه ویندوزی، میتوانید اتصال با آن را برقرار کنید. با این کار صدا و میکروفون گوشی هوشمند به لپتاپ ویندوز منتقل میشود. تنها نقطه ضعف EZ Mic این است که گزینه رایگان اتصال به دستگاهها فقط پنج دقیقه طول میکشد و پس از آن، باید نسخه کامل را تهیه کنید.
در اینجا ما دو برنامه قابل اعتماد را معرفی کردیم که صدای میکروفون گوشی هوشمند را به رایانه یا لپتاپ ویندوزی منتقل میکنند. بسیاری از گوشیهای هوشمند رده بالا مانند گلکسی اس 21، وان پلاس 9 یا آیفون 12 پرو مکس، دارای بلندگوهایی با صدای بسیار بالا و کیفیت عالی هستند. انتقال این مزیت به یک لپتاپ ویندوزی بسیار آسان بوده و میتواند فوق العاده کاربردی باشد.