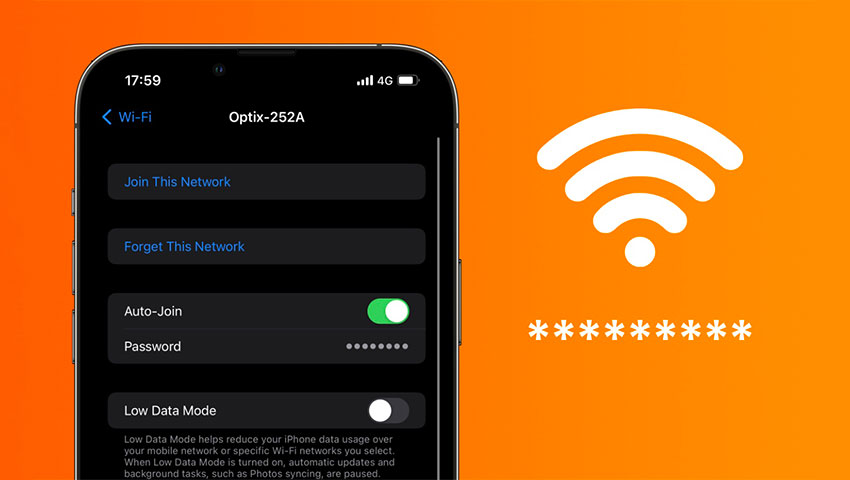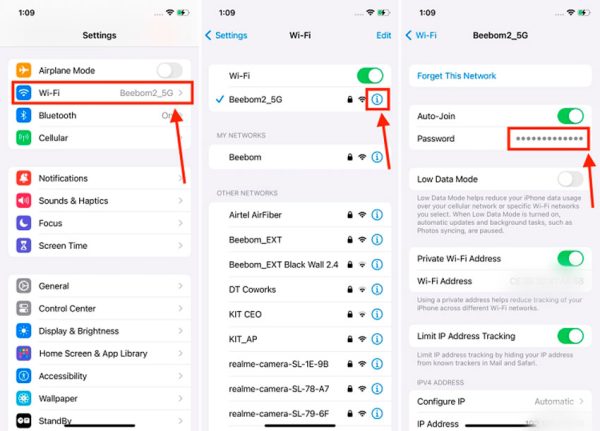در دنیای پر سرعت امروزی، فراموش کردن رمز عبور وای-فای همچون ماندن در پشت یک در قفل شده در قلمرو دیجیتالی است! تصور کنید که به هزار امید و آرزو یک دستگاه جدید خریدهاید، اما رمز عبور وای-فای خود را فراموش کردهاید و در گوشی آیفون خود که از قبل رمز وای-فای در آن ذخیره شده اما اکنون به شکل چند ستاره نمایش داده میشود، خیره شدهاید به امید اینکه کاراکترهایی که نمیتوانید آنها را ببینید را به خاطر بیاورید. اما لازم نیست زیاد به مغز خود فشار بیاورید، چرا که از iOS 16 به بعد، اپل قابلیت مشاهده رمز عبور شبکه وای-فای را در آیفون شما گنجانده است.
اگر نمیدانید چطور باید این کار را انجام دهید، در ادامه این مقاله با ما در دیجی رو همراه باشید تا نحوه مشاهده رمزهای عبور وای-فای در آیفون را توضیح دهیم.
رمز عبور وای-فای در آیفون برای شبکه فعلی را مشاهده کنید
قبل از iOS 16، تنها راه برای مشاهده رمز عبور شبکه وای-فای متصل به گوشی این بود که وارد تنظیمات گیج کننده مودم وای-فای شده و آنجا به دنبال رمز عبور شبکه بگردید. با اینکه همیشه میتوان رمز شبکه وای-فای ذخیره شده در آیفون را با هر دستگاه اپلی دیگری به اشتراک گذاشت، اما برای دستگاههای دیگر، مانند گوشیها و تبلتهای اندرویدی، دانستن رمز الزامی است. خوشبختانه iOS به شما امکان میدهد رمز عبور شبکه وای-فای خود را در تنظیمات مشاهده کنید. در اینجا نحوه کار آمده است:
- اپلیکیشن Settings را در آیفون خود باز کنید و روی گزینه Wi-Fi ضربه بزنید تا به تنظیمات Wi-Fi دسترسی پیدا کنید.
- در اینجا، روی نماد “i” (اطلاعات) در کنار شبکه وای-فای متصل فعلی ضربه بزنید.
- در صفحه بعدی، روی قسمت رمز عبور که با چندین نقطه نشان داده شده است ضربه بزنید تا رمز عبور نمایان شود.
- وقتی روی فیلد رمز عبور ضربه میزنید، آیفون شما تأیید Face ID را درخواست میکند.
- پس از اتمام تأیید هویت، رمز عبور وای-فای نمایان میشود و گزینه Copy and Speak را نیز خواهید دید. بنابراین میتوانید رمز عبور را با یک ضربه کپی کنید یا کاری کنید که آیفون رمز عبور وای-فای را برای شما بخواند.
مشاهده رمز عبور در آیفون برای شبکههای وای-فای قبلاً متصل شده
همانطور که دیدید مشاهده رمز عبور شبکه وای-فای که در حال حاضر به آن متصل هستید بسیار ساده است. اما یافتن رمز عبور شبکه وای-فای قبلاً متصل شده کمی پیچیدهتر است، زیرا اپل این تنظیمات را پنهان کرده است. در اینجا نحوه مشاهده رمزهای عبور شبکه وای-فای که آیفون شما قبلاً به آن وصل شده است را مشاهده میکنید:
- اپلیکیشن Settings را در آیفون خود باز کنید، سپس روی گزینه Wi-Fi ضربه بزنید.
- در اینجا، روی دکمه Edit در گوشه سمت راست بالای صفحه ضربه بزنید تا تمام شبکههای وای-فای را که آیفون شما قبلاً به آنها متصل بوده است، مشاهده کنید.
- اکنون، یک شبکه با نماد قفل را انتخاب کنید و روی نماد “i” (اطلاعات) در کنار آن ضربه بزنید.
- در صفحه زیر، روی قسمت Password ضربه بزنید تا رمز عبور آشکار شود.
- پس از اتمام، رمز عبور وای-فای نشان داده میشود، و همچنین دکمه Copy و Speak را مشاهده خواهید کرد تا بتوانید رمز عبور را با یک ضربه کپی کرده یا از سیری بخواهید آن را با صدای بلند برایتان بخواند.
رمزهای عبور ذخیره شده وای-فای آیفون را در iCloud Keychain در مک پیدا کنید
در حالی که کاربران iOS 16 میتوانند مستقیماً رمزهای وای-فای را در آیفون خود مشاهده کنند، برخی از کاربران ممکن است مدلهای قدیمیتر آیفون را داشته باشند که از این ویژگی پشتیبانی نمیکند. اگر از کاربرانی هستید آیفونتان سیستم عامل iOS 15 یا نسخههای قبلی را اجرا میکند، هیچ رمز عبوری را در تنظیمات وای-فای خود مشاهده نخواهید کرد. خوشبختانه macOS یک ابزار کاربردی داخلی به نام Keychain دارد که همه رمزهای عبور شما از جمله رمزهای وای-فای را در خود جای داده است.
علاوه بر این، اگر رایانه Mac با همان Apple ID گوشی آیفون دارید و iCloud Keychain روی آن فعال است، میتوانید رمزهای عبور شبکههای وای-فای را در مک نیز مشاهده کنید. در اینجا روش کار به این صورت است:
- با استفاده از جستجوی اسپات لایت در رایانه مک خود، Keychain Access را باز کنید.
- در پنجره Keychain Access، از نوار کناری سمت چپ به تب iCloud بروید.
- سپس، تب Passwords را در نوار منوی سمت راست در بالا انتخاب کنید.
- اکنون، شبکه وای-فای را که میخواهید رمز عبور آن را مشاهده کنید، پیدا کنید. میتوانید این کار را با اسکرول کردن یا استفاده از نوار جستجو در بالا سمت راست انجام دهید.
- پس از پیدا کردن شبکه وای-فای، روی آن دوبار کلیک کنید و یک پنجره جدید حاوی اطلاعات شبکه وای-فای ظاهر میشود.
- در اینجا، تیک Show Password را بزنید.
- اگر برای اولین بار این کار را انجام میدهید، با این کار یک رمز عبور keychain و سپس نام کاربری و رمز عبور مک را از شما میخواهد.
- پس از وارد کردن اطلاعات کاربری خود، باید بتوانید رمز عبور وای-فای را در قسمت “نمایش رمز عبور” مشاهده کنید.
توجه: برای دسترسی به رمزهای عبور وای-فای با استفاده از این روش، باید در مک خود دارای دسترسی مدیریتی باشید.
اکنون که میدانید چگونه رمزهای وای-فای را در آیفون خود مشاهده کنید، میتوانید به راحتی آنها را کپی پیست کرده و یا با دوستان و خانواده در دستگاههای غیر اپل به اشتراک بگذارید یا حتی به سادگی آنها را برای نیازهای بعدی یادداشت کنید.