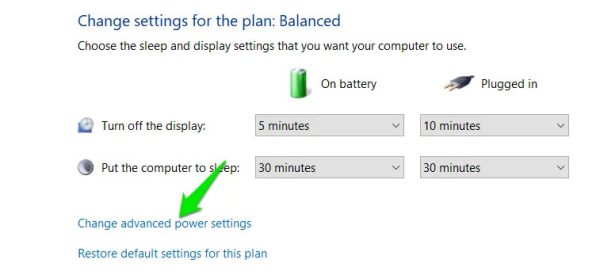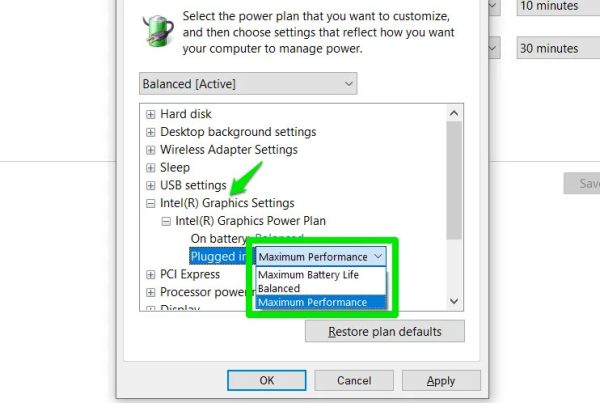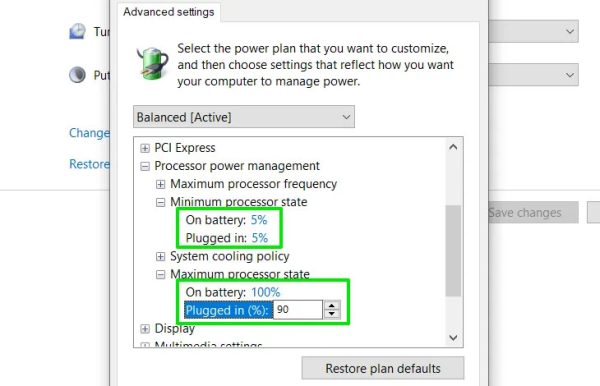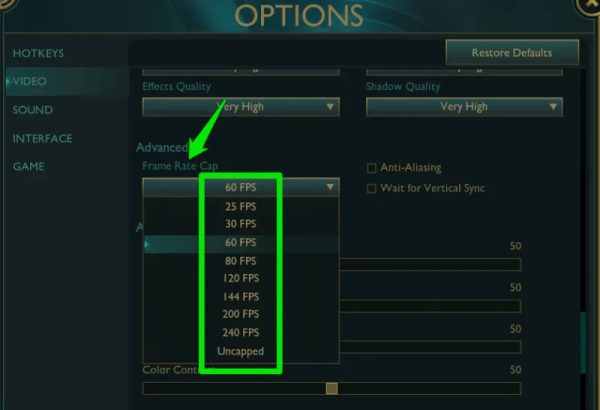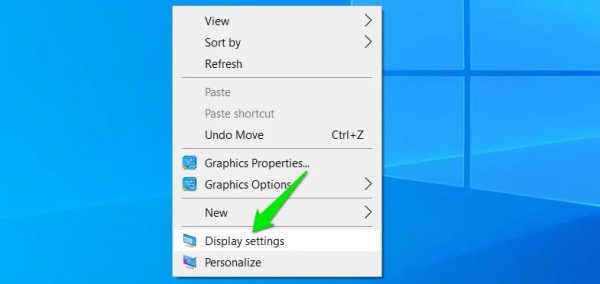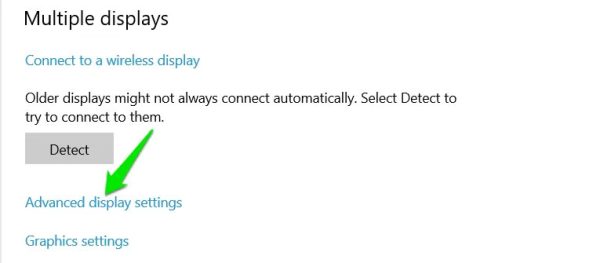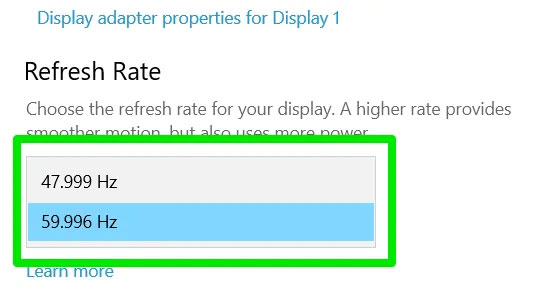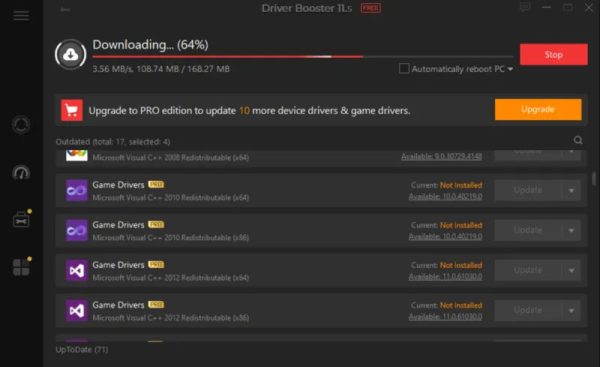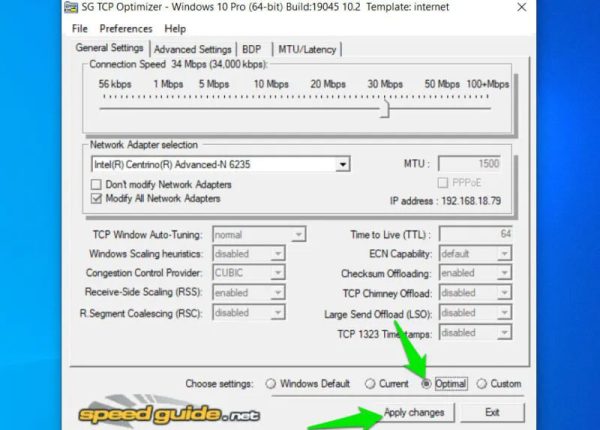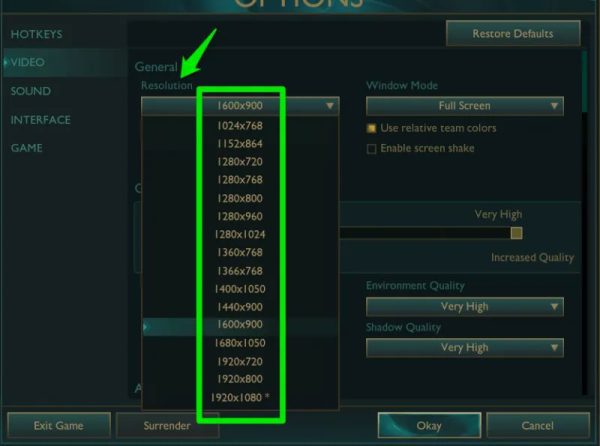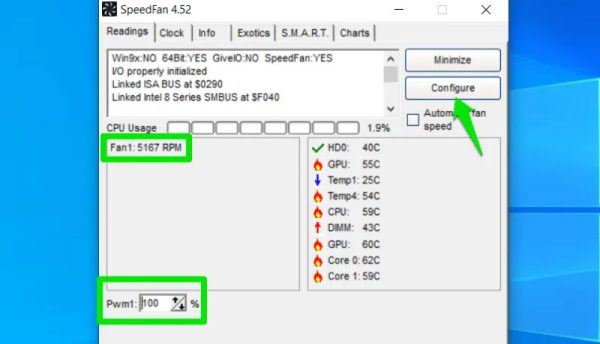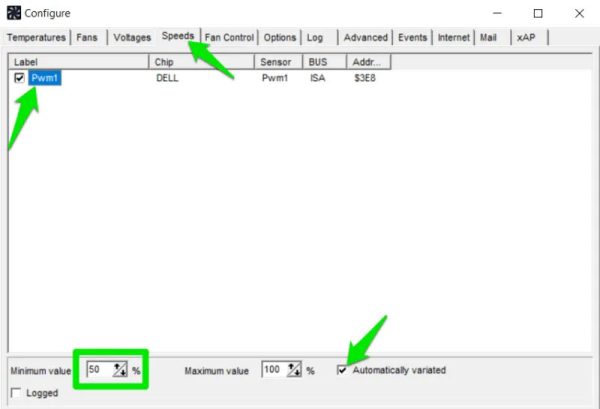بازی کردن بر روی لپ تاپ در سالهای اخیر رواج بسیار زیادی پیدا کرده است، اما طراحی این دستگاهها هنوز هم محدودیتهایی را برای گیمرها ایجاد میکند. طبیعت جمعوجور و قابل حمل لپ تاپها، توان پردازشی و خنکسازی آنها را محدود میکند. با در نظر گرفتن این محدودیتها، در این مقاله به بررسی 8 نکته برای بهبود تجربه بازی بر روی لپ تاپها خواهیم پرداخت. با ما در دیجی رو همراه باشید.
1- بهینهسازی تنظیمات برق
یکی از مهمترین عوامل در بهبود عملکرد بازی بر روی لپ تاپ، تنظیمات برق است. ویندوز امکان تنظیمات گستردهای را در این زمینه فراهم میکند که به شما اجازه میدهد بین عملکرد بالاتر و مصرف باتری کمتر تعادل برقرار کنید. برای دسترسی به تنظیمات برق، کافیست در قسمت جستجوی ویندوز، عبارت “edit power” را جستجو کرده و سپس بر روی گزینه Edit power plan کلیک کنید.
در اینجا میتوانید با کلیک بر روی گزینه Change advanced power settings، تنظیمات زیر را تغییر دهید:
تنظیمات گرافیک مجتمع
این تنظیمات خروجی کارت گرافیک مجتمع لپ تاپ شما را کنترل میکند. اگر لپ تاپ شما دارای کارت گرافیک مجزا نیز باشد، این تنظیمات تأثیر چندانی بر روی بازیها نخواهد داشت، اما باز هم ارزش تنظیم کردن را دارد. شما میتوانید بین سه گزینه عمر باتری حداکثر (Maximum Battery Life)، متعادل (Balanced) و عملکرد حداکثر (Maximum Performance) یکی را به دلخواه انتخاب کنید.
نکته:
کارت گرافیک مجتمع یا همان “گرافیک یکپارچه” (Integrated Graphics) به واحد پردازش گرافیکی (GPU) گفته میشود که درون پردازنده مرکزی (CPU) یا مادربورد کامپیوتر قرار گرفته است. برخلاف کارتهای گرافیک جداگانه (Dedicated Graphics Cards) که به صورت جداگانه به مادربورد متصل میشوند و حافظه و منابع مخصوص به خود دارند، گرافیک مجتمع منابع و حافظه خود را با پردازنده و سیستم به اشتراک میگذارد.
مدیریت انرژی پردازنده
با استفاده از این گزینه میتوانید سرعت پردازنده خود را کنترل کنید.
- برای دریافت بهترین عملکرد، پیشنهاد میکنیم هر دو گزینه حالت پردازنده حداقل (Minimum processor state) و حالت پردازنده حداکثر (Maximum processor state) را بر روی 100 درصد تنظیم کنید.
- برای کاهش حرارت و مصرف باتری، حالت پردازنده حداقل را بر روی 5 درصد تنظیم کرده و حالت پردازنده حداکثر را 5 تا 10 درصد کاهش دهید. سپس بررسی کنید که آیا لپ تاپ شما هنوز قادر به اجرای بازیهای مورد نظر شما با عملکرد قابل قبول است یا خیر. سعی کنید به یک نقطه تعادل برسید که در آن پردازنده لپ تاپ شما با سرعت کمتری کار کند، اما عملکرد بازی شما نیز به میزان قابل توجهی کاهش نیابد.
همچنین، گزینه System cooling policy باید همیشه برای بازی بر روی حالت فعال تنظیم شود تا مدیریت حرارت بهتری داشته باشید.
گرافیک پویای قابل تعویض
برای لپ تاپهایی که دارای کارت گرافیک مجزا هستند، معمولاً هر دو کارت گرافیک مجتمع و مجزا برای مدیریت بار کاری با هم کار میکنند. این گزینه تعیین میکند که کدام کارت گرافیک برای وظایف مختلف اولویت داشته باشد. برای بازی، توصیه میشود آن را بر روی حداکثر عملکرد (Maximum performance) یا بهینهسازی عملکرد (Optimize performance) تنظیم کنید. انتخاب حالت صرفهجویی در انرژی (Power Saving) تأثیر منفی زیادی بر عملکرد بازی شما خواهد داشت.
تنظیمات برق کارت گرافیک مجزا
این تنظیمات نیز عمدتاً کنترل میکند که کدام کارت گرافیک برای مدیریت وظایف بر روی لپ تاپ شما استفاده میشود. شما باید این گزینه را نیز برای مدیریت اولویت کارت گرافیک خود تنظیم کنید. حداکثر عملکرد (Maximum performance) برای بازی بهترین گزینه است و برای کنترل دقیقتر، تنظیمات گرافیک پویای قابل تعویض (Switchable Dynamic Graphics) بهتر است.
2- مدیریت نرخ فریم بازی
فقط به این دلیل که لپ تاپ شما میتواند بازی را با نرخ فریم بالا اجرا کند، به این معنی نیست که همیشه باید بازی را با حداکثر نرخ فریم ممکن اجرا کنید. شما همیشه به نرخ فریم بالا برای بازی کردن نیاز ندارید.
هر چه نرخ فریم را بالاتر تنظیم کنید، لپ تاپ شما مجبور است سختتر کار کند تا آن فریمها را تولید کند. این بدان معنی است که باتری سریعتر تخلیه میشود و حرارت بیشتری تولید میشود، در حالی که ممکن است حتی به چنین نرخ فریم بالایی نیازی نداشته باشید.
برای برخی از بازیهای رقابتی، ممکن است به 144 فریم در ثانیه یا بیشتر نیاز داشته باشید، اما برای اکثر بازیها، 60 فریم در ثانیه برای تجربه یک گیمپلی روان کافی است. شما حتی میتوانید با 30 فریم در ثانیه نیز بازی کنید و به خصوص برای برخی بازیهای استراتژی نوبتی تفاوت 30 فریم با 60 فریم تقریباً به هیچ وجه محسوس نیست.
بنابراین، بهتر است نرخ فریم را به صورت دستی از داخل منوی بازی تنظیم کنید تا بهترین گیمپلی را نسبت به سبک همان بازی داشته باشید. اکثر بازیها دارای تنظیمات اختصاصی برای مدیریت نرخ فریم در بخش تنظیمات گرافیک خود هستند.
3- مدیریت نرخ تازهسازی نمایشگر
مشابه نرخ فریم، نمایشگر لپ تاپ شما دارای نرخ تازهسازی است که کنترل میکند که تصویر نمایش داده شده با چه سرعتی بهروزرسانی شود. نرخ فریم به نرخ تازهسازی نمایشگر محدود میشود، زیرا نمایشگر لپ تاپ شما نمیتواند فراتر از نرخ تازهسازی پشتیبانی شده، فریم نمایش دهد.
مانند نرخ فریم، لپ تاپ شما برای تازه کردن خروجی نمایشگر باید از منابع سخت افزاری و قدرت پردازشی خود استفاده کند. بنابراین، اگر به شکل غیرضروری نرخ تازهسازی بالایی را انتخاب کنید، این اتلاف منابع است که باعث مصرف بیشتر باتری و تولید حرارت میشود.
برای مدیریت نرخ تازهسازی در ویندوز، بر روی یک قسمت خالی از دسکتاپ راست کلیک کرده و تنظیمات نمایش (Display settings) را انتخاب کنید.
در پنجره ظاهر شده، به پایین پیمایش کرده و روی تنظیمات نمایش پیشرفته (Advanced display settings) کلیک کنید.
در اینجا بخش نرخ تازهسازی (Refresh rate) را مشاهده خواهید کرد که نرخهای تازهسازی پشتیبانی شده لپ تاپ در آن فهرست شده است. باید سعی کنید در اینجا نرخ تازهسازی مناسبی را انتخاب کنید که نزدیک به نرخ فریم بازی شما باشد.
به عنوان مثال در لپ تاپهایی که از نرخ تازهسازی 48 هرتز پشتیبانی میکنند، میتوانید این گزینه را اتتخاب کرده و سپس با فعال کردن V-sync از داخل منوی بازی، قادر خواهید بود بازی را با سرعت 48 فریم در ثانیه اجرا کنید که هم به قدرت پردازش کمتری نسبت به 60 فریم در ثانیه نیاز دارد و هم از حالت 30 فریم در ثانیه روانتر و سریعتر است. این کار برای بازیهایی که اکشن کمتری دارند مناسب است و گیمپلی روانی را ارائه میدهد و در عین حال لپ تاپ را خنک نگه میدارد.
4- بهروزرسانی درایور کارت گرافیک
بهروز کردن درایورهای لپ تاپ بسیار مهم است، به خصوص برای لپتاپهایی که دارای کارت گرافیک مجزا هستند. لپتاپها باید هر دو کارت گرافیک مجتمع و مجزا را به خوبی مدیریت کرده و بین آنها تعادل ایجاد کنند. از آنجایی که این فرآیند بسیار پیچیده است، اغلب بهروزرسانیهای درایور برای رفع مشکلات احتمالی عرضه میشود.
متأسفانه، عملکرد ویندوز در بهروزرسانی منظم و به موقع درایورها اصلاً قابل قبول نیست و مایکروسافت در این زمینه بسیار کم کاری کرده است. بنابراین، شما باید از نرم افزار رسمی شرکت سازنده کارت گرافیک (یا هر قطعه دیگری که قصد دریافت درایورش را دارید) یا یک ابزار بهروزرسانی درایور شخص ثالث استفاده کنید. این ابزارها معمولاً جدیدترین درایورها را ارائه میدهند و به طور خودکار آنها را بهروزرسانی میکنند.
ما در اینجا به عنوان یک نمونه، IObit Driver Booster را توصیه میکنیم، زیرا حتی نسخه رایگان آن هم میتواند تمام درایورهای قدیمی را تشخیص داده و آنها را با یک کلیک بهروزرسانی کند.
5- بهینهسازی تنظیمات شبکه
اگر اغلب اوقات بازیهای آنلاین انجام میدهید، باید مطمئن شوید که پینگ پایینی دارید تا بتوانید در رقابتهای آنلاین بهترین عملکرد خود را داشته باشید. در لپتاپها، اکثر افراد بازیها را از طریق اتصال وای-فای انجام میدهند که به طور پیشفرض کمی تأخیر ایجاد میکند. بنابراین، بهینهسازی شبکه در این دستگاهها بسیار مهمتر از ابزارهایی مانند گوشی هوشمند یا تبلت است. TCP Optimizer یک ابزار عالی برای این منظور است که میتواند بسیاری از بهینهسازیهای شبکه را به طور خودکار اعمال کند.
تمام کاری که باید انجام دهید این است که گزینه Optimal را در TCP Optimizer انتخاب کرده و تغییرات را برای بهبود اتصال شبکه اعمال کنید. این کار را هم برای تنظیمات عمومی و هم برای تنظیمات پیشرفته انجام دهید.
6- کاهش رزولوشن بازی
چه به دنبال افزایش عملکرد باشید و چه بخواهید تولید حرارت را در لپ تاپ خود کاهش دهسد، کمی کاستن از رزولوشن بازی میتواند فشار زیادی را از روی منابع لپ تاپ شما برداشته و کم کند.
رزولوشن تعداد کل پیکسلهای تصویر به صورت افقی و عمودی است. هر چه رزولوشن بالاتر باشد، تصویر به دلیل افزایش تعداد پیکسلها دقیقتر است. افزایش رزولوشن همچنین به معنای آن است که کارت گرافیک لپ تاپ شما باید سختتر کار کند تا آن پیکسلها را رندر کند. رزولوشن پایینتر ممکن است منجر به تولید تصاویری با وضوح نسبتاً کمتر شود، اما تولید چنین تصاویری برای کارت گرافیک بسیار آسانتر بوده و فرآیند کار پردازش را سرعت میبخشد.
به طور پیشفرض، بازیها با همان رزولوشن نمایشگر لپ تاپ شما اجرا میشوند که معمولاً بالاترین رزولوشن پشتیبانی شده توسط لپ تاپ شما است. با این حال، میتوانید رزولوشن را در تنظیمات گرافیک بازی کاهش دهید. به عنوان مثال، اگر رزولوشن فعلی شما 1920 در 1080 پیکسل است، میتوانید 1600 در 900 را امتحان کرده و بازیها را روانتر اجرا کنید.
7- آندرولت کردن CPU
اگر نگرانی شما تولید حرارت و مصرف بالای باتری در حین بازی است، آندرولت (Undervolt) کردن CPU به شما کمک خواهد کرد. با استفاده از ابزارهای مناسب، میتوانید توانی را که به CPU شما تزریق میشود محدود کنید. این کار بر عملکرد آن تأثیری نمیگذارد، اما تولید حرارت و مصرف باتری را کاهش میدهد.
فرآیند آندرولت کردن CPU کمی دشوار است و به تستهای زیادی نیاز دارد. برای CPUهای اینتل، باید راهنماهای منتشر شده در سطح اینترنت را از منابع موثق مطالعه کنید و با روند کار آشنا شوید. برای پردازندههای AMD هم میتوان از ابزار Ryzen Master برای آندرولت کردن استفاده کرد.
به خاطر داشته باشید که لپتاپها جای بسیار کمتری برای آندرولت کردن دارند، بنابراین حتماً هنگام تست کردن، تنظیمات را به تدریج تغییر دهید.
8- کنترل سرعت فن
برای مدیریت تولید حرارت در لپ تاپ شما، مدیریت دستی سرعت فنها میتواند بسیار مؤثر باشد. به طور پیشفرض، بایوس (BIOS) لپتاپ معمولاً در خنک کردن زیاد سختگیری نکرده و فنها را با سرعت نمیچرخاند، زیرا فنها میتوانند صدای زیادی ایجاد کنند و باتری را سریعتر تخلیه کنند. بنابراین، شما میتوانید سرعت فن را به صورت دستی تنظیم کنید تا لپ تاپ خود را به شکل بهتری خنک کنید.
ما استفاده از ابزار SpeedFan را برای این کار توصیه میکنم. این برنامه را اجرا کنید و بگذارید تمام فنها را شناسایی کند.
برای افزایش یا کاهش سریع سرعت فن، درصد کنار Pwm را برای همه فنها تنظیم کنید. برای مدیریت بهتر کنترل خودکار، روی Configure کلیک کنید.
به برگه Speeds بروید و فنی را که میخواهید پیکربندی کنید انتخاب کنید. مقدار حداقل آن را کمی بالاتر تنظیم کنید تا فن حتی با افزایش جزئی دما سریعتر کار کند. ما 50 درصد را توصیه میکنیم، اما میتوانید هر درصدی را که درست میدانید اضافه کنید. مقدار حداکثر را روی 100 درصد قرار داده و گزینه Automatically varied را فعال نگه دارید.
این تنظیمات میتوانند با کنترل بهتر سرعت فن، لپتاپ شما را خنک نگه دارد.
برخی نکات دیگر
- از یک پد خنک کننده استفاده کنید: هنگام بازی، به خصوص اگر لپ تاپ شما دارای کارت گرافیک مجزا بوده و حرارت زیادی تولید میکند، استفاده از پد خنک کننده را توصیه میکنیم.
- از برنامههای مدیریت انرژی استفاده کنید: برنامههای مختلفی مانند MSI Afterburner و RivaTuner Statistics Server (RTSS) وجود دارند که به شما امکان میدهند تنظیمات دقیقتری را برای عملکرد و حرارت لپ تاپ خود انجام دهید.
- به طور مرتب لپتاپ خود را تمیز کنید: گرد و غبار میتواند جریان هوا را مسدود کرده و باعث افزایش حرارت شود. بنابراین، حتماً به طور مرتب دریچههای هوا و فنهای لپ تاپ خود را تمیز کنید.
با دنبال کردن این نکات، میتوانید تجربه بازی خود را بر روی لپتاپ به طور قابل توجهی بهبود ببخشید و از عملکرد روانتر و خنکتر آن لذت ببرید.