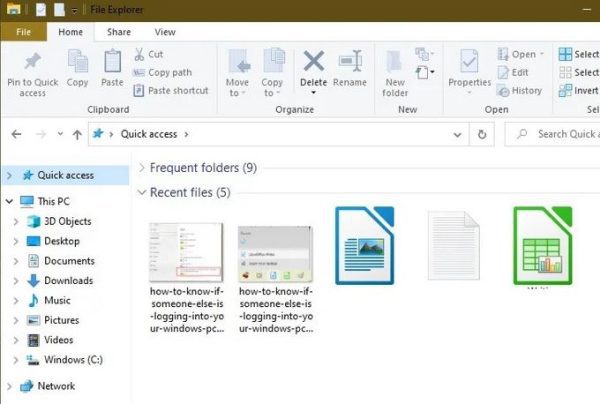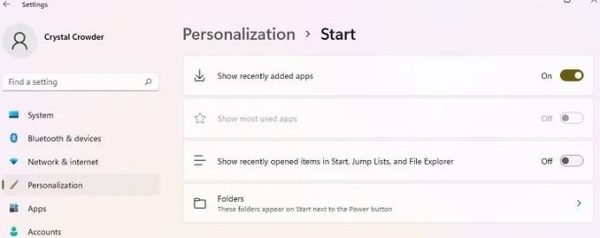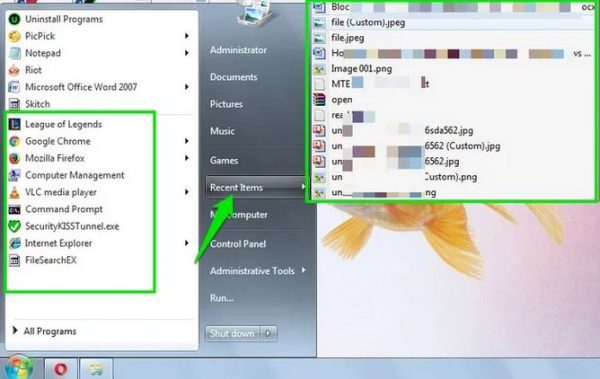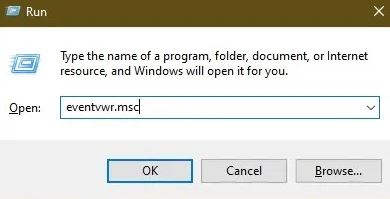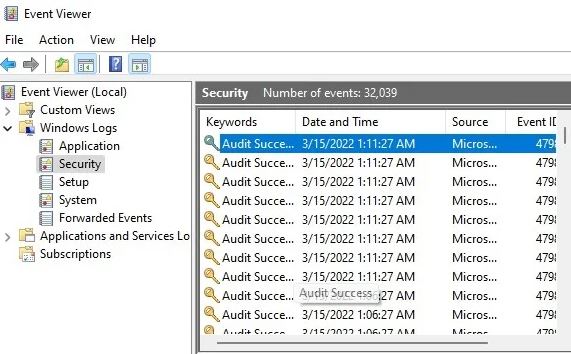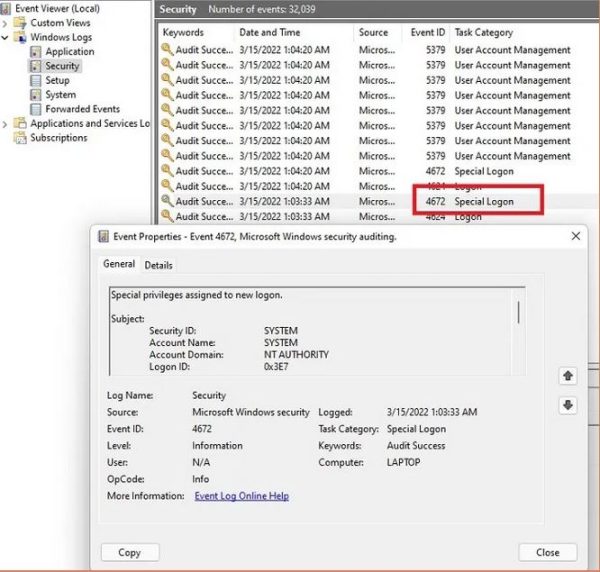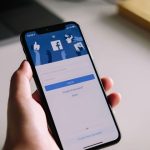اگر به تازگی احساس میکنید کسی وارد کامپیوتر شخصی شما شده، این مقاله برای شماست! اگر تابهحال نتوانستید مقصر را شناسایی کنید، ما راه حل و روشهای مفیدی را در ادامه برایتان تهیه کردیم که با استفاده از آنها میتوانید بفید که آیا کسی اخیرا به سیستم کامپیوترتان دسترسی داشته یا خیر. ممکن است برای رسیدن به پاسخ این سئوال سرنخ فیزیکی وجود نداشته باشد اما به احتمال زیاد ویندوزتان میتواند مدرکی دال بر این گمان به شما ارائه دهد. در ادامه با ما همراه شوید تا قدم به قدم شما را در یافتن پاسخ این سئوال همراهی کنیم.
فعالیتهای اخیر در Jump Lists را بررسی کنید
نسخههای اخیر ویندوز 10 به شما امکان مشاهده فعالیتهای اخیر ویندوز را به جز اپلیکیشنهایی که به تازگی روی سیستم اضافه شدهاند، در منوی استارت نشان نمیدهد؛ به همین دلیل هم اگر از ورژنهای مختلف ویندوز 10 یا سایر نسخههای پیشین ویندوز استفاده میکنید باید این روش را نادیده گرفته و به سراغ متد بعدی بروید.
با این حال اگر در حال حاضر از ویندوز 11 روی سیستم رایانه شخصی خود استفاده میکنید، این روش بسیار برایتان کاربردی خواهد بود. توجه داشته باشید که قابلیت Jump Lists به صورت پیشفرض روی سیستم فعال است و اما کاربران موذی ممکن است این ویژگی را غیرفعال کرده باشند. با در نظر گرفتن استفاده اخیر از سیستم میتوانید متوجه شوید که کسی به سیستم شما ورود پیدا کرده است یا خیر.
با کلیک راست کردن روی اپلیکیشنها در نوار وظیفه و منو استارت میتوانید متوجه شوید که آیا اخیرا به فایلهای شما دسترسی پیدا شده است. آیا میخواهید بدانید که کسی یک فایل ورد را باز کرده یا نه؟ برای این کار کافیست روی آیکون یک فایل ورد در نوار وظیفه کلیک راست کرده و به دنبال آپشن Recent بگردید.
همین روش را در منو استارتان نیز میتوانید به کار ببرید. روی هر اپی که فکر میکنید کسی ممکن است آن را باز کرده باشد از جمله آیتمهای مرورگرتان راست کلیک کنید. اگر مرورگر شما به صورت خودکار تاریخچه خود را بعد از هر بار بسته شدن پاک میکند، چیزی در این قسمت پیدا نخواهید کرد.
روش دیگر نیز مراجعه به File Explorer و توجه به موارد زیرین بخش Quick Access است.
ممکن است احتیاج باشد تا تنظیماتی که در ادامه توضیح میدهیم را نیز فعال کنید. برای این کار باید ابتدا مسیر “Start -> Settings -> Personalization -> Start” را در پیش بگیرید.
در این قسمت از فعال بودن گزینه “Show recently opened items in Start, Jump Lists, and File Explorer” اطمینان حاصل کنید.
استفاده از Recent Activity برای نسخههای قبلی ویندوز و ویندوز 10
در ابتدا از روشهای ساده شروع میکنیم. اگر کسی به اکانت شما دسترسی پیدا کرده باشد، قطعا برای انجام کاری از کامپیوترتان استفاده کرده است. در این مواقع شما باید به دنبال تغییراتی در سیستم باشید که توسط شما صورت نگرفته باشد.
برای شروع باید از برنامههای اخیر که در منو استارت قرار دارد شروع کنیم. روی آیکون منو استارت کلیک کنید تا آخرین برنامههایی که روی سیستمتان باز بودهاند را از این طریق ببینید. اگر فردی غریبه از سیستم شما استفاده کرده باشد اجرای برنامهای که شما اخیرا به آن دسترسی نداشتهاید را با استفاده از این روش مشاهده خواهید کرد.
یکی از باگهای استفاده از این روش، این است که اگر شخص غریبه باهوش باشد به احتمال زیاد آیتمهای فعالیتهای اخیر را از این قسمت حذف میکند و در این صورت اگر مشاهده آیتمهای اخیر روی سیستم شما فعال بوده باید نشانگر ماوس را روی دکمه “Recent Items” را در سمت راست منو استارت ببرید تا تمامی فایلهایی که اخیرا باز شدهاند را مشاهده کنید. با استفاده از این روش حتی اگر فایلهای واقعی را حذف کرده باشد میتوانید ورودی فایل را از این طریق مشاهده کنید.
جاهای دیگری که باید به دنبال تغییرات آنها باشید هیستوری مرورگر، پروندههای اخیر و آپشن Programs در قسمت کنترل پنل برای برنامههای اخیرا اضافه شده است. این قابلیت در ویندوز 11 در دسترس نیست. آیتمهای اخیر تنها با راست کلیک کردن روی آیکون یک اپ در Quick Access فهرستبندی شدهاند. با این حال باید توجه داشته باشید که اگر این قابلیت را روی کامپیوترتان فعال نکرده باشید دیگر برایتان در این قسمت ظاهر نخواهد شد.
بخش Windows Event Viewer را مورد بررسی قرار دهید
اگر واقعا مشکوک به اینکه شخص دیگری از رایانه شخصی شما استفاده میکند هستید باید دلایل محکمی برای خود پیدا کنید. ویندوز یک ثبت کامل از زمانیکه یک اکانت با موفقیت وارد سیستمتان شده و تلاشهای ناموفق برای ورود به سیستم را نگه میدارد. شما میتوانید این گزارشهای ثبت شده را از قسمت Windows Event Viewer مشاهده کنید.
برای دسترسی به Windows Event Viewer باید ابتدا کلیدهای Win + R را فشار داده و عبارت eventvwr.msc را در کادر باکس Run تایپ کنید. بعد از اینکه کلید Enter را فشار دادید پنجره Event Viewer برایتان باز خواهد شد.
از پنل سمت چپی باید بخش “Windows Logs” را باز کرده و گزینه Security را انتخاب کنید.
در پنل میانی، چندین دیتای ورودی را همراه با ساعت و تاریخ مشاهده خواهید کرد. هر باری که وارد سیستم میشوید، ویندوز ورودیهای شما را در بازه دو تا چهار دقیقهای ثبت میکند. روی ورودیهایی که در این بخش به ثبت رسیده تمرکز کنید و به دنبال زمانهایی که شما وارد سیستم نشدید ولی در این بخش به عنوان ورود ثبت شده بگردید.
اگر یک ورودی با زمان غیرمعمول وجود دارد یعنی کسی به رایانه شخصی شما دسترسی پیدا کرده است. ویندوز هیچوقت ورودی فیک ایجاد نمیکند پس میتوانید به این اطلاعات اعتماد کنید. به علاوه میتوانید بررسی کنید که به چه اکانتی در طول آن زمان راهپیدا کردهاند. برای بررسی این موضوع باید روی یک ورودی “Special Logon” دوبار کلیک کرده و با این کار “Event properties” برایتان باز خواهد شد. از این طریق میتوانید نام اکانت را در قسمت “Account Name” مشاهده کنید.
جزئیات آخرین ورودی را در Startup ببینید
روش قبلی برای اینکه متوجه شوید کسی از رایانه شخصی شما استفاده میکند یا خیر، مدرک موثقی را به شما ارائه میدد اما اگر فرد مزاحم به اندازه کافی باهوش باشد با پاک کردن گزارشها، فعالیتهای اخیر را پاک میکرد تا ردپایی به جا نگذرد. در این صورت شما میتوانید آخرین جزئیات ورود به سیستم را تنظیم کرده تا به محض راهاندازی رایانه برایتان به نمایش دربیایند. با این کار آخرین ورودی به ویندوز و هر تلاش ناموفق شخص نیز به نمایش درمیآید. این اطلاعات به هیچ عنوان قابل حذف نخواهند بود و تنها میتوانید دسترسی به آن را در آینده غیرمجاز کنید. در ادامه برای فعال کردن این قابلیت با ما همراه شوید:
برای این کار به ویرایشگر ریجستری احتیاج خواهید داشت پس بهتر از قبل از انجام هرگونه اقدامی یک نسخه پشتیبان تهیه کنید. برای این کار باید کلیدهای Win + R را فشار داده و عبارت regedit را در کادر دیالوگ وارد کرده و در نهایت کلید Enter را بزنید تا Windows Registry برایتان باز شود. در این صفحه باید بعد از رفتن مسیر “File -> Export” در قسمت انتخاب فایل مسیری برای ذخیره فایل بکآپ انتخاب کرده و در نهایت گزینه Save را بزنید.
برای اینکه اطلاعات ورود قبلی را در ریجستری مشاهده کنید:
- ابتدا به لوکیشنی که در زیر برایتان قرار دادیم بروید:
HKEY_LOCAL_MACHINE\SOFTWARE\Microsoft\Windows\CurrentVersion\Policies\System
- روی پوشه “System” کلیک راست کرده و آپشن “DWORD value” را انتخاب و سپس روی گزینه “New” کلیک کنید.
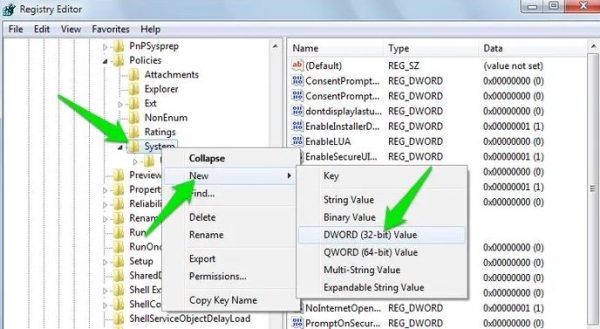
- با این کار یک ورودی برایتان ایجاد میشود که آماده نامگذاری خواهد بود. باید نام آن را DisplayLastLogonInfo بگذارید.
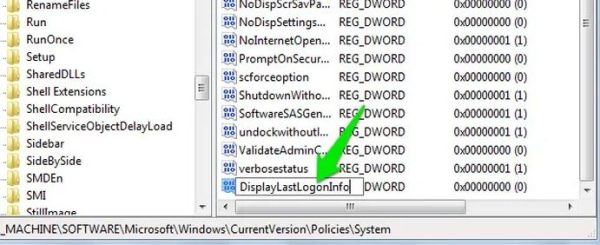
- روی این ورودی دوبار کلیک کرده و در قسمت Value data مطابق تصویر زیر عدد 1 را وارد کنید
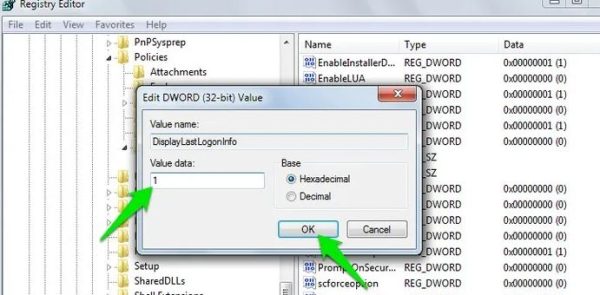
حالا هر زمان که شما و یا فرد دیگری وارد سیستم رایانه شخصی شما شود، زمان آخرین ورودی به سیستم و دفعاتی که تلاش آنها با خطا مواجه شده است را مشاهده خواهید کرد.
بررسی تاریخچه مرورگر
اگر مرورگر شما به صورت خودکار هر باری که آن را میبندید، تاریخچه خود را پاک میکند این روش برایتان موثر نخواهد بود اما اگر تنظیمات مرورگرتان را روی این حالت قرار ندادهاید کافیست تا روی مرورگر یا مرورگرهایی که از آن استفاده میکنید رفته و به تاریخچه آنها از طریق منوی تنظیمات دسترسی پیدا کنید.
کاربرانی که از راه دور به سیستم شما دسترسی پیدا میکنند را به دام بیاندازید
اگر کسی از راه دور به رایانه شخصی شما دسترسی داشته باشد باید چکار کنیم؟ روشهایی که در بالا برایتان توضیح دادیم در مورد پیدا کردن کسی که از راه دور به سیستم شما دسترسی نیز اطلاعات کافی خواهد داد. تاریخچه ورود به سیستم ویندوز در Event Viewer در این مورد به شما هشدار خواهد داد اما چند مورد دیگر نیز برای بررسی ورودهای ویندوزی وجود دارد که شامل موارد زیر میشوند:
- اپلیکیشنهای جدید را روی سیستم خود چک کنید. اگر برنامهای وجود دارد که شما نصب نکردهاید و یا اخیرا بدون اجازه شما روی رایانهتان نصب شده است باید چک کنید تا ببینید این برنامه در چه زمینهای فعالیت میکند. ممکن است در نتیجه یک بدافزاری که روی ویندوز شما وجود دارد نصب شده باشد و به کاربران از راه دور اجازه ورود به سیستمتان را بدهد.
- فایروال خود را بررسی کنید. اگر هم اکنون یک فایروال روی سیستم شما نصب است کانکشنهای از راه دور ممکن است برایتان نمایان شود. همچنین اگر هر کدام از این دسترسیها و کانکشنها فعال باشند از این طریق قابل مشاهده خواهد بود. در این صورت میتوانید از فایروال خود برای مسدود کردن این اتصالات استفاده کنید. روش انجام این کار با توجه به نوع فایروالی که از آن استفاده میکنید متفاوت خواهد بود و ویندوز به صورت پیشفرض فایروال داخلی خود را دارد. برای دسترسی به آن باید مسیر “Settings -> Privacy & security -> Windows Security,” را در پیش گرفته و سپس آپشن Open Security را باز کرده و گزینه Firewall & network protection را انتخاب کنید. در نهایت با انتخاب گزینه “Advanced Settings” میتوانید تمامی موارد مرتبط با فایروالتان را مشاهده کنید.
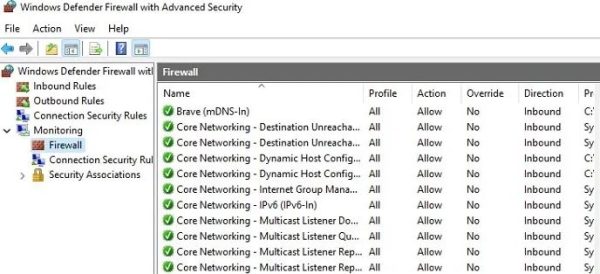
- ویروسهای موجود در سیستم را اسکن کنید. ممکن است بخاطر وجود یک بدافزار و یا ویروس، کسی از راه دور و بدون اجازه شما به ویندوزتان دسترسی داشته باشد. اجرای یک ویروس اسکن و اسکنهای منظم در این زمینه به شما در بررسی و پیدا کردن اپلیکیشنهای مخرب کمک میکند. اگر هیچ ویروس اسکنی ندارید بهتر است از ویندوز دیفندر (Windows Defender) استفاده کنید.
- در نهایت چک کنید تا ببینید آیا فایروال و یا آنتیویروس شما غیرفعال نشده باشد. در صورت غیرفعال بودن این دو به احتمال زیاد یک بدافزار وجود داشته و اجازه دسترسی از راه دور به سیستم شما را داده است.
با استفاده از روشهایی که در بالا گفتیم، شما میتوانید از دسترسیهای غیرمجازی سیستم خود آگاه شوید. با این حال هیچ روشی وجود ندارد تا دقیقا به شما بگوید چه کسی به سیستم شما دسترسی پیدا کرده است. به خاطر داشته باشید که اگر شخصی که به حساب شما دسترسی پیدا کرده است به اندازه کافی باهوش باشد، رد پای استفاده خود را همواره پاک میکند و به همین دلیل به دام انداختن او کمی مشکل خواهد بود.
اگر میخواهید رایانه شخصی خود را ترک کنید، همیشه از اکانت خود خارج شوید تا از استفاده شخص دیگری از کامپیوترتان جلوگیری کنید.
سوالات متداول
1- چگونه بفهمیم چه کسی از کامپیوترمان استفاده میکند؟
تاریخچه ورود به سیستم به شما از ورود فرد دیگری به رایانه شخصیتان میگوید با این حال نمیتوانید با استفاده از این اطلاعات بفهمید که چه کسی این کار را انجام داده است. اگر در این زمینه یه چندین نفر شک دارید بهترین راه این است که یک دوربین مخفی و یا وبکم خود را روشنن کنید تا در زمینه اینکه چه کسی به سیستمتان ورود پیدا میکند به شما کمک کند. اگر کسی از راه دور به رایانه شما دسترسی پیدا کرده باشد، این روش کمکی نخواهد کرد با این حال اگر در خانه و یا محل کار به کسی مشکوک باشید این روش موثر خواهد بود.
در این مقاله بیشتر به رنوشهای فنی برای بررسی دسترسی غیرمجاز صحبت کردیم اما شما میتوانید از متدهای فیزیکی نیز برای اطمینان از این قضیه استفاده کنید. برای مثال یک رشته مو نازک را روی کیبورد و یا ماوس خود قرار دهید تا متوجه شوید در نبود شما از کامپیوترتان استفاده شده است یا خیر. همچنین میتوانید از یک پودر سبک روی ماوس خود استفاده کنید که در صورت از بین رفتن و محو شدن پودر میفهمید که شخصی از رایانهتان استفاده کرده است! در این زمینه روشهای زیادی وجود دارد کافیست تا کمی خلاقیت به خرج دهید.
2- چگونه میتوانم از دسترسیهای غیرمجاز به رایانه شخصی خود جلوگیری کنم؟
اگر ورودیهای ویندوز غیرمجاز را کشف کردید، چند روش برای جلوگیری از وقوع مجدد این اتفاق در آینده وجود دارد که از جمله این روشها به موارد زیر اشاره میکنیم:
- به سراغ تنظیمات ورودی برای رایانه خود بروید. برای مثال اگر کسی از سیستم شما بدون اجازه استفاده میکند با گذاشتن پسورد، پیسن و یا لوگین بیومتریک (اگر دیوایس شما از این قابلیت پشتیبانی میکند) از ورود اشخاص غریبه جلوگیری کنید.
- اگر از کامپیوتر خود استفاده نمیکنید، حتما از اکانت خود خارج شوید. اگر کسی به سیستمتان ورود پیدا کرد سریعا پسورد خود را تغییر دهید.
- اکانتهای جداگانهای برای هر کاربر از جمله بچهها اضافه کنید. اگر از کامپیوتر اشتراکی استفاده میکنید باید از اینکه هر فرد اکانت جداگانهای دارد اطمینان حاصل کنید.
- هرگز اجازه دسترسی از راه دور به سیستم خود را ندهید مگر اینکه شخص و یا برنامه معتبری باشد که به آن اطمینان کامل دارید.
- هر زمان که از وای-فای عمومی استفاده میکنید از VPN استفاده کنید. اگر هکرها مادامی که از وای-فای عمومی استفاده میکنید به اکانتتان دسترسی پیدا کنند میتوانند با نصب اپلیکیشن روی سیستم شما بعدا نیز به رایانه شما دسترسی پیدا کنند.