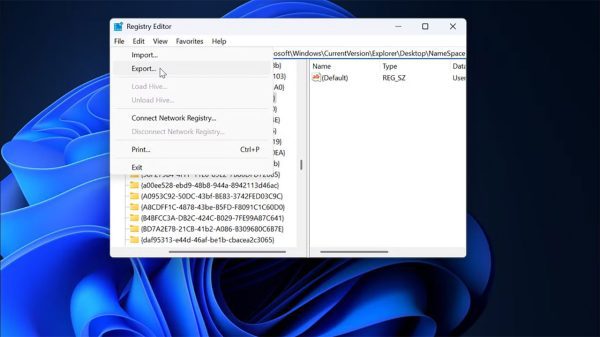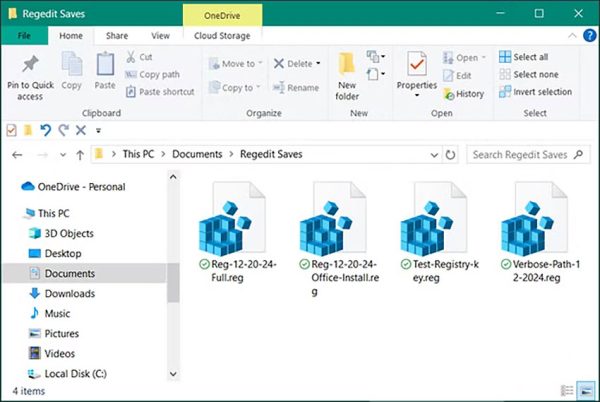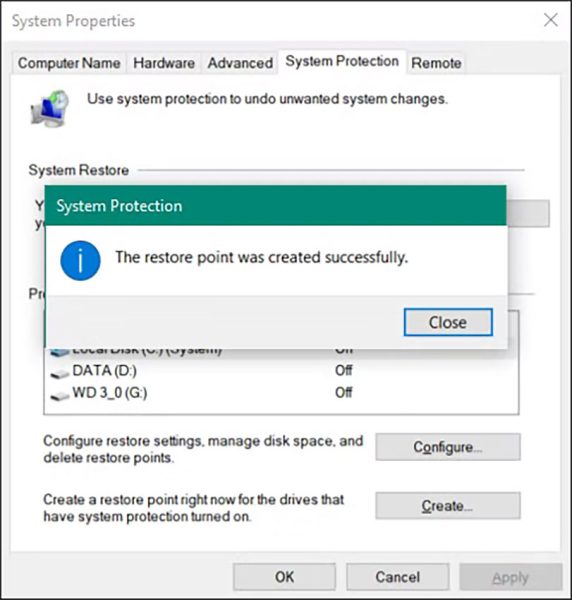رجیستری ویندوز، به عنوان قلب و روح این سیستم عامل شناخته میشود و نقشی حیاتی در عملکرد صحیح و پایدار رایانه شخصی شما ایفا میکند. این پایگاه داده مرکزی، محل ذخیرهسازی پیکربندیها، تنظیمات، مجوزها، اطلاعات مربوط به قطعات سختافزاری، نرمافزارها و به طور کلی، تمامی جنبههای ویندوز است؛ از ظاهر رابط کاربری گرفته تا نحوه عملکرد برنامهها و تنظیمات سیستمی، همگی در این بخش مدیریت میشوند. به همین دلیل، حفظ امنیت و یکپارچگی رجیستری از اهمیت بسیار بالایی برخوردار است.
قبل از هرگونه دستکاری و تغییر در تنظیمات رجیستری، اکیداً توصیه میشود که ابتدا از آن یک نسخه پشتیبان تهیه کنید. دستکاری نادرست و اعمال تغییرات ناآگاهانه در این بخش حساس میتواند منجر به بروز مشکلات جدی در سیستم شما شود، از ناپایداری و کندی عملکرد گرفته تا از کار افتادن کامل ویندوز! لازم به ذکر است که تغییرات رجیستری تنها محدود به دستکاریهای مستقیم توسط کاربر نیست. بلکه، نصب برنامههای جدید، تغییر تنظیمات ویندوز، نصب و بهروزرسانی درایورهای سختافزاری و بسیاری از موارد دیگر نیز میتوانند تغییراتی را در رجیستری ایجاد کنند.
گاهی اوقات، ممکن است بخواهید به منظور سفارشیسازی و بهبود عملکرد سیستم عامل، از اصطلاحاً «هکهای رجیستری ویندوز» استفاده کنید. این ترفندها معمولاً شامل تغییر مقادیر خاص در رجیستری برای فعال کردن ویژگیهای پنهان یا تغییر رفتار پیشفرض ویندوز میشوند. در هر صورت، صرف نظر از دلیل تغییر رجیستری، پشتیبانگیری از آن یک اقدام حیاتی و ضروری است. در این مقاله از دیجی رو، به طور جامع به بررسی مفهوم رجیستری، دلایل اهمیت پشتیبانگیری از آن و روشهای مختلف انجام این کار، از جمله پشتیبانگیری دستی و ایجاد نقطه بازیابی سیستم، خواهیم پرداخت. پس در ادامه با ما همراه باشید.
رجیستری ویندوز چیست و چرا باید به آن اهمیت دهیم؟
اهمیت رجیستری ویندوز را نباید دست کم گرفت. این پایگاه داده قدرتمند، نه فقط یک پایگاه داده معمولی، بلکه مخزنی از اطلاعات حیاتی سیستم شماست. رجیستری، تنظیمات سیستم عامل، مجوزهای دسترسی، اطلاعات مربوط به قطعات سختافزاری نصب شده، تنظیمات برنامههای کاربردی و تقریباً هر آنچه که در ویندوز میبینید، انجام میدهید، تغییر میدهید و پیکربندی میکنید را در خود ذخیره میکند. برای مثال، چه یک برنامه ساده مانند Microsoft 365 را نصب کنید و چه یک نرمافزار ضروری مانند VLC Media Player، تمامی تنظیمات، مجوزها، کلیدهای لایسنس، پیکربندیها، ویژگیها و حتی ظاهر رابط کاربری آنها به صورت «کلید» و «مقدار» در رجیستری ذخیره میشوند.
در ساختار رجیستری، «کلیدها» (Keys) مانند پوشهها عمل میکنند و اغلب به شکل ساختار درختی در داخل پایگاه داده نمایش داده میشوند. «مقادیر» (Values) نیز مانند فایلهای درون این پوشهها هستند و تنظیمات و پیکربندیهای مختلف را مشخص میکنند. با دسترسی به رجیستری، میتوانید بسیاری از تنظیماتی را که معمولاً از طریق رابط کاربری گرافیکی ویندوز در دسترس نیستند، تغییر دهید و سیستم خود را به شکل دلخواه سفارشی کنید.
روش پشتیبانگیری دستی از رجیستری با کپی کردن فایلها و پوشهها در File Explorer متفاوت است. شما نمیتوانید به سادگی مقادیر را از یک کلید به کلید دیگر کپی و جایگذاری کنید. یادگیری محل دقیق قرارگیری بیشتر کلیدها و مقادیر در رجیستری نیازمند صبر، تمرین و آشنایی با ساختار آن است.
کار کردن با رجیستری ویندوز برای کاربرانی که با ساختار آن آشنایی ندارند، توصیه نمیشود. هرگز نباید بدون دانش کافی وارد رجیستری شوید و به صورت تصادفی شروع به جابجایی، حذف یا تغییر مقادیر و یا ایجاد کلیدهای جدید کنید. قبل از هرگونه تغییری، باید بدانید دقیقاً چه کاری انجام میدهید و درک درستی از اصول اولیه رجیستری داشته باشید. روشهایی که در ادامه توضیح داده میشوند، در نسخههای مختلف ویندوز از ویندوز 7 (البته، اگر هنوز کسی از آن استفاده میکند!) تا ویندوز 11 قابل اجرا هستند.
به همین دلیل است که اکیداً توصیه میکنیم قبل از هرگونه دستکاری در رجیستری، صرف نظر از سطح تجربه خود، از آن پشتیبان تهیه کنید. یک ویرایش اشتباه، حذف یک کلید یا تغییر یک مقدار به صورت ناخواسته میتواند در بهترین حالت منجر به ناپایداری سیستم و در بدترین حالت، از کار افتادن کامل رایانه شما شود. خوشبختانه، در ادامه، روشهای مختلف پشتیبانگیری از رجیستری را به شما آموزش خواهیم داد تا در صورت بروز هرگونه مشکل، بتوانید به راحتی سیستم خود را به حالت قبل بازگردانید.
1. پشتیبانگیری دستی از کل رجیستری در ویندوز قبل از اعمال تغییرات
پشتیبانگیری از کل رجیستری ویندوز (روش جامع)
در این بخش، به بررسی جامعترین و مهمترین روش پشتیبانگیری از رجیستری ویندوز میپردازیم. با استفاده از این روش، میتوانید یک نسخه کامل از رجیستری تهیه کنید و در صورت لزوم، تمامی تنظیمات آن را به حالت قبل بازگردانید. اگر چه ممکن است همیشه به این سطح از پشتیبانگیری نیاز نداشته باشید، اما این یک گام اساسی و حیاتی قبل از اعمال هرگونه تغییر در رجیستری محسوب میشود. در ادامه، مراحل انجام این کار را به صورت گام به گام شرح میدهیم:
- با فشردن همزمان کلیدهای Win + R، پنجره Run را باز کنید. سپس عبارت regedit را در کادر مربوطه تایپ کرده و روی دکمه OK کلیک کنید یا کلید اینتر را فشار دهید. با این کار، ویرایشگر رجیستری (Registry Editor) باز میشود.
- پس از باز شدن ویرایشگر رجیستری، از نوار ابزار بالای پنجره، روی منوی File کلیک کرده و گزینه Export را انتخاب کنید.
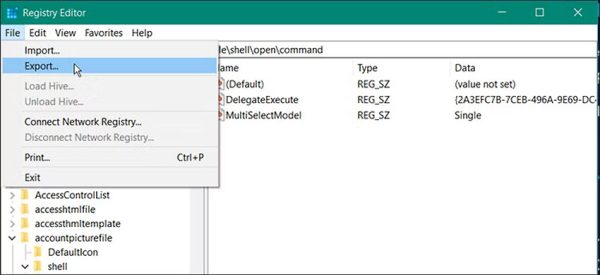
- در پنجرهای که با عنوان Export Registry File باز میشود، پوشهای را برای ذخیره فایل پشتیبان با فرمت reg انتخاب کنید. یک نام مناسب برای فایل پشتیبان انتخاب کنید که به شما در یادآوری تاریخ، زمان و هدف پشتیبانگیری کمک کند. برای مثال، نامی مانند “Reg-12-2024-Office-Install.reg” میتواند مناسب باشد.
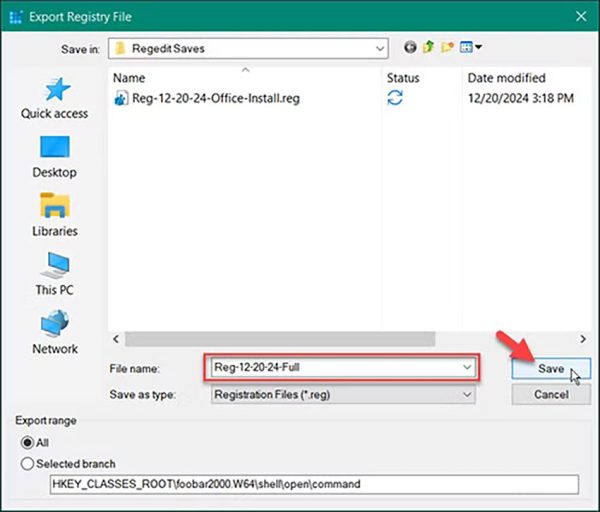
- در بخش Export range، گزینه All را انتخاب کنید تا از کل رجیستری پشتیبان تهیه شود. در صورتی که این گزینه را انتخاب نکنید، فقط از شاخه انتخاب شده در ویرایشگر رجیستری پشتیبان تهیه خواهد شد. پس از انتخاب گزینه All، روی دکمه Save کلیک کنید تا فرآیند پشتیبانگیری آغاز شود.
- پس از کلیک روی دکمه Save، چند لحظه صبر کنید تا فرآیند پشتیبانگیری و ذخیره فایل در محل انتخابی شما به پایان برسد. بسته به حجم رجیستری، ممکن است در این حین پیام “Not Responding” را در نوار عنوان پنجره ویرایشگر رجیستری مشاهده کنید. این یک رفتار طبیعی است و نشان دهنده هنگ کردن برنامه نیست. کافیست منتظر بمانید تا فرآیند پشتیبانگیری به طور کامل انجام شود. پس از اتمام کار، میتوانید به پوشه ذخیره فایل پشتیبان مراجعه کرده و از ذخیره صحیح فایل اطمینان حاصل کنید.
پس از اینکه یک کپی از کل رجیستری را در محل مورد نظر خود ذخیره کردید، توصیه میشود که علاوه بر OneDrive، کپیهای دیگری از این فایل را در مکانهای مختلف مانند هارد اکسترنال یا فضای ابری دیگر نیز ذخیره کنید. این کار به منظور افزایش امنیت و جلوگیری از از دست رفتن اطلاعات در صورت بروز مشکل برای سیستم اصلی انجام میشود. پشتیبانگیری اضافی و چندگانه از فایلهای مهم، به خصوص رجیستری ویندوز که نقشی حیاتی در عملکرد سیستم دارد، یک اقدام بسیار مهم و ضروری است.
2. پشتیبانگیری دستی از کلیدهای خاص هنگام اعمال تغییرات جزئی در رجیستری ویندوز
پشتیبانگیری انتخابی از کلیدهای مورد نظر
علاوه بر پشتیبانگیری از کل رجیستری، در مواقعی که قصد ایجاد تغییرات جزئی و مشخص در رجیستری را دارید، میتوانید فقط از کلیدها یا بخشهای خاصی که قصد تغییر آنها را دارید، پشتیبان تهیه کنید. این روش زمانی مفید است که میخواهید تغییرات خاصی را در تنظیمات ویندوز اعمال کنید، مثلاً تغییر در ظاهر رابط کاربری. در این صورت، اگر بخواهید به راحتی تغییرات اعمال شده را به حالت قبل برگردانید، میتوانید با استفاده از فایل پشتیبان تهیه شده از آن کلید خاص، به سرعت تنظیمات را بازیابی کنید.
برای پشتیبانگیری از یک کلید خاص در رجیستری، باید مراحل زیر را دنبال کنید:
- ابتدا ویرایشگر رجیستری را با استفاده از روشی که قبلاً توضیح داده شد (فشردن کلیدهای Win + R و تایپ عبارت regedit) باز کنید.
- در پنجره ویرایشگر رجیستری، به مسیری که شامل کلید مورد نظر شما برای پشتیبانگیری است، بروید. برای این کار میتوانید از ساختار درختی سمت چپ پنجره استفاده کنید. پس از پیدا کردن کلید مورد نظر، آن را انتخاب یا هایلایت کنید.
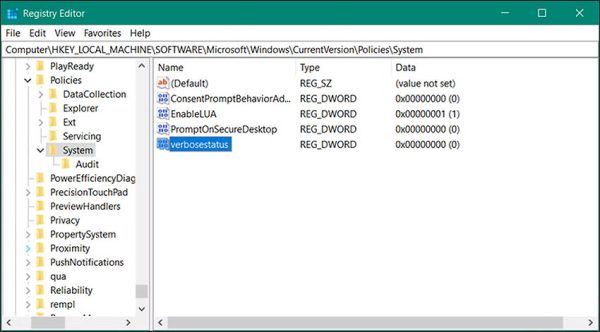
- از نوار ابزار بالای پنجره، روی منوی File کلیک کرده و گزینه Export را انتخاب کنید.
- در پنجره Export Registry File، محل ذخیره فایل پشتیبان را انتخاب کنید و یک نام مناسب برای آن تایپ کنید. حتماً دقت داشته باشید که گزینه Save as type روی Registration Files (*.reg) تنظیم شده باشد.
- در بخش Export range، گزینه Selected branch را انتخاب کنید. این گزینه تضمین میکند که فقط از کلید انتخاب شده و زیرشاخههای آن پشتیبان تهیه میشود.
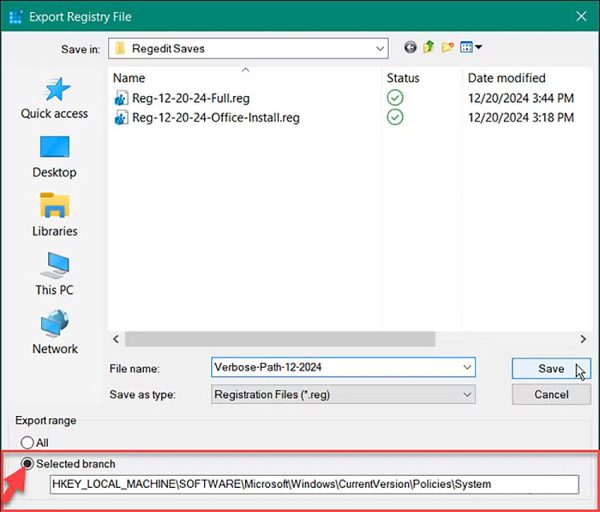
- در نهایت، روی دکمه Save کلیک کنید تا فرآیند پشتیبانگیری آغاز و فایل reg در محل مورد نظر شما ذخیره شود.
3. پشتیبانگیری از رجیستری هنگام ارتقاء ویندوز یا ایجاد تغییرات اساسی در سیستم
اهمیت پشتیبانگیری قبل از تغییرات عمده سیستمی
یکی دیگر از مواقع بسیار مهم برای پشتیبانگیری از رجیستری، زمانی است که قصد انجام تغییرات اساسی در سیستم خود را دارید. این تغییرات میتواند شامل موارد زیر باشد:
- ارتقاء سیستم عامل: برای مثال، ارتقاء از ویندوز 10 به ویندوز 11.
- نصب نرمافزارهای بزرگ و پیچیده: مانند مجموعه نرمافزاری Microsoft 365 یا Office 2024.
- بهروزرسانیهای بزرگ ویندوز (Feature Updates): مانند بهروزرسانی ویندوز 11 به نسخه 24H2.
- نصب سختافزارهای جدید: مانند کارت گرافیک جدید یا حافظه SSD از نوع M.2.
اگر چه توصیه میشود که همیشه قبل از انجام هرگونه تغییر اساسی در سیستم، از کل ویندوز پشتیبان تهیه کنید (Backup Image)، اما داشتن یک نسخه پشتیبان از رجیستری در این مواقع میتواند بسیار مفید باشد. در صورتی که در طول فرآیند ارتقاء یا نصب، مشکلی رخ دهد، میتوانید با استفاده از فایل پشتیبان رجیستری، سیستم را به حالت قبل از تغییرات بازگردانید. این امر به خصوص زمانی مفید است که نیاز به نصب مجدد نرمافزارها یا سختافزارها داشته باشید و میخواهید تنظیمات قبلی آنها را حفظ کنید.
4. استفاده از ابزار System Restore برای پشتیبانگیری از رجیستری
پشتیبانگیری از طریق رابط کاربری ویندوز
ابزار System Restore در ویندوز، مانند یک ماشین زمان عمل میکند و یک روش آسان و سریع برای بازگرداندن سیستم به یک نقطه زمانی مشخص است. این ابزار به طور خودکار قبل از انجام برخی از تغییرات سیستمی، مانند نصب نرمافزارها یا درایورهای جدید، یک نقطه بازیابی (Restore Point) ایجاد میکند. این نقاط بازیابی شامل یک نسخه از رجیستری نیز میشوند.
استفاده از System Restore نسبت به پشتیبانگیری دستی از کل رجیستری، زمان کمتری میبرد و به همین دلیل در مواقع ضروری و هنگام عیبیابی سیستم، بسیار مفید است. اگر چه این روش دقیقاً مشابه روشهای قبلی، یک فایل جداگانه از رجیستری ایجاد نمیکند، اما به شما این امکان را میدهد که در صورت بروز مشکل، سیستم خود را به یک حالت پایدار قبلی بازگردانید. همچنین، داشتن چندین نقطه بازیابی میتواند در مواقعی که سیستم شما توسط بدافزار آلوده شده باشد، بسیار مفید باشد. با استفاده از System Restore، میتوانید سیستم خود را به نقطهای قبل از آلودگی بازگردانید و از شر بدافزار خلاص شوید.
روش ایجاد یک نقطه بازیابی با استفاده از System Restore:
- در نوار جستجوی ویندوز، عبارت “create a restore point” را تایپ کنید و نتیجهای با این نام را که نمایش داده میشود، انتخاب کنید.
- در پنجره System Properties که باز میشود، روی دکمه Create کلیک کنید.
- در پنجره جدید، یک نام توصیفی برای نقطه بازیابی خود وارد کنید (به عنوان مثال، “قبل از نصب درایور جدید”). سپس روی دکمه Create کلیک کنید.
با این کار، ویندوز به سرعت یک نقطه بازیابی ایجاد میکند که شامل یک نسخه از رجیستری نیز میباشد.
بازیابی رجیستری ویندوز از فایل پشتیبان
پس از تهیه فایل پشتیبان با فرمت reg، در صورت بروز مشکل و نیاز به بازیابی رجیستری، میتوانید به سادگی مراحل زیر را دنبال کنید:
- فایلی که قبلاً با فرمت reg ذخیره کردهاید را پیدا کنید.
- بر روی فایل دابل کلیک کنید تا اجرا شود.
- یک پیام هشدار امنیتی نمایش داده میشود که از شما میخواهد تأیید کنید که میخواهید اطلاعات موجود در فایل را به رجیستری اضافه کنید. بر روی دکمه Yes یا تأیید کلیک کنید.
- پیام دیگری مبنی بر موفقیتآمیز بودن عملیات اضافه کردن اطلاعات به رجیستری نمایش داده میشود. بر روی دکمه OK کلیک کنید.
با انجام این مراحل، اطلاعات موجود در فایل پشتیبان به رجیستری ویندوز شما اعمال میشود و تنظیمات به حالت ذخیره شده در فایل پشتیبان باز میگردد.
نکات مهم در مورد پشتیبانگیری و بازیابی رجیستری
- زمان مناسب برای پشتیبانگیری: بهترین زمان برای پشتیبانگیری از رجیستری، قبل از نصب هرگونه نرمافزار جدید، تغییر تنظیمات سیستمی، نصب درایورهای جدید یا انجام هرگونه تغییر اساسی در سیستم است.
- نامگذاری مناسب فایلهای پشتیبان: برای جلوگیری از اشتباه و سهولت در پیدا کردن فایل پشتیبان مورد نظر، از نامگذاری مناسب و معنادار برای فایلهای پشتیبان استفاده کنید. نام فایل باید شامل تاریخ و زمان پشتیبانگیری و همچنین توضیحی کوتاه در مورد دلیل پشتیبانگیری باشد (به عنوان مثال، “Reg-Backup-Before-Office-Installation-2024-10-26”).
- ذخیرهسازی در مکان امن: فایلهای پشتیبان رجیستری را در مکانی امن و جدا از درایو اصلی سیستم خود ذخیره کنید. استفاده از درایوهای خارجی، حافظههای USB یا فضای ابری برای این منظور توصیه میشود.
- تست بازیابی: پس از تهیه پشتیبان، توصیه میشود که یک بار فرآیند بازیابی را به صورت آزمایشی انجام دهید تا از صحت فایل پشتیبان و عملکرد صحیح فرآیند بازیابی اطمینان حاصل کنید. البته در این تست نیازی به اعمال واقعی تغییرات نیست و صرفاً بررسی مراحل کافی است.
- محدودیتهای System Restore: توجه داشته باشید که System Restore به طور کامل از تمامی فایلهای شخصی شما پشتیبان تهیه نمیکند. این ابزار بیشتر بر روی فایلهای سیستمی و تنظیمات رجیستری تمرکز دارد. بنابراین، برای پشتیبانگیری کامل از اطلاعات شخصی خود، از روشهای دیگر پشتیبانگیری مانند تهیه Image از درایو سیستم یا کپی کردن فایلها به صورت دستی استفاده کنید.
- استفاده از نرمافزارهای جانبی: علاوه بر روشهای دستی و System Restore، نرمافزارهای جانبی متعددی نیز برای پشتیبانگیری و مدیریت رجیستری ویندوز وجود دارند. این نرمافزارها معمولاً امکانات پیشرفتهتری مانند زمانبندی پشتیبانگیری، فشردهسازی فایلهای پشتیبان و مقایسه نسخههای مختلف رجیستری را ارائه میدهند.
نتیجهگیری و توصیههای نهایی
پشتیبانگیری از رجیستری ویندوز یک اقدام پیشگیرانه و بسیار مهم است که به شما کمک میکند از بروز مشکلات جدی در سیستم خود جلوگیری کنید. توصیه میشود که قبل از هرگونه تغییر عمده در سیستم یا دستکاری مستقیم در رجیستری، از آن پشتیبان تهیه کنید. استفاده از System Restore نیز یک روش سریع و آسان برای بازگرداندن سیستم به حالت قبلی است. با رعایت این نکات، میتوانید از پایداری و امنیت سیستم عامل ویندوز خود اطمینان حاصل کنید.