مواقعی وجود دارد که کاربر می خواهد از تاریخچه زمان روشن و خاموش شدن یک کامپیوتر اطلاع پیدا کند. بیشتر، مدیران سیستم برای اهداف عیب یابی به دنبال این اطلاعات هستند. همچنین اگر چند نفر به صورت مشترک از یک رایانه استفاده می کنند، در این صورت بررسی زمان راه اندازی و خاموش کردن می تواند یک روش مناسب برای اطمینان حاصل کردن از استفاده صحیح و با برنامه از رایانه باشد. اگر شما هم به این دلایل، با به هر دلیل دیگری دوست دارید از زمان روشن و خاموش شدن رایانه خود در روزهای گذشته اطلاع پیدا کنید، در این مقاله ما دو راه برای این کار معرفی خواهیم کرد. پس با ما در دیجی رو همراه باشید.
استفاده از لیست رویدادها برای استخراج زمان راه اندازی و خاموش شدن رایانه
Windows Event Viewer ابزاری فوق العاده است که انواع و اقسام اتفاقای را که در رایانه می افتد، در خود ذخیره می کند. برای هر رویداد خاص در رایانه، Event Viewer یک ورودی را برای آن ثبت می کند. این ابزار توسط سرویس eventlog مدیریت می شود که امکان غیرفعال یا متوقف کردن آن به صورت دستی وجود ندارد، زیرا این سرویس یکی از سرویس های اصلی ویندوز است. Event Viewer همچنین زمان شروع و توقف هر رویداد را هم ثبت می کند. از همین رو با استفاده از این ابزار می توانیم از زمان شروع به کار و خاموش شدن رایانه خود هم مطلع شویم.
رویدادهای سرویس eventlog با دو کد ثبت می شوند. شناسه رویداد 6005 نشان می دهد که سرویس eventlog آغاز شده و شناسه رویداد 6009 نیز نشان می دهد که سرویس eventlog متوقف شده است. حال با در نظر گرفتن این موارد، اجازه دهید روند کامل استخراج این اطلاعات را از طریق Event Viewer، مرور کنیم.
1- ابزار Event Viewer را باز کنید (با فشردن کلیدهای Ctrl + R و تایپ کردن eventvwr در نوار جستجوی ویندوز می توانید این کار را انجام دهید).
2- در پانل سمت چپ، پوشه Windows Logs را باز کرده و سپس بر روی System کلیک کنید.
3- در پانل میانی به لیستی از رویدادها دسترسی دارید که در حین روشن بودن رایانه اتفاق افتادهاند. در اینجا ما تنها به دنبال سه رویداد هستیم. قبل از هر کاری باید رویدادها را بر اساس شناسه آنها مرتب کنیم. برای این کار کافیست بر روی برچسب Event ID کلیک کنید تا تمامی رویدادها به ترتیب شناسه خود مرتب شوند.
4- اگر لیست رویدادها بسیار بزرگ باشد، در این صورت مرتب کردن به تنهایی ممکن است پاسخگو نباشد. در این شرایط بهتر است از طریق پانل سمت راست و گزینه هایی که تحت عنوان Actions گردآوری شدهاند، اقدام به ایجاد یک فیلتر کنید. برای ایجاد فیلتر کافیست بر روی Filter current log کلیک کنید.
5- پس از کلیک بر روی Filter current log، در پنجره ای که ظاهر می شود، شماره های 6005 و 6006 را در داخل کادری که با <All Event IDs> مشخص شده، تایپ کنید (به صورت 6006 ,6005 باید تایپ شود). برای تعیین محدوده زمانی هم میتوانید از بالای صفحه م منوی کرکرهای Logged استفاده کنید.
- شناسه رویداد 6005 با عبارت “The event log service was started” مشخص شده و به معنی شروع به کار سیستم است.
- شناسه رویداد 6006 با عبارت “The event log service was stopped” مشخص شده و به معنی خاموش شدن سیستم است.
اگر می خواهید اطلاعات بیشتری به دست بیاورید، می توانید شناسه رویداد 6013 را هم بررسی کنید که مربوط به مدت زمان روشن بودن رایانه است. همچنین شناسه رویداد 6009 اطلاعات مربوط به پردازنده را در زمان بوت شدن سیستم نشان می دهد. شناسه رویداد 6008 هم به شما اطلاع می دهد که چه زمانهایی سیستم پس از اینکه به صورت اصولی خاموش نشده، شروع به کار کرده است.
استفاده از ابزار TurnedOnTimesView
TurnedOnTimesView یک ابزار ساده و قابل حمل (بدون نیاز به نصب) است که برای تجزیه و تحلیل لیست رویداد مرتبط با شروع به کار و خاموش شدن سیستم کاربرد دارد. با استفاده از این ابزار می توان لیست زمانی خاموش و روشن شدن رایانه محلی و یا هر رایانهای را که از طریق شبکه به رایانه شما متصل است، مشاهده کرد. از آنجا که این برنامه به صورت قابل حمل عرضه شده، هیچ نیازی به نصب کردن ندارد و تنها کافیست تا آن را از حالت فشرده خارج کرده و بر روی فایل TurnedOnTimesView.exe کلیک کنید. به محض اجرای برنامه، لیست کاملی از زمانهای شروع به کار، خاموش شدن، مدت روشن بودن در هر بار روشن و خاموش شدن، دلیل خاموش شدن و کد خاموش شدن، برایتان نمایش داده خواهد شد.
دلیل خاموش شدن (Shutdown) معمولاً در رایانههای مبتنی بر Windows Server اهمیت دارد، چرا که برخلاف رایانههای شخصی دلیل خاموش شدن سرور بسیار مهم و حیاتی است.
اگر از راه دور قصد دارید، لیست زمانهای روشن و خاموش شدن یک رایانه را بررسی کنید، باید به قسمت Options و سپس Advanced Options مراجعه کرده و در نهایت گزینه Data source as Remote Computer را انتخاب کنید. حال در پنجره ظاهر شده، آدرس IP یا نام رایانه هدف را در کادر مربوطه وارد کرده و بر روی دکمه OK کلیک کنید. با این کار لیست مذکور برایتان نمایش داده خواهد شد.
در مجموع، با اینکه همیشه می توانید از Event Viewer برای تجزیه و تحلیل دقیق زمان شروع به کار و خاموش شدن رایانه استفاده کنید، اما TurnedOnTimesView این اطلاعات را در قالب یک رابط کاربری بسیار ساده به شما ارائه کرده و کار را بسیار راحتتر می کند.


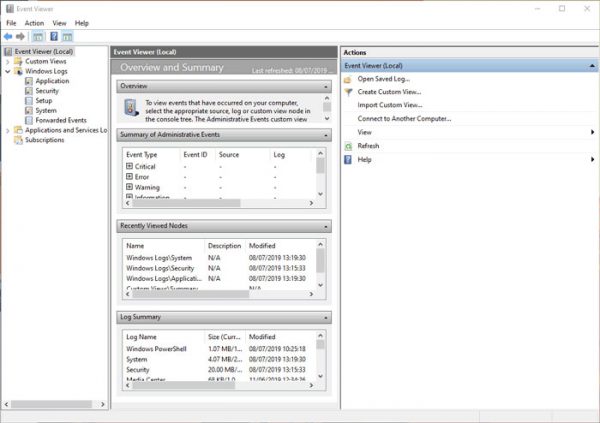
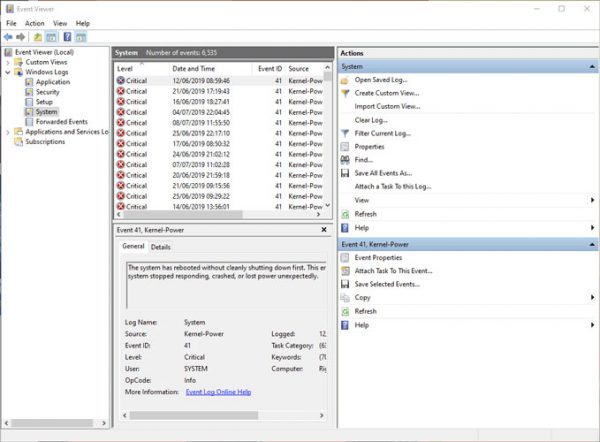
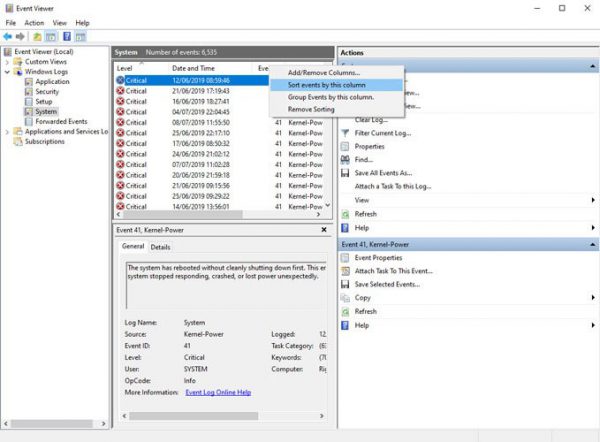

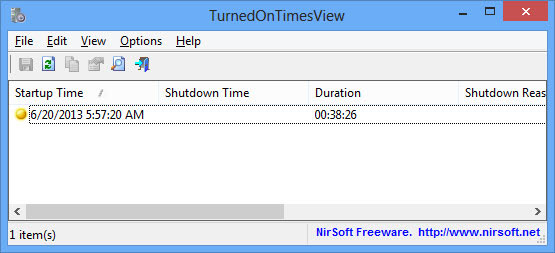
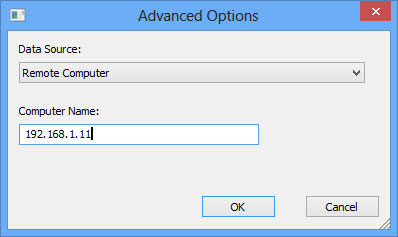










سلام
متشکر اطلاعات خوبتون
بسیار عالی ممنون
توضیحات خوب بدون عوامل مزاحم تبليغات