امروزه پرینترهای رومیزی در دو نوع متفاوت عرضه میشوند، دسته اول پرینترهایی هستند که قابلیت اتصال به شبکه دارند و دسته دوم چاپگرهای استاندارد. پرینترهای شبکهای این قابلیت را دارند که به وایفای و یا شبکه اترنت (Ethernet) داخلی شما متصل شده و دستورات چاپ را از سایر دستگاههای موجود در شبکه دریافت کنند، اما پرینترهای رومیزی دستورات چاپ را تنها از کامپیوتر و لپ تاپ دریافت میکنند. در حال حاضر در اکثر خانهها و دفاتر هنوز از پرینترهای استاندارد و قدیمی استفاده میشود. تقریبا هیچ راه سخت افزاری برای اتصال دستگاههای موبایل به این دسته از پرینترها وجود ندارد، اما با ترفندهای نرم افزاری و استفاده از سرویس پرینت ابری گوگل (Google Cloud Print) این امکان به وجود آمده. برای یادگیری نحوه ارسال فرمان چاپ از گوشیهای موبایل به پرینترهای رومیزی در ادامه مطلب با ما همراه باشید.
پیش نیازها
برای انجام این کار به موارد زیر احتیاج دارید:
- یک پرینتر رومیزی با درایورهای نصب شده. باید قادر باشید تا بدون مشکل با استفاده از کامپیوتر یا لپ تاپ از این پرینتر استفاده کنید.
- مرورگر اینترنتی کروم را بر روی کامپیوتر خود نصب کنید.
- از منوی مرورگر کروم کامپیوتر وارد تنظیمات (Settings) شده و اکانت گوگل خود را اضافه کنید.
چاپگر رومیزی خود را به پرینت ابری گوگل اضافه کنید
همانطور که در مقدمه توضیح دادیم، استفاده از راهکارهای نرم افزاری بهترین وسیله برای ارتباط بین گوشی و پرینتر رومیزی است، و یکی از بهترین نرم افزارها سرویس پرینت ابری گوگل است این سرویس هر دو نوع پرینترهای (شبکهای و معمولی) را پشتیبانی میکند. اما ما در این مطلب تنها با پرینترهای غیرشبکهای سر و کار داریم.
ابتدا چاپگر خود را روشن کرده و آن را به کامپیوتر متصل کنید. البته در برخی مواقع نیازی به اتصال کامپیوتر و پرینتر نیست.
مرورگر کروم را در کامپیوتر باز کرده و در قسمت آدرس عبارت chrome://devices/ را تایپ کرده و بر روی گزینه اضافه کردن چاپگرها یا Add Printers کلیک کنید.
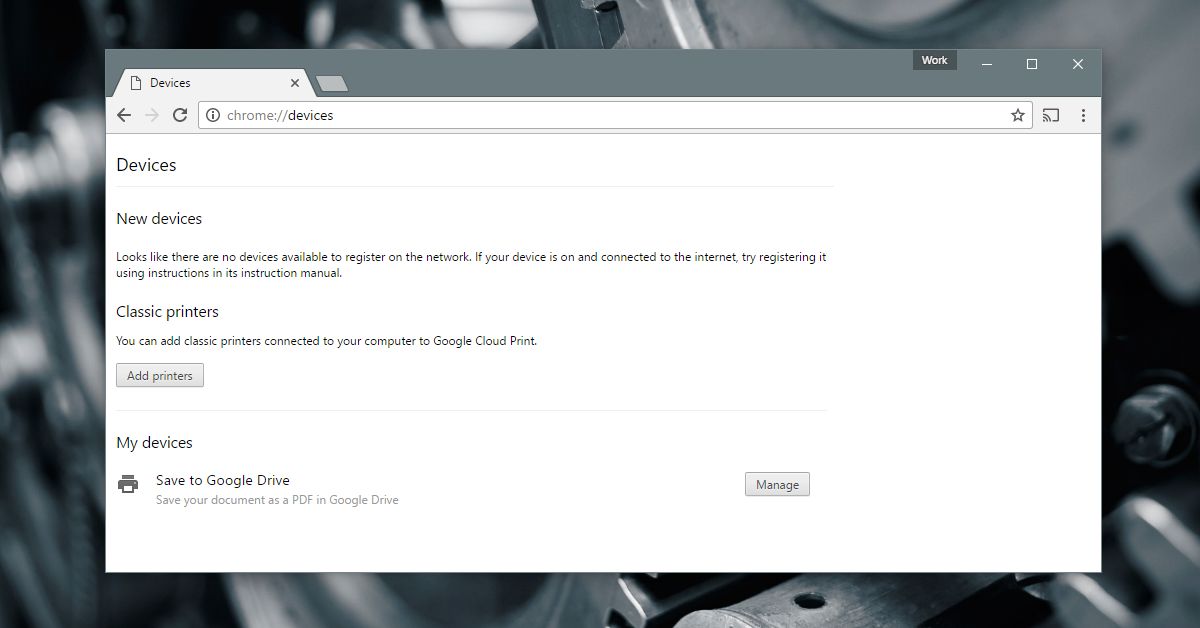
در این مرحله گوگل کروم چاپگرهایی که برای کامپیوتر خود تعریف کردهاید را پیدا میکند. پرینترهایی که مدنظر دارید را انتخاب و روی گزینه اضافه کردن چاپگرها یا Add Printers کلیک کنید.
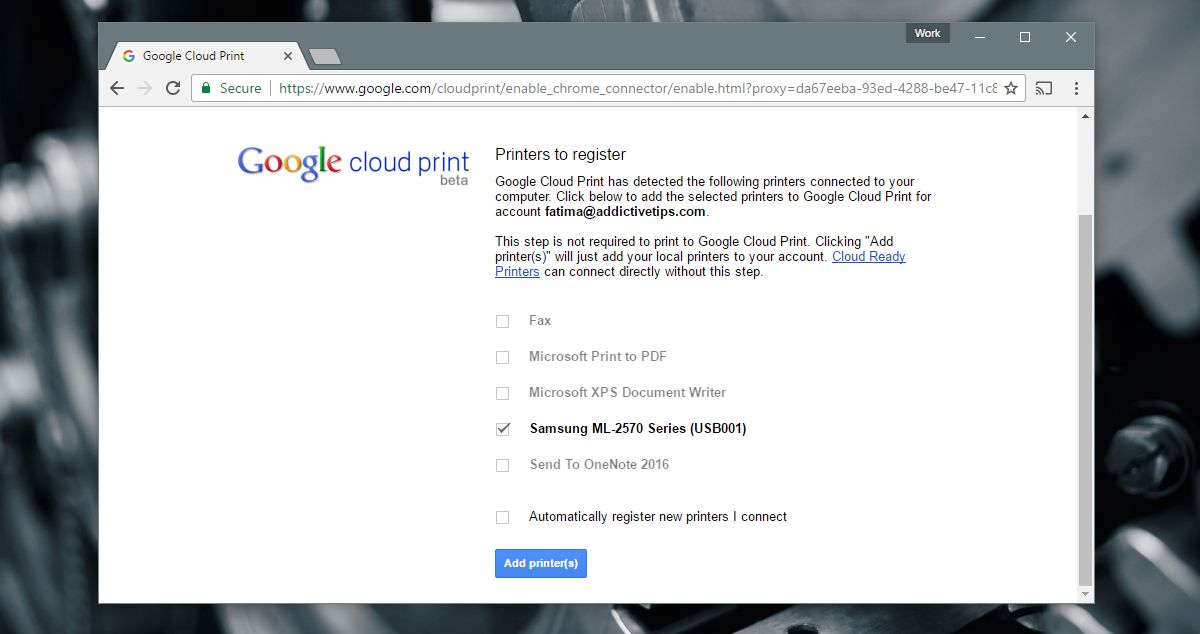
اپلیکیشنهای موبایل
به این دلیل که از سرویس ابری گوگل استفاده میکنیم کاربران اندروید نیازی به نصب هیچ اپلیکیشنی ندارند. اما کاربران iOS باید اپلیکیشنهای گوگل درایو (Google Drive) و گوگل داکس (Google Docs) را در دستگاه خود دریافت کنند. همچنین پیشنهاد میکنیم که اپلیکیشن CloudPrint را نیز نصب کنید. متاسفانه گوگل اپلیکیشن رسمی پرینت ابری خود را برای کاربران iOS ارائه نکرده است.
استفاده از این اپلیکیشنها برای کاربران اپل با محدودیتهایی همراه است. کاربران اندرویدی میتوانند در هنگام پرینت مشخص کنند که به کدام صفحات احتیاج دارند، اما در دستگاههای اپل تنها امکان پرینت پروندهها بصورت یکجا و کامل وجود دارد. البته کاربران iOS میتوانند با استفاده از اپلیکشن گوگل داکس صفحات موردنظر خود را انتخاب کرده و یک فایل جدید درست کنند.
اپلیکیشن CloudPrint در مارکت اپل نیز قادر است تا پروندهها را از سرویسهای مختلف ابری گرفته و آنها را به سرویس پرینت ابری گوگل ارسال کند. این اپلیکیشن بصورت رایگان در دسترس همگان قرار دارد اما مدت زمان زیادی از آخرین به روز رسانی آن گذشته و دارای چندین باگ است، مثلا گاهی اوقات پیامهایی به زبان اسپانیایی ارسال کرده و یا امکان اتصال به سرویس دراپ باکس را از دست میدهد.
چاپ با استفاده از دستگاه اندرویدی
ابتدا از روشن بودن قابلیت پرینت دستگاه خود مطمئن شوید. برای این کار به صفحه تنظیمات رفته و روی گزینه Printing ضربه بزنید. در صفحه باز شده مطمئن شوید که قابلیت سرویس پرینت ابری روشن باشد.
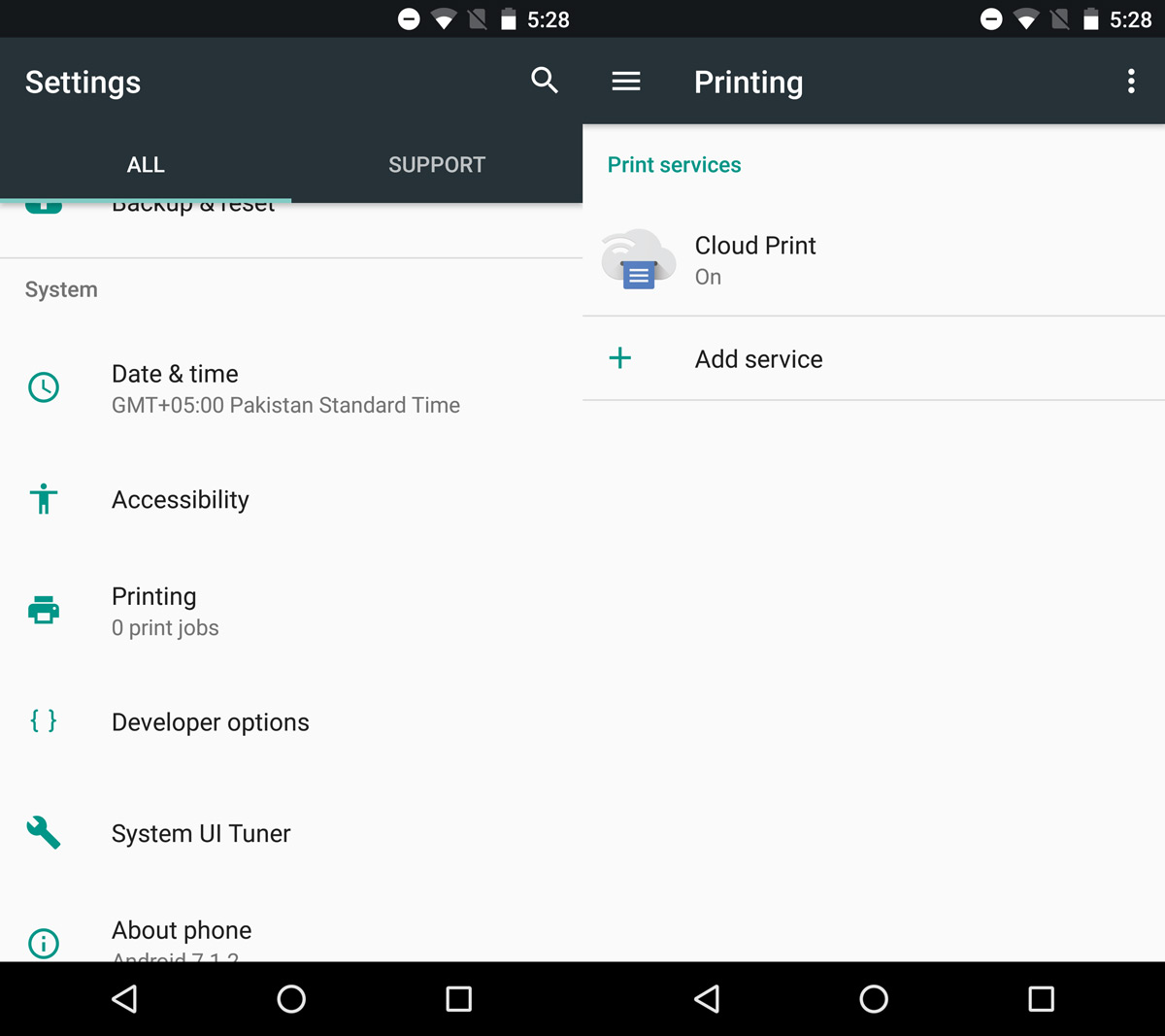
در گوشی اندرویدی خود پروندهای که تمایل دارید چاپ شود را باز کنید. هیچ تفاوتی ندارد که با استفاده از کدام اپلیکیشن گوگل این کار را انجام دهید (گوگل درایو، گوگل داکس، کروم، …) اما در صورتی که از اپلیکیشنی غیر از محصولات گوگل استفاده میکنید مطمئن شوید که از منوی به اشتراک گذاری اندروید پشتیبانی کند.
وارد منوی به اشتراک گذاری یا Share شده و گزینه پرینت را انتخاب کنید.

در صفحه باز شده روی گزینه “انتخاب یک چاپگر” یا Select a Printer ضربه زده و چاپگری که پیش از این به سرویس پرینت ابری گوگل متصل شده بود را انتخاب کنید. حالا پرینتر خود را روشن کرده و آن را به کامپیوتر متصل کنید. در اینجا صفحات مورد نظر و تعداد کپیهایی که از پرونده نیاز دارید را وارد کرده و روی دکمه پرینت ضربه بزنید تا دستور چاپ به کامپیوتر ارسال شود.
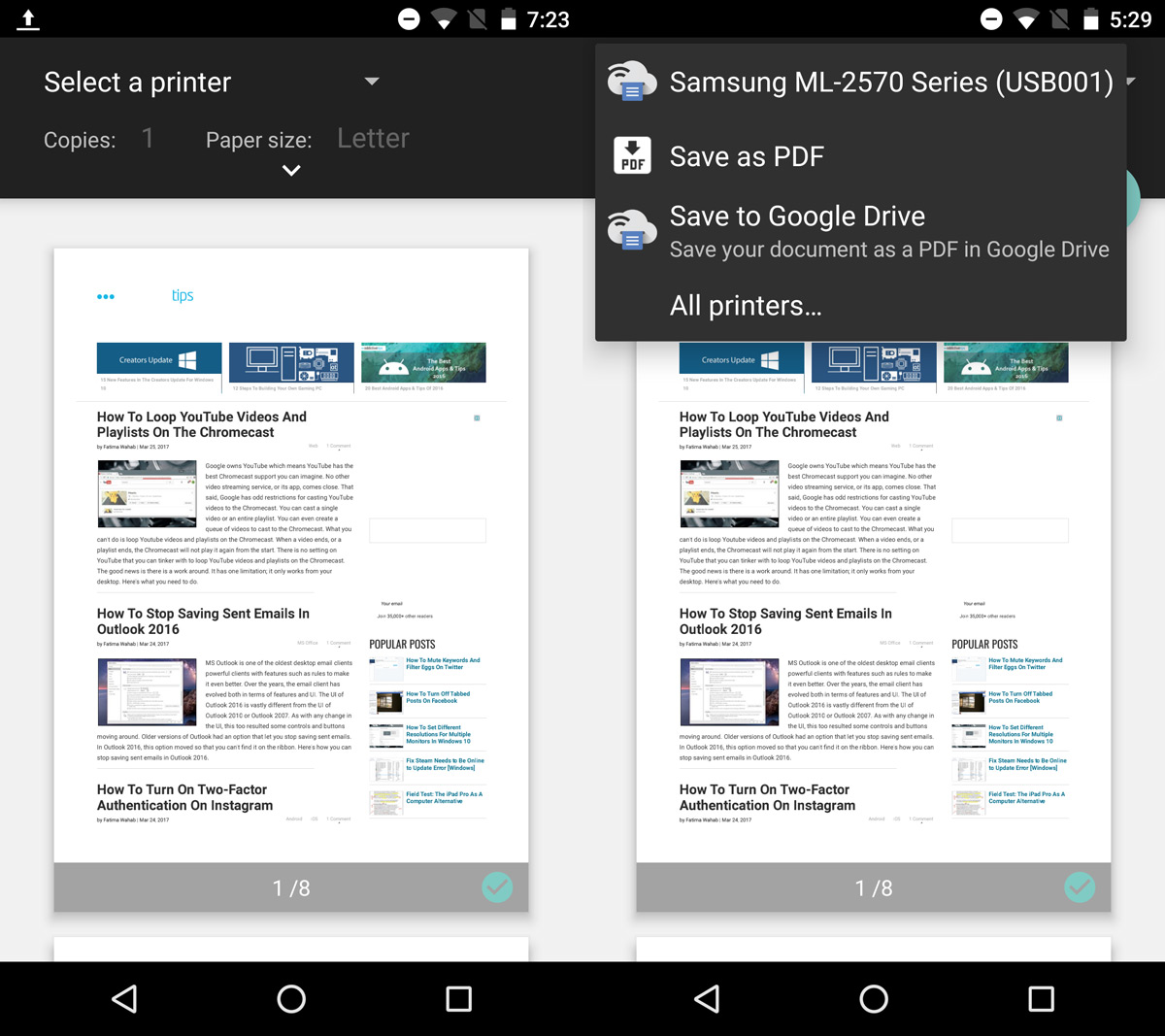
پس از چند ثانیه عملیات چاپ پرونده آغاز خواهد شد.
چاپ با استفاده از دستگاههای ساخت اپل
استفاده از سرویس پرینت ابری گوگل در دستگاههای iOS کار غیرممکنی نیست، اما به سادگی انجام نمیشود و دارای محدودیتهایی است. برای پرینت یک پرونده، باید آن را در گوگل درایو ذخیره کنید. شما میتوانید فرمان چاپ فایلهای پی دی اف را بصورت مستقیم از گوگل درایو ارسال کنید، اما برای پرینت فایلهای Word باید در مرحله اول از گوگل داکس استفاده کنید.
برای پرینت یک پرونده پی دی اف، ابتدا آن را در گوگل درایو باز کنید، روی دکمهای که در صفحه دارید ضربه زده و در انتهای منویی که باز میشود گزینه Print را انتخاب کنید. حالا پرینت مورد نظر را انتخاب و تعداد کپیهایی که از فایل نیاز دارید را مشخص کرده و سپس روی دکمه Print ضربه بزنید.
برای ارسال فرمان چاپ از اپلیکیشن گوگل داکس، روی دکمهای که در قسمت بالا سمت چپ صفحه میبینید ضربه بزنید. از منوی باز شده گزینه Share and export را انتخاب کرده و سپس روی گزینه Print ضربه بزنید.
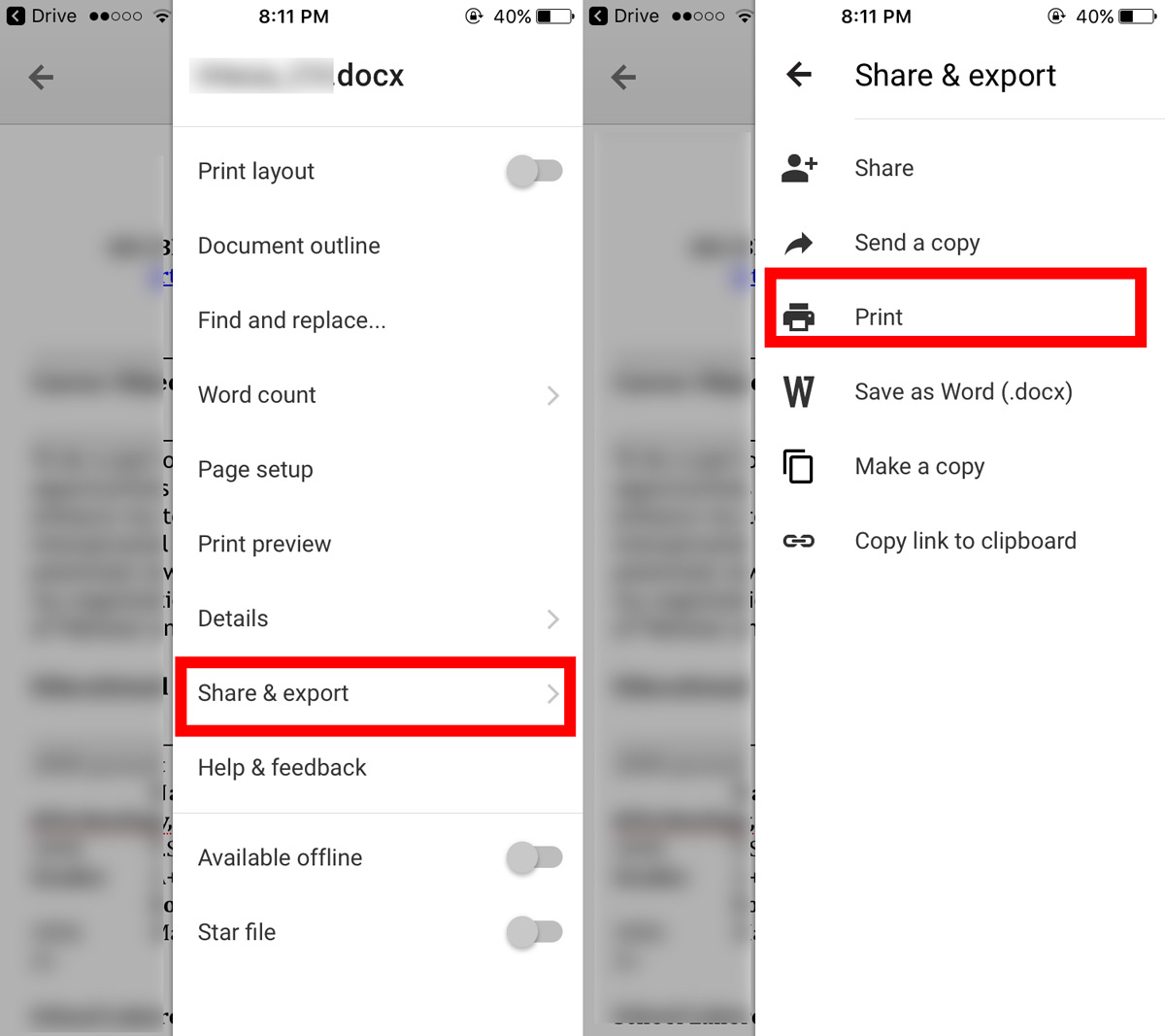
در اینجا گوگل داکس دو راه متفاوت برای چاپ پرونده را نمایش میدهد. یکی از این راهها استفاده از سرویس ابری پرینت گوگل و راه دیگر با استفاده از AirPrint است. روی گزینه سرویس ابری گوگل ضربه زده و چاپگر خود را انتخاب کنید. سپس روی گزینه Print ضربه بزنید.
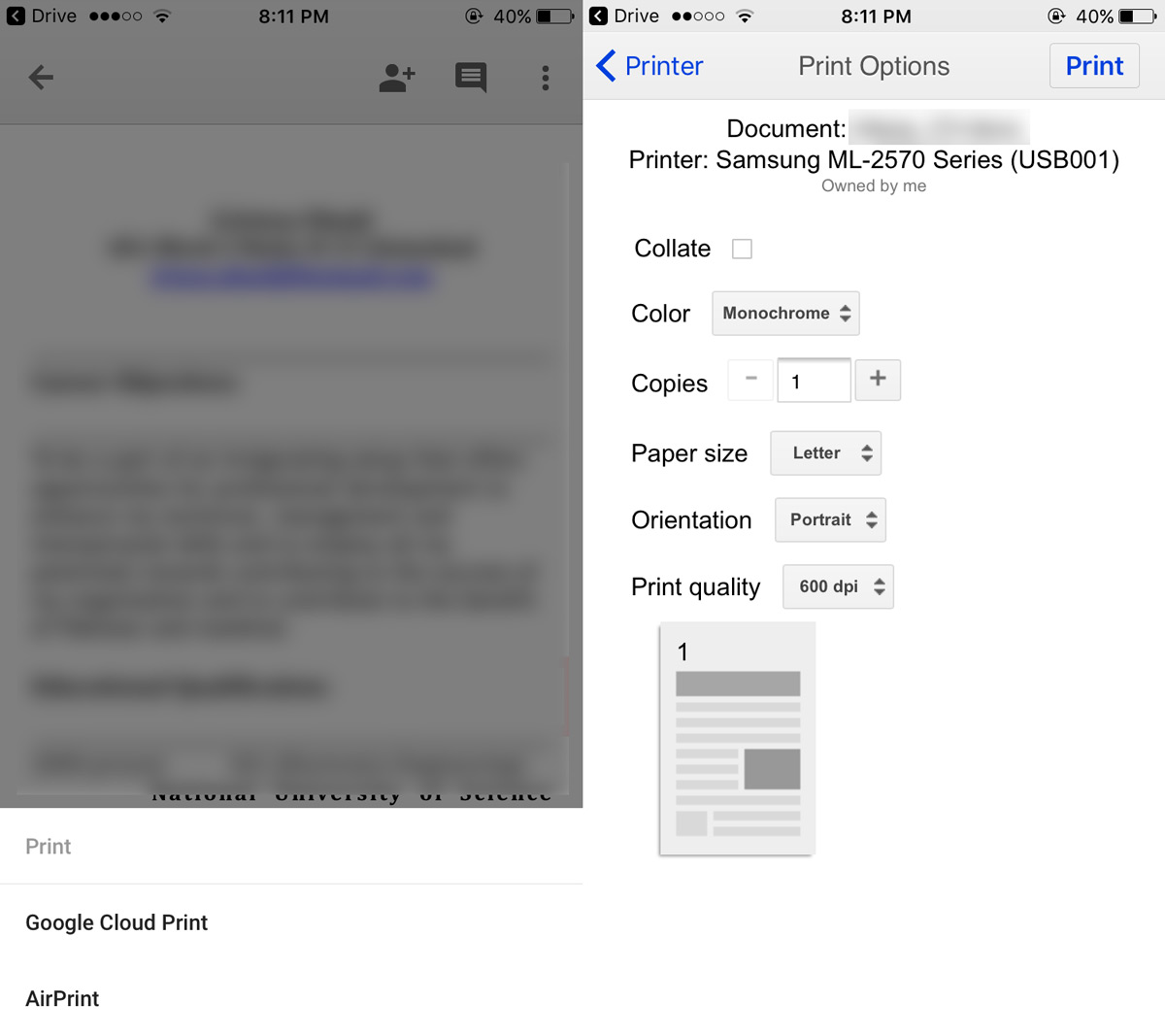
در اینجا میتوانید پرونده خود را مرتب کرده و تعداد کپیهایی که نیاز دارید را مشخص کنید. البته امکان پرینت صفحات به صورت مجزا وجود ندارد.
استفاده از اپلیکیشن CloudPrint برای iOS
اپلیکیشن CloudPrint به کاربران iOS این امکان را میدهد تا بدون استفاده از گوگل داکس یا گوگل درایو پروندههای خود را چاپ کنند. شما با استفاده از این اپلیکیشن میتوانید به پروندههای خود در گوگل درایو، iCloud درایو، دراپ باکس و واندرایو دسترسی پیدا کنید. کلاودپرینت پروندهها را از این سروریسها دریافت کرده و مستقیما جهت چاپ به اکانت گوگل ارسال میکند.
ابتدا اپلیکیشن را باز کرده و بر روی آیکون + در بالای صفحه ضربه بزنید. از پنجره کوچکی که در صفحه باز میشود گزینه Add File را انتخاب کنید.
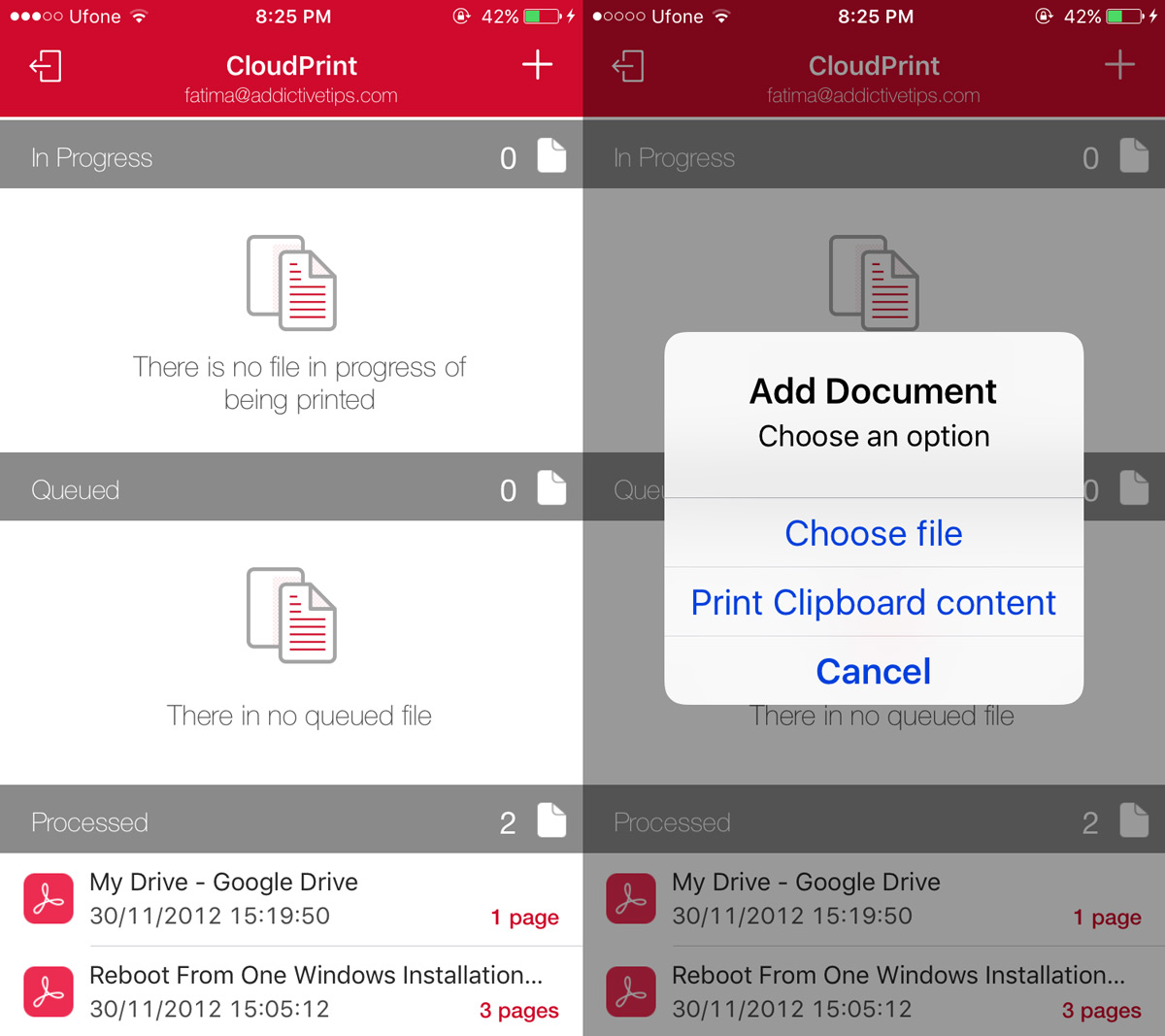
فایل مورد نظر خود را از یکی از سرویسهای ابری انتخاب کرده و از صفحه باز شده روی نام پرینتر خود ضربه بزنید.
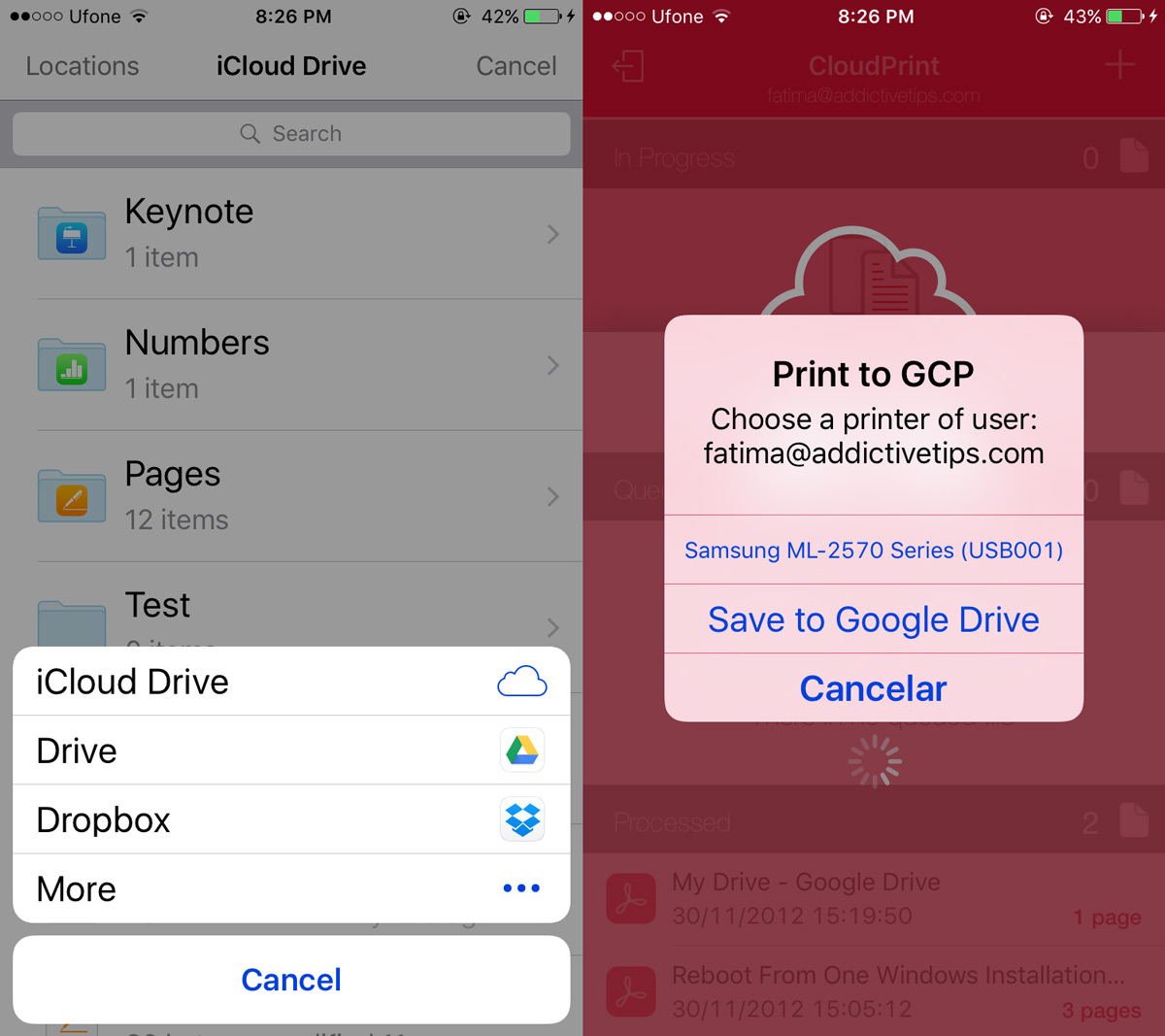
به این ترتیب CloudPrint پروندههای شما را به سرویس ابری گوگل ارسال کرده و پرینتر شما پس از چند ثانیه شروع به چاپ آنها خواهد کرد. برای حذف کردن دستور پرینت میتوانید انگشت خود را بر روی فایل موردنظر گرفته و به سمت چپ بکشید.
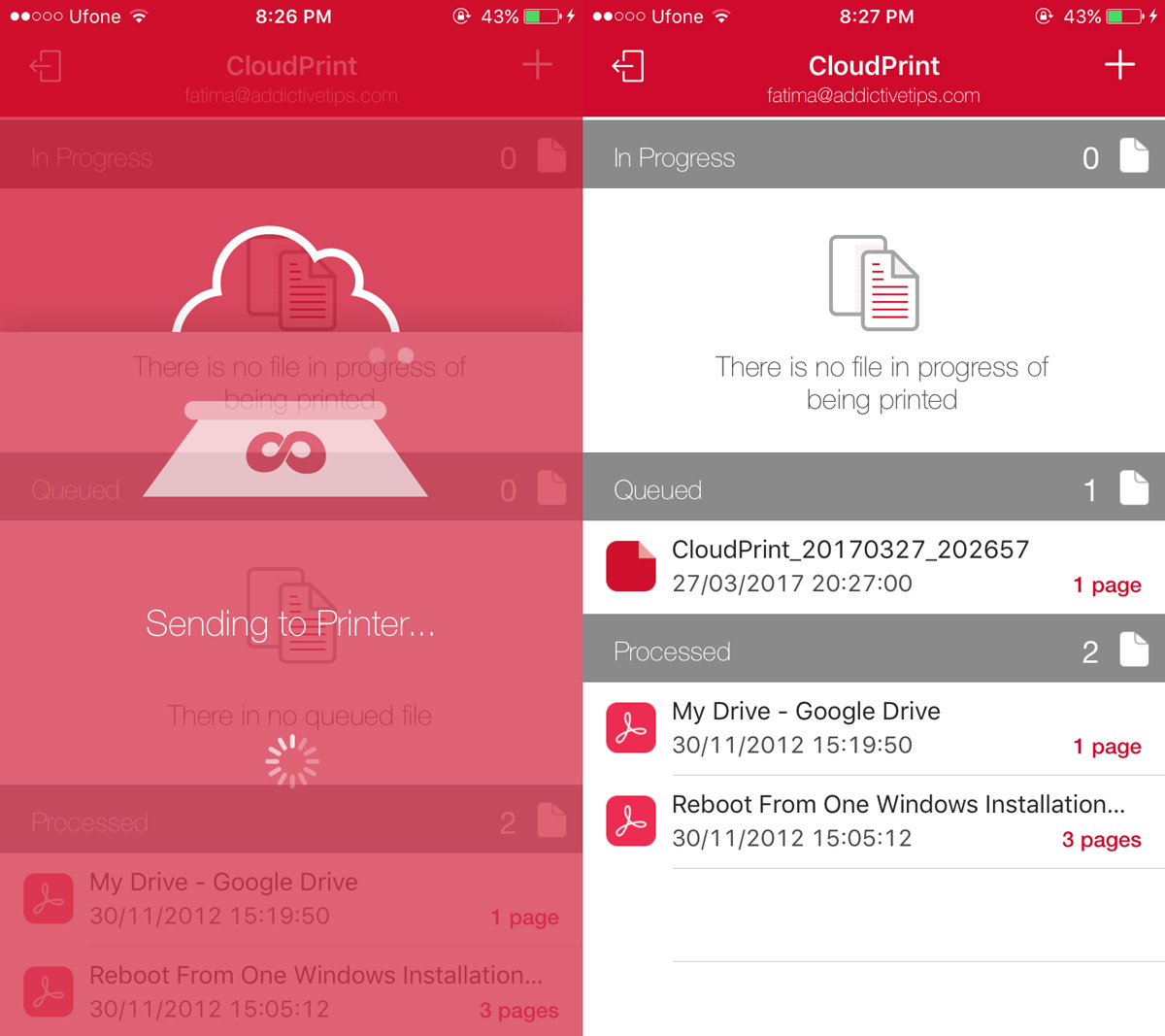
اپلیکیشن CloudPrint نیز به کاربر اجازه نمیدهد تا صفحات مورد نیاز خود برای پرینت را انتخاب کند و هیچ گزینهای برای تغییر تنظیمات پرینت وجود ندارد. در صورتی که هنگام استفاده از این اپلیکیشن به مشکل برخوردید دوباره از ابتدا تمام مراحل را امتحان کنید؛ این اپلیکیشن دارای باگهای کوچکی است که گاهی اوقات در کارکرد آن ایجاد اختلال میکنند.
مطالب بالا به شما کمک خواهد کرد تا گوشی خود را به یک پرینتر رومیزی متصل کنید، و البته همانطور که احتمالا متوجه شدید گوشیهای اندرویدی نسبت به دستگاههای iOS راحت تر این کار را انجام میدهند. حتی قابلیت AirPrint که در دستگاههای اپل وجود دارد نیز کمکی به کاربران نمیکند، این قابلیت تنها برای اتصال گوشی به پرینترهای شبکهای ایجاد شده و قابلیت اتصال به پرینترهای رومیزی و معمولی را ندارد.












ی سوال:باید حتما پرینتر وای فای رو ساپورت کنه؟یعنی وای فای داشته باشه؟
خیر نیازی به وای فای نیست. پرینترهای معمولی و قدیمی هم این روش رو پشتیبانی می کنن
سلام میخوام بدونم پرینتر به تلویزیونهای هوشمند متصل میشود یا نه؟
اگر هست چه چاپگری باید بخرم.
لطفا به این ایمیل جواب رو برام ارسال کنید
http://www.hamidnoori4896091@gmail.com