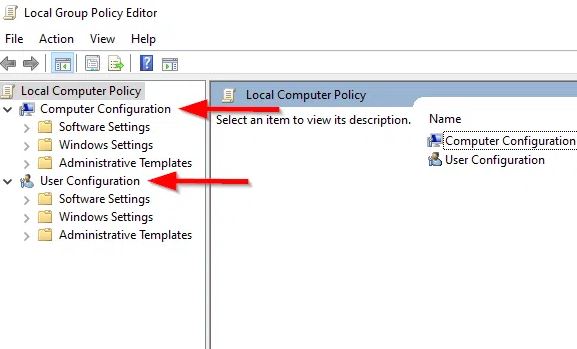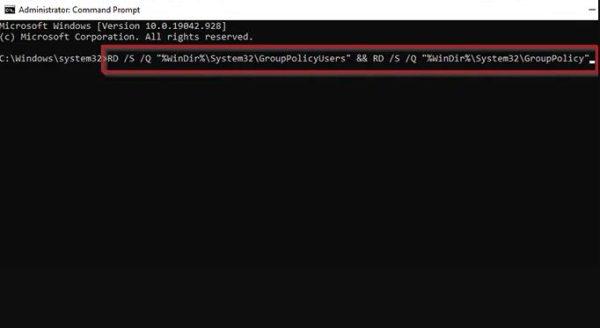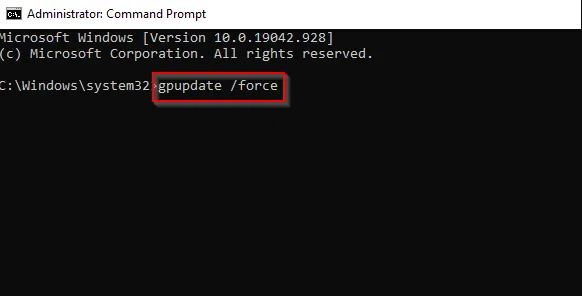اکثر تنظیمات ویندوز 10 را میتوان از طریق اپلیکیشن Settings یا بخش Control Panel تغییر داد. اما وقتی صحبت از تنظیمات پیشرفته میشود باید به سراغ ویرایش کردن Group Policy رفته و به فکر ایجاد تغییر در این قسمت باشید. بخش Local Group Policy Editor یک رابط کاربری جامع و در عین حال با تنظیمات بسیار ساده و قابلیتهای پیشرفته است که در اختیار کاربران سیستم عامل مایکروسافت قرار گرفته میشود. اما با گذر زمان ممکن است با ایجاد تغییرات زیاد، ناخواسته تنظیمات این بخش در سیستم شما دچار تغییرات عمده شده و دیگر عملکرد مطلوب را برایتان به همراه نداشته باشد. اگر نمیتوانید مانند گذشته به آبجکتهای Group Policy دسترسی داشته باشید، باید یک دور همه تنظیمات را ریست کنید تا به حالت اولیه بازگردد. در ادامه این مقاله با ما همراه شوید چراکه قصد داریم ریست کردن تنظیمات Group Policy در ویندوز 10 را به شما آموزش دهیم.
خوشبختانه ریست کردن تمامی تنظیمات اعمال شده را میتوان در بخش Local Group Policy Editor و یا Command Prompt انجام داد. در راهنمای امروز دیجی رو ما قدم به قدم در تمامی مراحل انجام این کار با شما همراه خواهیم بود.
توجه: قبل از ریست کردن تنظیمات Group Policy باید توجه داشته باشید که بخش Group Policy Editor تنها روی نسخههای Professional و Enterprise ویندوز 10 قابل دسترسی هستند، پس اگر از این نسخهها استفاده میکنید این مقاله حتماً به دردتان میخورد.
آموزش ریست کردن تنظیمات Group Policy با استفاده از Group Policy Editor
قبل از هر چیزی باید Local Group Policy Editor را اجرا کنید. برای اینکار ابتدا منوی استارت را باز کرده و سپس عبارت gpedit.msc را در آن سرچ کنید. بعد از اینکار دو بخش طبق تصویر زیر برایتان نمایان خواهد شد که در قسمت چپ آن گزینههای Computer Configuration و User Configuration قرار دارند.
تغییراتی که در بخش Computer Configuration اعمال میکنید در تمامی کامپیوترها و برای تمامی کاربرانی که از کامپیوترها استفاده میکنند، اعمال میشود. از طرف دیگر تغییرات ایجاد شده در User Configuration صرف نظر از رایانهای که مورد استفاده قرار میگیرد برای تمامی کاربران اعمال خواهد شد. وقتی که قوانین پیکربندی در یک Group Policy Object یا همان GPO دچار تناقض باشد، Computer Configuration دستورات بخش User Configuration را لغو خواهد کرد.
ریست کردن تنظیمات Computer Configuration
- برای ریست کردن تنظیمات بخش Computer Configuration باید ابتدا مسیر Computer Configuration > Administrative Templates > All Settings را در پیش بگیرید.
- در این قسمت تمامی تنظیماتی که به صورت پیشفرض قبلا تنظیم شدهاند در ستون State در حالت Not configured قرار گرفتهاند. روی ستون State کلیک کنید تا به شما نشان داده شود که هر گزینه در وضعیت فعال (Enabled) گرفته است یا در وضعیت غیرفعال (Disabled).
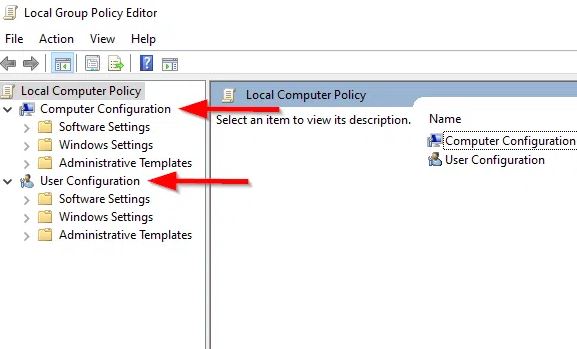
- تک به تک روی هر عبارت تنظیم شده، فارغ از اینکه فعال و یا غیرفعال هستند، دوبار کلیک کنید.
- وضعیت (State) هر گزینه را از حالت فعال (Enabled) یا غیرفعال (Disabled) به Not configured تغییر دهید.
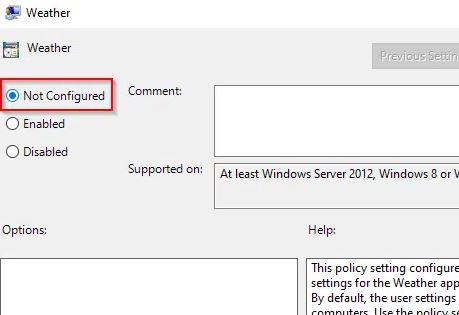
- حالا گزینه Apply را انتخاب کرده و سپس روی OK کلیک کنید.
توجه داشته باشید که مراحل فوق را هر زمان که قصد ریست کردن تنظیمات را داشتید، باید تکرار کنید.
ریست کردن تنظیمات User Configuration
- برای شروع مسیر User Configuration > Administrative Templates > All Settings را در پیش بگیرید.
- از آنجایی که تمامی تنظیمات در حالت Not Configured (تنظیم نشده)قرار دارند روی ستون State (وضعیت) کلیک کرده تا تنظیمات مرتبسازی شده و از بالا به حالت فعال (Enabled) یا غیرفعال (Disabled) نمایش داده شوند.

- تک به تک روی هر عبارت تنظیم شده، فارغ از اینکه فعال و یا غیرفعال هستند، دوبار کلیک کنید.
- وضعیت (State) هر گزینه را از حالت فعال (Enabled) یا غیرفعال (Disabled) به Not configured تغییر دهید.
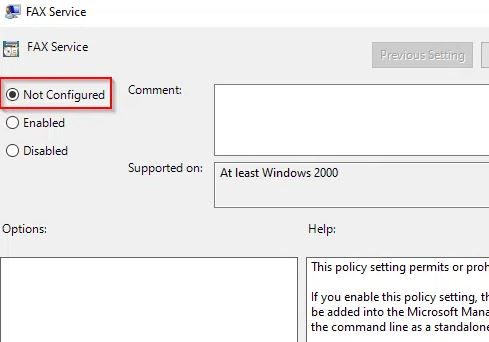
- در مرحله آخر گزینه Apply را انتخاب کرده و سپس روی OK کلیک کنید.
اگر میخواهید تنظیات زیادی را یکجا و همزمان ریست کنید، راه سریعتر و راحتتری هم برای انجام این کار وجود دارد که در ادامه به آن میپردازیم.
آموزش ریست کردن تنظیمات Group Policy با استفاده از Command Prompt
اگر لیست بلند بالایی از تنظیماتی که تمایل به ریست کردن آنها دارید، تهیه کردید؛ باید بدانید که میتوانید تمامی تغییرات مورد نظرتان را به صورت یکجا در کمترین زمان ممکن انجام دهید. با استفاده از Command Prompt تنها با وارد کردن دو خط دستور به راحتترین شکل ممکن این کار انجام میشود.
با این حال توجه داشته باشید که این روش تنها برای تنظیماتی که به صورت محلی ذخیره شدهاند کار میکند. اگر ادمین شبکه تنظیمات Group Policy را تحت کنترل دارد برای ریست کردن تنظیمات Group Policy باید با آنها تماس حاصل کنید.
- برای شروع کار باید Command Prompt را به اجرا در بیارید. برای انجام این کار کافیست تا عبارت cmd را در منوی استارت سرچ کنید. حالا روی Command Prompt راست کلیک کرده و گزینه Run as administrator را انتخاب کنید.
- حالا وقت آن رسیده تا دستور اول را اجرا کنید:
RD /S /Q “%WinDir%\System32\GroupPolicyUsers” && RD /S /Q “%WinDir%\System32\GroupPolicy”
- حالا دست دوم را مطابق زیر وارد کنید:
gpupdate /force
با وارد کردن دستور اول دایرکتوریهایی که تنظیمات Group Policy در آن ذخیره شده است، حذف میشوند و با وارد کردن دومین دستور تظیمات Group Policy روی ویندوز 10 شما با موفقیت ریست خواهد شد.
تنظیمات Group Policy جدید مثل روز اول
نکته حائز اهمیت در کل فرآیند ریست کردن تنظیمات Group Policy این است که باید توجه داشته باشید که اگر کامپیوتر شما بخشی از شبکه Active Directory باشد، نمیتوانید تغییرات گفته شده در این مقاله را روی آن اعمال کنید؛ چراکه برای ریست کردن تنظیمات Group Policy به اجازه ادمین احتیاج خواهید داشت. همچنین نمیتوانید از این فرایند ریست کردن تنظیمات Local Security Policy objects استفاده کنید چراکه این تنظیمات در بخش Administrative Templates ذخیره نمیشوند.
چندوقتی است که قسمت Group Policy Editor به بخشی از ویندوز تبدیل شده و به همین دلیل هم به کمک این فرآیند میتوانید قسمتی از تنظیمات Local Group Policy Editor را در ویندوز 7 و ویندوز 8.1 هم ریست کنید. امیدواریم که مقاله امروز و روشهای فوق به شما در جهت ریست کردن Group Policy کمک کرده باشد. اگر با انجام دادن موارد بالا همچنان با مشکل رو به رو هستید توصیه میکنیم حتما یک دور سیستم خود را ریستور کرده و یا فکتوری ریست کنید.
اگر در مورد این راهنما سئوالی دارید میتوانید در قسمت نظرات آن را با ما به اشتراک بگذرید.