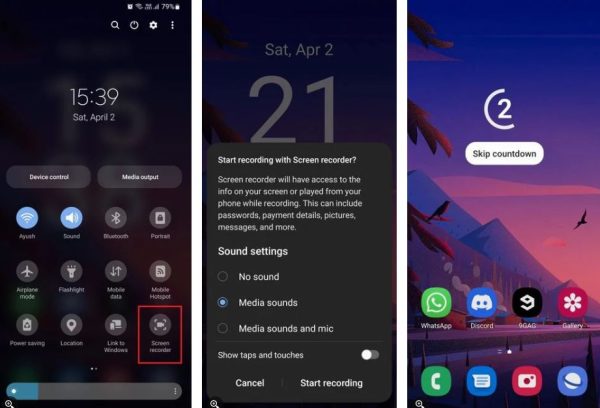اگر از کاربران قدیمی گوشیهای اندرویدی هستید، احتمالاً میدانید که پیشتر برای ضبط از صفحه نمایش در این دستگاهها باید از اپلیکیشنهای سوم شخص استفاده میکردید. اما از وقتی اندروید 11 در سال 2020 منتشر شده، گوشیهای اندرویدی این قابلیت را به صورت پیش فرض روی خود دارند. اگر از کاربران گوشی ها و تبلت های سامسونگ هستید، در این راهنما میخواهیم نحوه دسترسی به ابزار ضبط از صفحه نمایش داخلی روی دستگاههای گلکسی و استفاده از سایر ویژگیهای آن بپردازیم. پس در ادامه با ما همراه شوید.
چگونه به ابزار ضبط از صفحه نمایش در گوشی ها و تبلت های سامسونگ دسترسی پیدا کنیم؟
- در قدم اول باید نمایشگر خود را از بالا به پایین بکشید تا پنل نوتیفیکیشن برایتان نمایان شود. حالا دوباره صفحه را به پایین بکشید تا پنل Quick Settings برایتان باز شده و از این طریق به دنبال دکمه Screen recorder بگردید.
- اگر آیکون Screen recorder در این بخش نبود، میتوانید آن را به صورت دستی از دکمههای قابل دسترس اضافه کنید. برای انجام این کار کافیست تا روی آیکون + کلیک کنید. حالا یک شبکه از دکمههای بیشتر برای اضافه کردن قابلیتهای دیگر برایتان نمایان خواهد شد. دکمه Screen recorder را پیدا کرده و آن را به سمت پنل Quick Settings بکشید، سپس روی گزینه Done کلیک کنید.
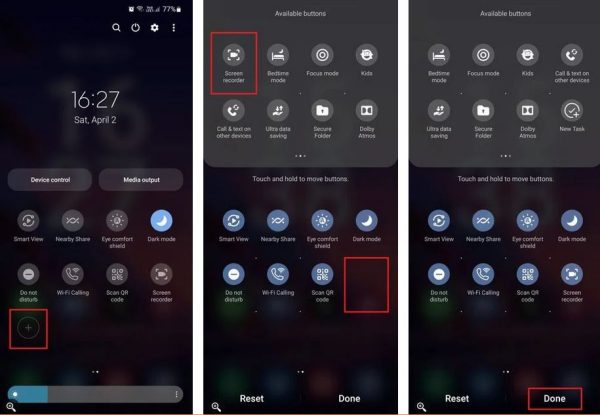
اگر دائما از قابلیت ضبط از صفحه نمایش استفاده میکنید، بهتر است که آیکون این قابلیت را در ردیفهای ابتدایی پنل Quick Settings قرار دهید تا به راحتی و به سرعت بتوانید هر زمان که میخواهید به آن دسترسی داشته باشید.
چگونه شروع به ضبط از صفحه نمایش در گوشی ها و تبلت های سامسونگ کنیم؟
برای آغاز ضبط از صفحه نمایش در دستگاههای سامسونگ باید مراحل زیر را به ترتیب پیش ببرید:
- در مرحله اول باید از پنل Quick Settings روی دکمه Screen recorder کلیک کنید.
- حالا زمانیکه از شما خواسته شد، تنظیمات صوتی مورد دلخواهتان را وارد کنید.
- اگر قصد گرفتن یک ویدیو آموزشی را دارید فعال کردن گزینه Show taps and touches برایتان مفید خواهد بود.
- حالا روی گزینه Start recording کلیک کرده و صبر کنید تا شمارش معکوس به پایان برسد. همچنین میتوانید برای آغاز ضبط از صفحه نمایش گزینه Skip countdown را نیز بزنید تا بلافاصله ضبط آغاز شود.
قابلیت ضبط از صفحه نمایش در گوشیهای سامسونگ و ابزارهای آن
برخلاف سایر روشهای ضبط از صفحه نمایش در دستگاههای اندروید، پوسته One UI سامسونگ قابلیتهای مفید مختلفی را به شما ارائه میدهد تا هنگام ضبط از صفحه نمایش از آنها استفاده کنید. داشتن این ویژگیها به ویژه برای کاربران حرفهای و همچنین گیمرها بسیار حائز اهمیت است. از جمله ابزارهای موجود میتوان به موارد زیر اشاره داشت:
- Minimize toolbar: به کمک این ابزار شما میتوانید نوار ابزار ضبط ویدیو را مخفی کنید تا محتوای روی نمایشگرتان واضحتر دیده شود. توجه داشته باشید که این نوار ابزار روی ویدیوهای ضبط شده از صفحه نمایش قابل مشاهده نیست.
- Write or draw: این ابزار به کاربران کمک میکند تا هنگام ضبط روی نمایشگر بنویسند یا نقاشی بکشند. همچنین 8 رنگ مختلف در این بخش برایتان قرار گرفته شده و میتوانید ضخامت قلممو را تغییر داده و یا نقوش روی صفحه را پاک کرده و یا مجدداً انجام دهید.
- Selfie video overlay: هر زمانی که خواستید به کمک این ابزار میتوانید یک ویدیو سلفی را در بالای نمایشگر آغاز کرده و ثبت کنید. این قابلیت برای کاربرانی که گیمر هستند بسیار مفید خواهد بود چراکه میتوانند حین ضبط ویدیو، واکنش خود را نیز ضبط کنند. اگر هدف شما نیز این است میتوانید از بخش تنظیمات صدا، تغییرات لازم را در بخش Media sounds and mic ایجاد کنید. همچنین میتوانید سایز ویدیو سلفی را با استفاده از Screen recorder settings تغییر دهید.
- Pause/Play: میتوانید هنگام ضبط از صفحه نمایش، مکث کرده و دوباره هر زمان که خواستید ضبط ویدیو را ادامه دهید. این قابلیت وقتی که میخواهید یک عکس را باز کنید اما دوست ندارید که بیننده، گالری و سایر عکسهای دیگر شما را از این طریق مشاهده کند بسیار مفید خواهد بود.
- Stop: با کلیک روی این گزینه ضبط از صفحه نمایش شما متوقف شده و ویدیو داخل گالری گوشی ذخیره میشود تا بعدا آن را مشاهده و یا به اشتراک بگذارید.
بعد از اینکه ضبط از صفحه نمایش به پایان رسید، یک نوتیفیکیشن دریافت خواهید کرد که اتمام ضبط ویدیویی را به شما اطلاع خواهد داد. با کلیک روی آن میتوانید آخرین ویدیوی ضبط شده از نمایشگر خود را بلافاصله مشاهده کنید. برای مشاهده تمامی ویدیوهای ضبط شده از صفحه نمایش میتوانید از اپلیکیشنهای مدیریتی مثل Samsung My Files استفاده کنید. برای این کار کافیست تا به سادگی مسیر Internal storage > DCIM > Screen recordings را در پیش بگیرید.
چگونه تنظیمات ضبط از صفحه نمایش سامسونگ را شخصیسازی کنیم؟
دستگاههای سامسونگ به شما این امکان را میدهند تا به سادگی با توجه به نیازتان، بسیاری از تنظیمات مربوط به ضبط از صفحه نمایش را روی گوشی یا تبلت خود تغییر دهید. در ادامه مراحل زیر را به ترتیب پیش بگیرید تا بتوانید هر تنظیم را به صورت جداگانه تغییر دهید.
- در ابتدا باید به تنظیمات دستگاه خود مراجعه کرده و مسیر Advanced features > Screenshots and screen recorder را در پیش بگیرید.
- در بخش Screen Recorder، به شما امکان شخصیسازی کردن صدا، کیفیت ویدیو، سایر ویدیو سلفی ضبط نمایشگر داده میشود که میتوانید با توجه به سلیقهتان این موارد را تغییر دهید.
- در بخش Sound شما میتوانید موارد زیر را انتخاب کنید:
a. برای داشتن ضبط بیکلام روی گزینه No sound کلیک کنید.
b. اگر میخوهید صدایی که میشنوید را وارد ضبط ویدیویی خود کنید باید گزینه Media sounds را انتخاب کنید.
c. با انتخاب گزینه Media sounds and mic میتوانید به ضبط ویدیویی صدای خودتان را نیز اضافه کرده و هنگام ضبط از نمایشگر صحبت کنید. - زیر بخش Video quality به شما این امکان داده میشود تا کیفیت ویدیو را از بین 480p، 720p و 1080p انتخاب کنید. توجه داشته باشید که هرچقدر رزولوشن بالاتری را انتخاب کنید به همان نسبت هم ویدیوی شما شفافتر و واضحتر خواهد بود اما در نهایت ویدیو برای ذخیرهسازی به حافظه بیشتری نیز احتیاج خواهد داشت.
- در قسمت Selfie video size شما میتوانید سایز ویدیو سلفی خود را از کوچک به بزرگ تغییر دهید.
- در نهایت میتوانید با فعال کردن گزینه Show taps and touches مشاهده ویدیو را برای بیننده راحتتر کنید چراکه با فعال بودن این گزینه، مخاطب میتواند حین تماشای ویدیو ببیند که دقیقا چه جاهایی را کشیده و یا روی آن کلیک میکنید.
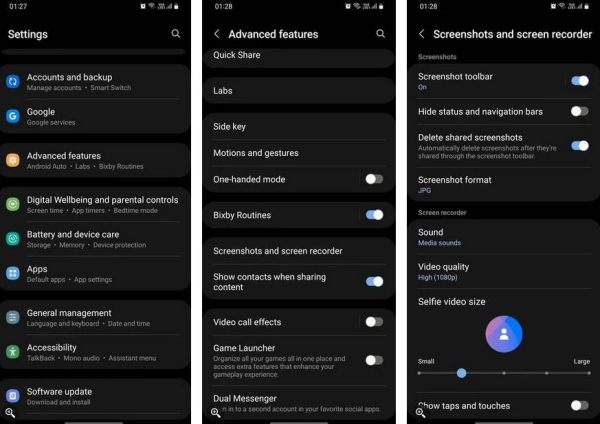
ضبط از صفحه نمایش در گوشی ها و تبلت های سامسونگ
پوسته One UI سامسونگ قابلیتهای مفید زیادی را هنگام ضبط از صفحه نمایش در دستگاههای گلکسی در اختیار کاربران قرار میدهد. علاوهبراین شما میتوانید تنظیمات صدا و کیفیت ویدیو را تحت کنترل و سلیقه خود داشته باشید و یا روی نمایشگر هنگام ضبط با استفاده از قلممو در رنگها و سایزهای مختلف، بنویسید و یا نقاشی بکشید. با داشتن ویژگیهایی نظیر نمایش کلیکها و ویدیو سلفی گرفتن حین ضبط از نمایشگر نیز تجربه کاربری شما از این قابلیت تکمیل خواهد شد.