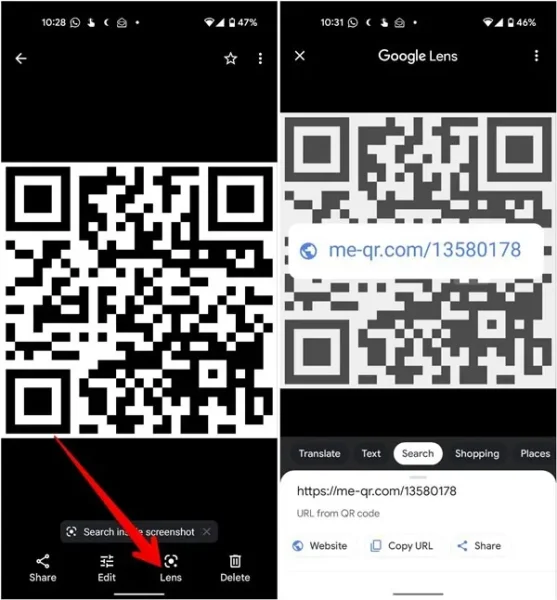این روزها استفاده از کد QR کارها را بسیار آسان و سادهتر کرده است. با گرفتن دوربین گوشی روی کد QR به راحتی قابل شناسایی خواهد بود. اما آیا میتوان کد QR را که داخل یک عکس یا اسکرین شات قرار دارد اسکن کرد؟ امروز ما در دیجی رو مرحله به مرحله شما را در اسکن کردن کد QR داخل عکس ها در اندروید و آی او اس راهنمایی خواهیم کرد. پس با ما همراه شوید.
کد QR داخل عکس را با استفاده از قابلیت Live Text در iOS اسکن کنید
اگر گوشی آیفون شما از ویژگی Live Text (در iOS 15 و بالاتر) پشتیبانی میکند، میتوانید کد QR داخل عکس یا اسکرین شاتهای ذخیره شده در گالری آیفون خود را با در پیش گرفتن مراحل زیر اسکن کنید:
- ابتدا اپلیکیشن Apple Photos را روی گوشی آیفون خود باز کنید.
- حالا عکس حاوی کد QR را باز کنید.
- سپس روی دکمه “Live text icon” که در گوشه پایین سمت راست تصویر قرار دارد کلیک کنید.
- روی کد QR داخل صفحه کلیک کنید.
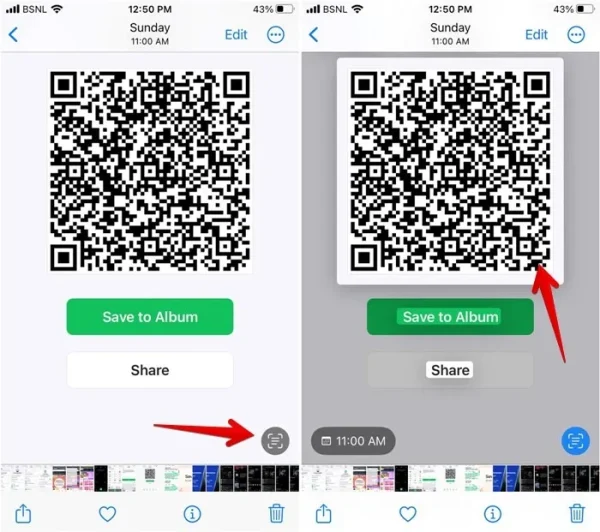
- ویژگی Live Text کد QR داخل تصویر را اسکن کرده و نتیجه را به شما نشان خواهد داد. چند گزینه برای استفاده از نتیجه در اختیارتان قرار میگیرد. برای مثال میتوانید لینک نهایی را داخل مرورگر باز کرده، به لیست مطالعه اضافه کرده، کپی کنیدد و یا با سایر افراد آن را به اشتراک بگذارید.
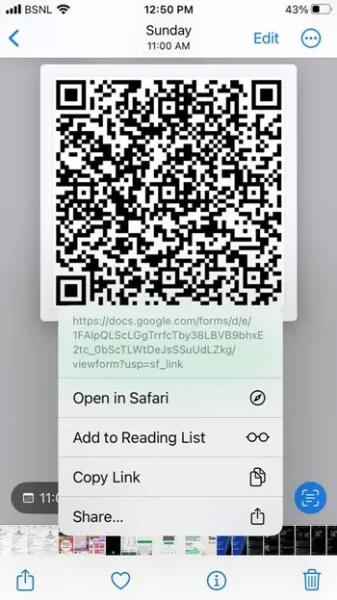
کد QR داخل عکس را از طریق Google Lens در iOS اسکن کنید
Google Lens یک ابزار عالی برای شناسایی اطلاعات موجود در یک تصویر است. این سرویس برای کپی و ترجمه کردن متن داخل تصویر، پیدا کردن تصاویر مشابه، شناسایی مواردی مثل گیاهان یا حیوانات، اسکن کد QR داخل عکس و غیره به کار میرود.
خوشبختانه Google Lens یک قابلیت بومی برای استفاده از کد QR داخل عکس در گالری و دوربین گوشیهای اندروید و آیفون دارد. این ویژگی روی اکثر گوشیهای اندروید به طرق مختلف از جمله اپ جداگانه، ویجت و یا داخل اپ دوربین یا گالری پیادهسازی شده است.
در ادامه روشهای مختلف برای استفاده از Google Lens را برای اسکن کد QR داخل عکس در گوشیهای اندروید و آیفون مورد بررسی قرار دادیم.
1- استفاده از اپ گوگل برای اسکن کد QR داخل عکس در اندروید و آیفون
اپ گوگل راحتترین راه برای استفاده از ابزار Google Lens برای اسکن کد QR داخل عکس روی گوشیهای موبایل است. برای این کار کافیست مراحل زیر را در پیش بگیرید:
- ابتدا اپلیکیشن گوگل را روی آیفون خود نصب کنید. نیازی به دانلود این اپ روی گوشیهای اندروید نیست چراکه این برنامه از قبل روی سیستم عامل اندروید نصب شده است.
- حالا اپ گوگل را باز کرده و روی آیکون “Lens” در نوار جستجو کلیک کنید.
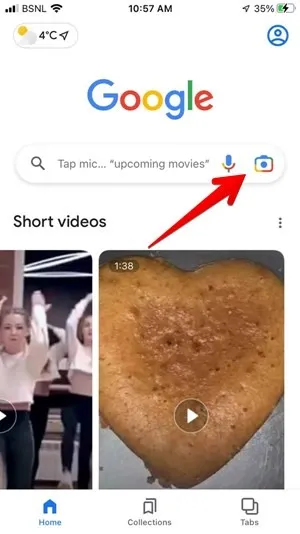
- صفحه Google Lens به همراه تصاویری که روی گوشی شما قرار دارد نمایان خواهد شد. اگر تصویر مورد نظرتان را پید نکردید، روی آیکون Gallery که در گوشه پایین سمت چپ قرار دارد کلیک کرده و سپس روی تصویری که حاوی کد QR است کلیک کنید. صبر کنید تا Google Lens کد QR داخل عکس را اسکن کرده و اطلاعات را برایتان به نمایش در بیاورد.
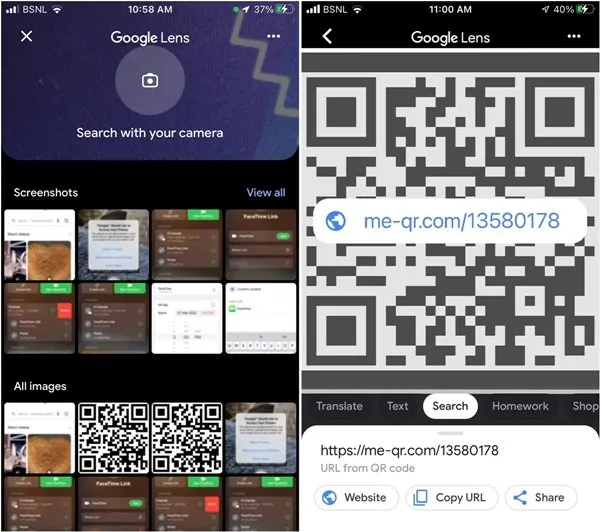
2- استفاده از ویجت جستجو اپ گوگل برای اسکن کد QR داخل عکس
Google Lens در ویجت نوار جستجو اپلیکیشن گوگل روی گوشیهای اندروید و iOS قرر دارد. برای استفاده از آن ابتدا باید ویجت را به نمایشگر اصلی مطابق مراحل زیر اضافه کنید.
اضافه کردن ویجت سرچ گوگل در اندروید
- ابتدا قسمت خالی از صفحه اصلی گوشی اندروید خود را لمس کرده و نگه دارید. سپس روی گزینه “Add widgets” کلیک کنید.
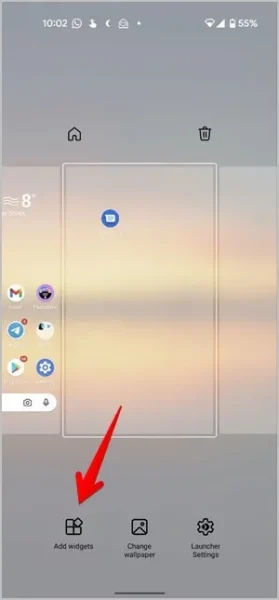
- به سراغ ویجت گوگل بروید. ویجت “Search” را لمس کرده و آن را نگه داشته و به صفحه نمایش اصلی بکشید. حالا ویجت نوار جستجوی گوگل در صفحه نمایش اصلی نمایان خواهد شد. اگر همین حالا این ویجت را روی صفحه اصلی خود دارید میتوانید از انجام این دو مرحله صرف نظر کنید.
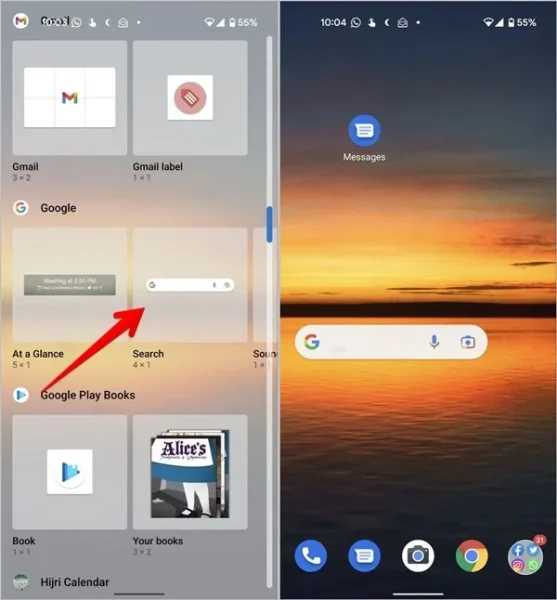
- حالا روی آیکون “Google Lens” در نوار جستجو کلیک کرده تا Google Lens برای شما باز شود. تصاویر موجود در گالری شما برایتان نمایان خواهند شد. روی کد QR داخل عکس مورد نظر کلیک کنید.
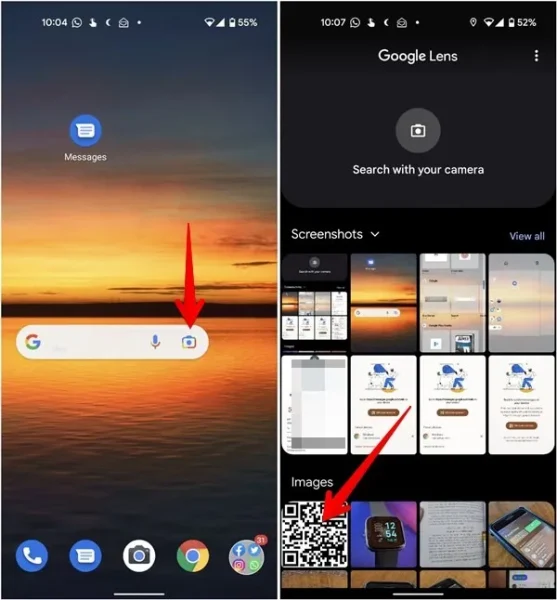
- Google Lens اطلاعات داخل کد QR را شناسایی و اسکن میکند.
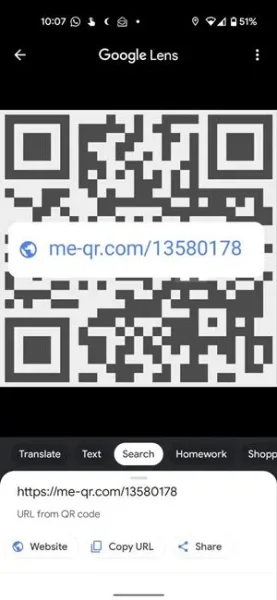
- اگر گوگل لنز کد QR داخل عکس را به درستی نخواند، از انتخاب سربرگ “Search” در قسمت پایین تصویر اطمینان حاصل کنید.
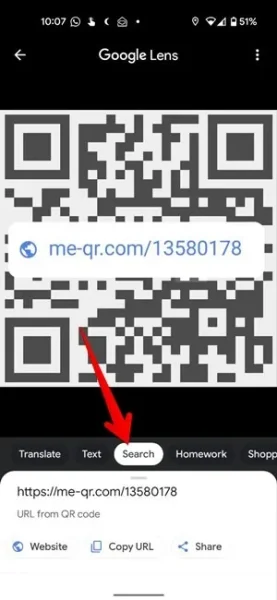
- اگر تصویر مورد نظر خود را داخل گالری پیدا نمیکنید، روی گزینه “Search with your camera” کلیک کرده و روی آیکون گالری در انتهای صفحه کلیک کنید. حالا تصویر حاوی کد QR مورد نظر را انتخاب کنید.
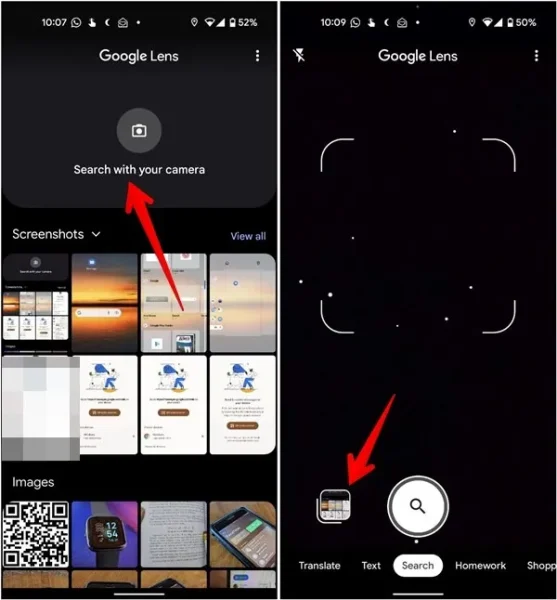
اضافه کردن ویجت سرچ گوگل در iOS
اگر از iOS 14 به بالا استفاده میکنید، میتوانید ویجتها را از طریق صفحه اصلی آیفون اضافه کنید. ویجت اپ گوگل دارای یک دکمه Lens است که به کمک آن میتوانید کد QR داخل عکس مورد نظر خود را اسکن کنید.
- ابتدا یک قسمت خالی روی صفحه اصلی آیفون خود را لمس کرده و نگه دارید تا صفحه شروع به لغزش کند.
- روی آیکون اضافه کردن یا همان “+” کلیک کنید.

- صفحه را به سمت پایین کشیده و به دنبال Google بگردید. سپس روی آن کلیک کنید تا ویجتهای موجود را مشاهده کنید.
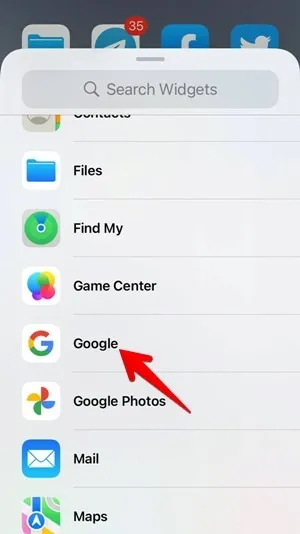
- صفحه را به سمت چپ کشیده و روی گزینه “Add widget” که زیر ویجت Lens قرار دارد کلیک کنید. با این کار ویجت مورد نظر به صفحه اصلی اضافه خواهد شد. برای توقف لرزش آیکونها میتوانید هرجایی از صفحه که دوست دارید کلیک کنید.

- روی دکمه Lens در ویجت گوگل کلیک کرده تا Google Lens برایتان باز شود. سپس عکس حاوی کد QR مورد نظر را انتخاب کنید.
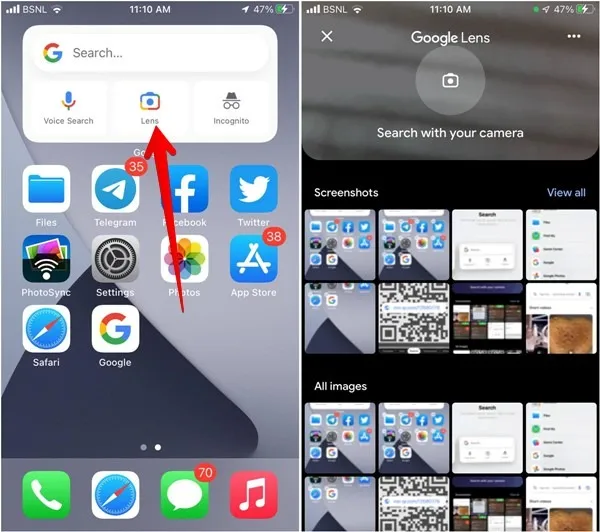
- روش دیگر این است که روی دکمه “Search with your camera” کلیک کرده و روی آیکون Gallery در گوشه پایین سمت چپ صفحه کلیک کنید.
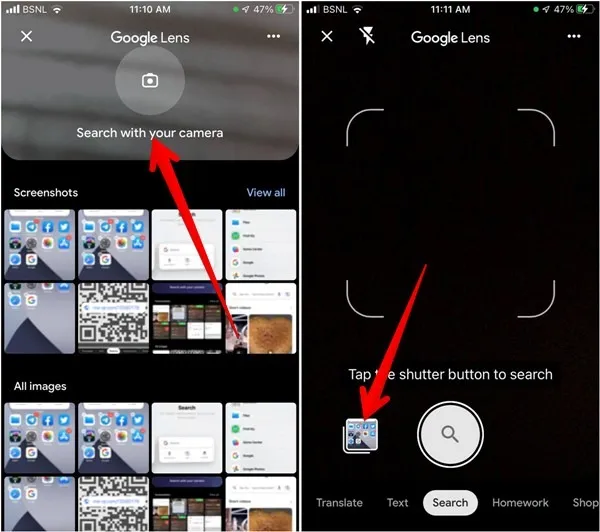
3- کد QR داخل عکس را با استفاده از Share Sheet در آیفون اسکن کنید
گوگل لنز به عنوان یک میانبر در Share Sheet روی آیفون قرار دارد که میتوانید با استفاده از آن کد QR داخل عکس را اسکن کنید. برای انجام این کار کافی است تا مراحل زیر را در پیش بگیرید:
- ابتدا عکس مورد نظر را روی هر برنامه دلخواه روی آیفون خود باز کرده و روی آیکون “Share” کلیک کنید.
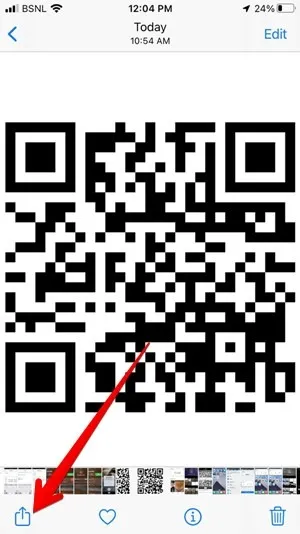
- صفحه را به سمت پایین کشیده و روی گزینه “Search with Google Lens” کلیک کنید.
- حالا روی دکمه “View results” کلیک کنید.

- گوگل لنز نتیجه تصویر اسکن شده را به شما نمایش خواهد داد.

4- کد QR داخل عکس را با استفاده از Google Photos در آیفون و اندروید اسکن کنید
گوگل لنز به عنوان بخشی از اپلیکیشن Google Photos روی گوشیهای اندروید و آیفون برای اسکن کد QR داخل عکس قابل استفاده خواهد بود. این اپ روی اکثر گوشیهای اندروید به صورت پیشفرض نصب است.
برای استفاده از Google Photos در اندروید و iOS برای اسکن کد QR داهل عکس مورد نظر مراحل زیر را در پیش بگیرید:
- ابتدا اپ Google Photos را برای اندروید و iOS دانلود کنید.
- برنامه Google Photos تصاویر و ویدیوهایی که با استفاده از دوربین گرفتهاید را در صفحه اصلی نمایان خواهد کرد. روی گزینه “Library” در انتهای صفحه کلیک کنید تا سایر آلبومهای گوشی خود از جمله اسکرین شاتها، دانلودها و … را هم ببینید.
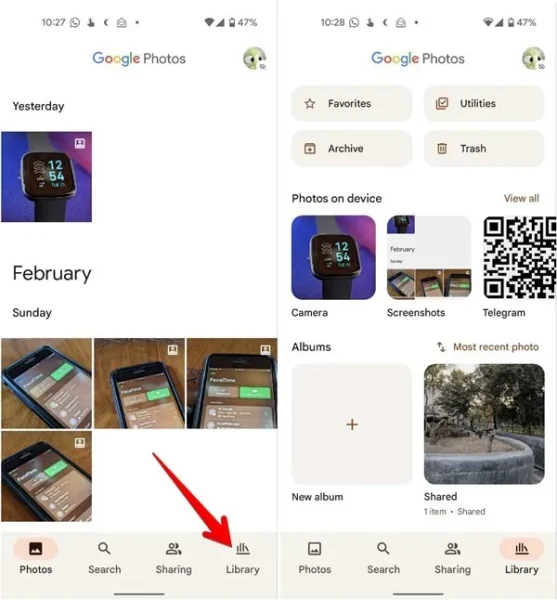
- کد QR داخل عکس مورد نظر را باز کرده و روی دکمه لنز در انتهای صفحه کلیک کنید. کد QR خوانده خواهد شد و اطلاعات مرتبط را به شما نشان میدهد.
5- کد QR داخل عکس را با استفاده اپ گالری در اندروید اسکن کنید
بعضی از گوشیها مثل OnePlus ابزار گوگل لنز را در اپ گالری خود دارند.
- ابتدا عکس حاوی کد QR را روی اپ گالری خود گوشی باز کنید.
- سپس روی آیکون Google Lens کلیک کنید تا کد مرتبط را اسکن کند.

- بعد از اینکار نتیجه باید فورا برای شما نمایان شود.
6- کد QR داخل عکس را با استفاده اپ Google Lens در اندروید اسکن کنید
اگر نمیتوانید با استفاده از روشهای بالا به Google Lens دسترسی داشته باشید میتوانید از طریق خود اپلیکیشن گوگل لنز به تصاویر خود دسترسی داشته باشید.
- ابتدا اپلیکیشن Google Lens را از پلی استور دانلود کرده و سپس این اپ را روی گوشی خود باز کنید.
- تصویر حاوی کد QR را انتخاب کنید.
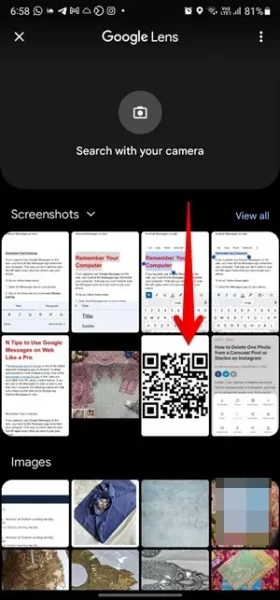
- صبر کنید تا این برنامه کد مورد نظر را بخواند و نتیجه نهایی را به نمایش در بیاورد.
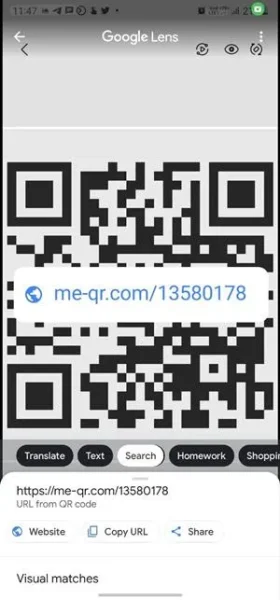
کد QR داخل عکس را با استفاده از میانبر سیری در آیفون اسکن کنید
کاربران آیفون میتوانند کد QR داخل عکس را با استفاده از یک میانبر QR خوان در Share Sheet گوشی خود اسکن کنند.
- ابتدا QR Reader from Images shortcut را روی آیفون خود نصب کنید. روی لینک کلیک کرده و میانبر آن نمایان خواهد شد.
- روی دکمه “Add Shortcut” کلیک کنید، سپس اپ Shortcuts را باز کرده و QR Reader را از میانبر تصاویر پیدا کنید.
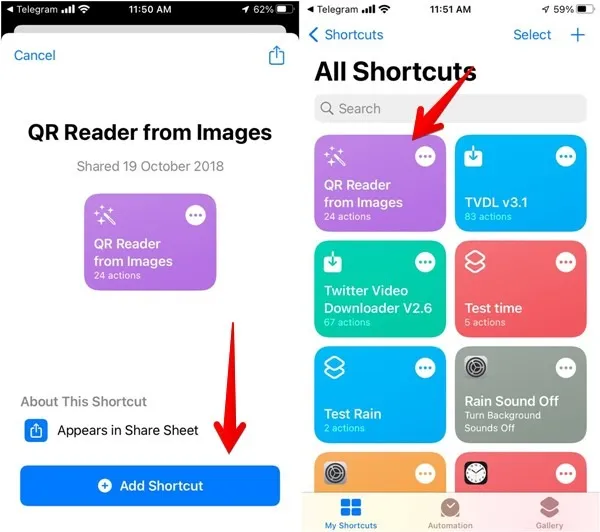
- سپس QR Reader را از میانبر تصاویر لمس کرده و نگه دارید و در نهایت از منو باز شده گزینه “Details” را انتخاب کنید. توجه داشته باشید که حتما گزینه “Show in Share Sheet” فعال باشد.
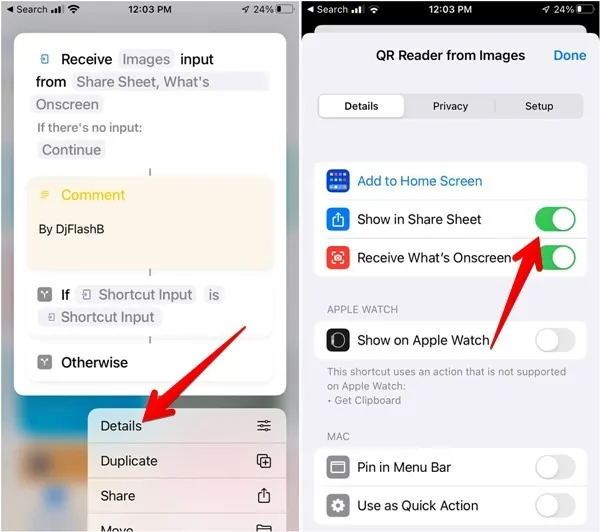
- تصویر حاوی کد QR را باز کرده و روی دکمه “Share” کلیک کنید.
- حالا صفحه را به سمت پایین آمده و روی گزینه “QR Reader from Images” کلیک کنید.
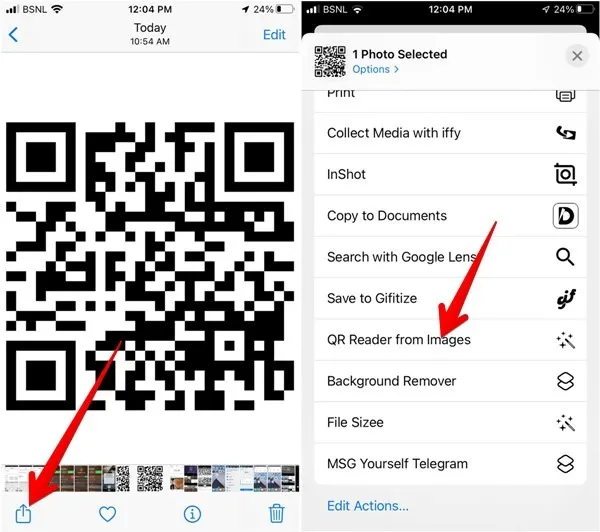
- اگر از شما درخواست مجوز دسترسی به عکس را داشت روی گزینه “Allow” کلیک کنید. میانبر QR خوان کد مورد نظر را اسکن کرده و نتیجه نهایی را در بالا صفحه به شما نشان خواهد داد.
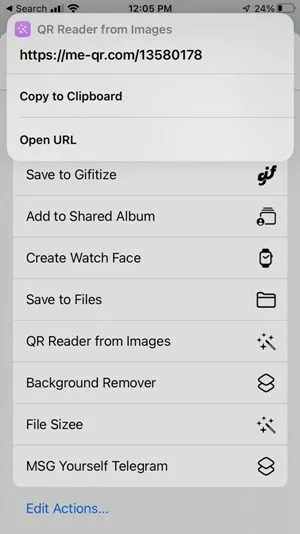
نکته: اگر این روش برایتان موثر نبود، عکس مورد نظر را کپی کرده و میانبر را به صورت دستی اجرا کنید.
کد QR داخل عکس را در گوشی های سامسونگ اسکن کنید
سه روش برای اسکن کد QR داخل عکس در گوشیهای سامسونگ به غیر از گوگل لنز وجود دارد.
1- اسکن کد QR با استفاده از Quick Tile
با استفاده از Quick Tile شما میتوانید کد QR داخل عکس اسکرین شات و یا هر تصویر دیگری را اسکن کنید.
- ابتدا پنل Quick Tile را روی گوشی سامسونگ گلکسی خود باز کنید. برای این کار کافی است تا از قسمت بالا صفحه را دو بار به سمت پایین بکشید.
- صفحه را به سمت چپ یا جدولهای در دسترس بکشید. اگر جدولی با عنوان “Scan QR code” مشاهده کردید به سراغ قدم چهارم بروید؛ در غیر این صورت به صفحه آخر جدولها رفته و روی دکمه اضافه کردن یا “+” کلیک کنید.
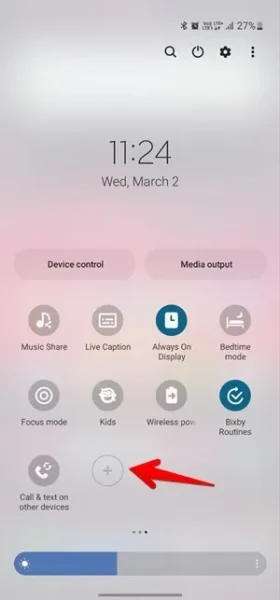
- گزینه “Scan QR code” را در پنل بالا لمس کرده و نگه دارید و آن را به سمت پایین پنل بکشید تا به بخش Quick Tiles اضافه شود. سپس روی دکمه “Done” کلیک کنید.
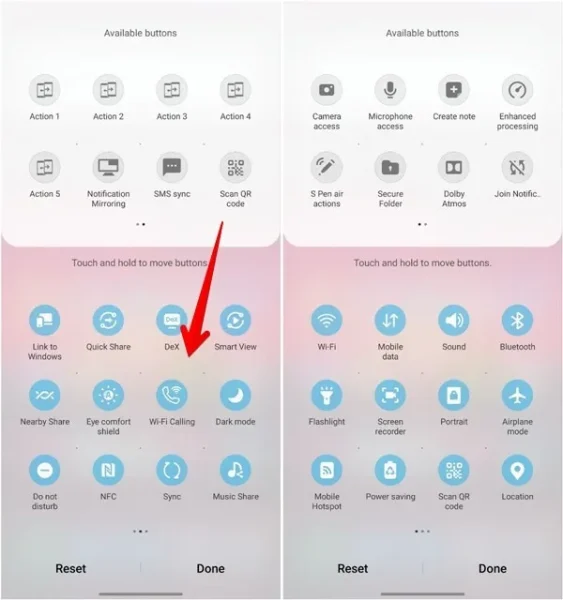
- هر زمان که خواستید کد QR داخل عکس را اسکن کنید، به پنل Quick Tiles رفته و روی قسمت “Scan QR code” کلیک کنید.
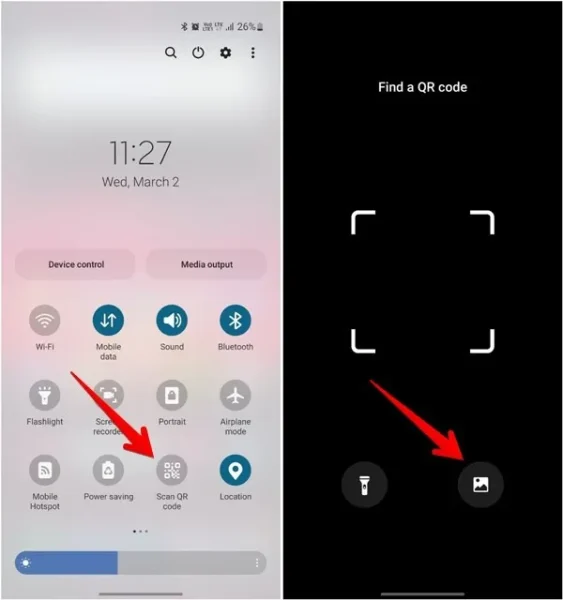
- در صفحه بعدی روی آیکون گالری کلیک کرده و تصویری را که دوست دارید اسکن شود انتخاب کنید.
2- اسکن کد QR با استفاده از Samsung Internet
اگر وبگردی با Samsung Internet را دوست دارید، میتوانید از آن برای اسکن کد QR هم استفاده کنید. اما اول از همه باید اسکنر کد QR را به Samsung Internet اضافه کنید.
- اپلیکیشن Samsung Internet را روی گوشی خود باز کنید.
- سپس روی آیکون سه خط کلیک کنید. اگر بخش اسکنر کد QR را دیدید، به مرحله 5 مراجعه کنید؛ در غیر این صورت روی گزینه “Settings” کلیک کنید.
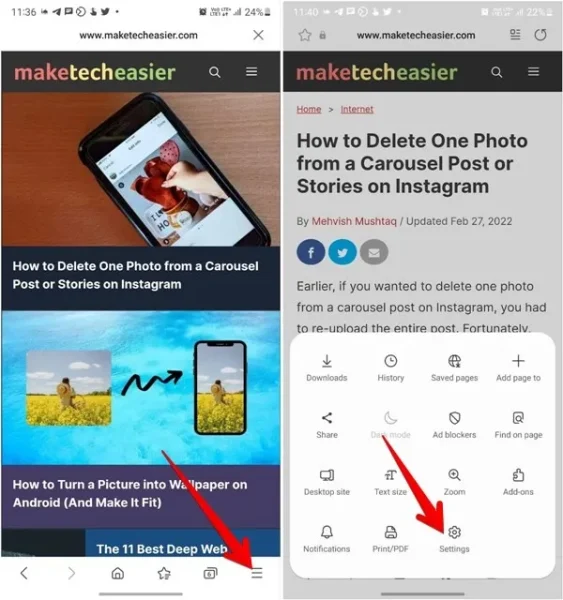
- ابتدا به “Layout and menu” و سپس به “Customize menu.” بروید.
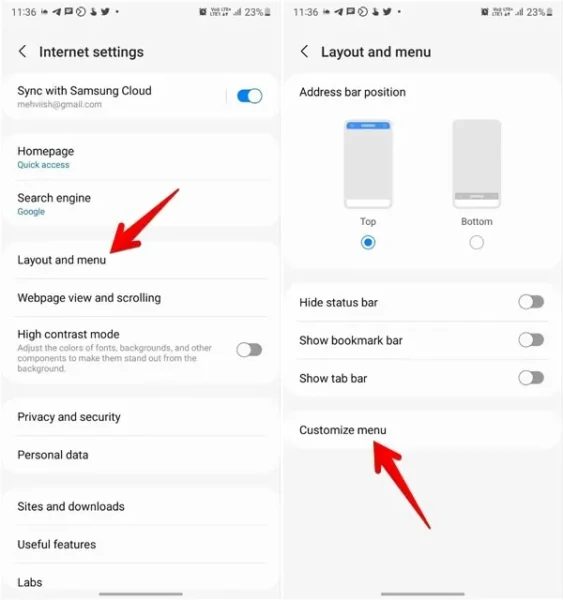
- حالا اسکنر کد QR را کشیده و به قسمت پایین پنل منتقل کنید.
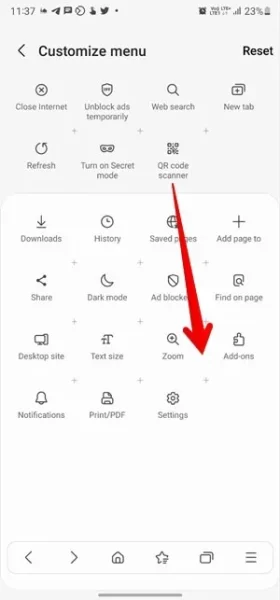 نکته: اگر اسکنر کد QR را زیر بخش “Layout and menu” مشاهده نکردید به تنظیمات مرورگر و بخش “Useful Features” رفته و گزینه “QR Code scanner” را از این طریق فعال کنید.
نکته: اگر اسکنر کد QR را زیر بخش “Layout and menu” مشاهده نکردید به تنظیمات مرورگر و بخش “Useful Features” رفته و گزینه “QR Code scanner” را از این طریق فعال کنید. - به صفحه اصلی Samsung Internet رفته و روی آیکون سه خط کلیک کنید. سپس روی دکمه اسکنر کد QR کلیک کنید.
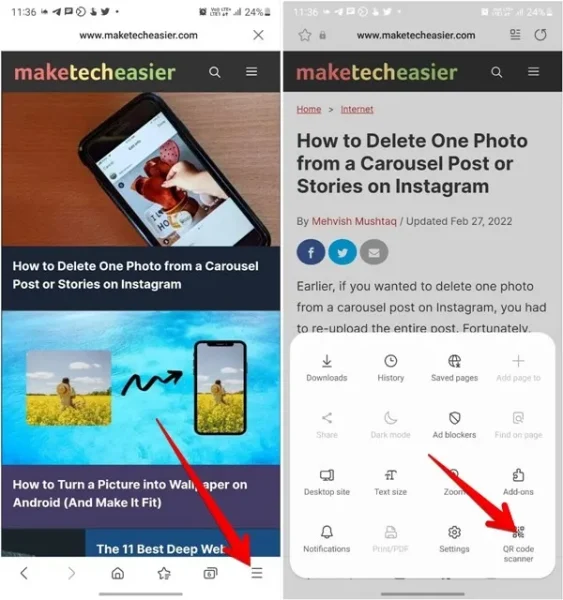
- روی آیکون گالری در پایین صفحه اسکنر کلیک کنید. عکس حاوی کد QR را بارگزاری کنید.
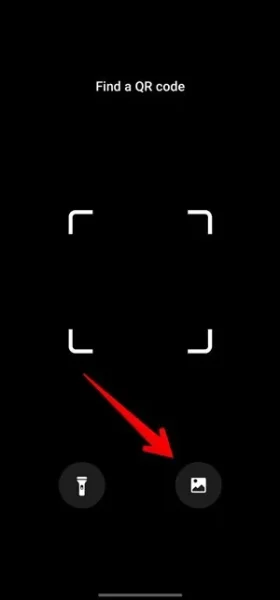
3- اسکن کد QR با استفاده از Bixby Vision
اگر گوشی شما One UI 3 و قدیمیتر دارد، میتوانید از طریق Bixby Vision کد QR داخل تصاویر را اسکن کنید. این قابلیت از زمان روی کار آمدن One UI 4 و جدیدتر حذف شده است.
- ابتدا اپ Samsung Gallery را اجرا کرده و تصویر حاوی کد QR را باز کنید.
- سپس روی آیکون چشم که بالای صفحه قرار دارد کلیک کرده تا کد QR داخل عکس مورد نظر را اسکن کنید.
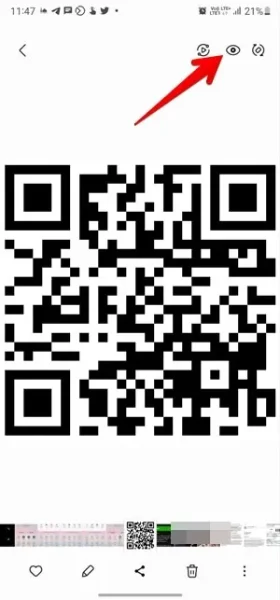
اسکن کد QR با استفاده از برنامههای سوم شخص
علاوهبر روشهای فوق برای اسکن کد QR میتوانید از ابزارهای آنلاین سوم شخص نیز برای اسکن کد QR تصاویر مورد نظر موجود در موبایل استفاده کنید. برنامههای زیر نمونههایی هستند که در این حوزه فعالیت میکنند:
- QR & Barcode Scanner (اندروید)
- QR & Barcode Reader (اندروید)
- QR Code Reader & QR Scanner (آیاواس)
- QR Reader for iPhone (آیاواس)
- webqr.com (آنلاین)
- qrcodescan.in (آنلاین)
سوالات متداول
آیا میتوان کد QR را از طریق کامپیوتر اسکن کرد؟
بله، شما میتوانید عکسهای موجود و یا جدید حاوی کد QR روی کامپیوتر را اسکن کنید.
آیا میتوان از گوگل لنز برای جستجوی معکوس نیز استفاده کرد؟
بله میتوانید از گوگل لنز برای پیدا کردن تصاویر مشابه روی گوشیهای اندروید یا آیفون استفاده کنید.
چطور میتوانم سریع یک کد QR ایجاد کنم؟
شما میتوانید با استفاده از مرورگر کروم یک کد QR روی کامپیوتر، گوشی اندروید یا آیفون خود ایجاد کنید. برای این کار باید وبسایت مد نظر را روی مرورگر کروم را باز کرده، روی آیکون سه نقطه کلیک کرده و از منو باز شده گزینه “Share” را انتخاب کنید. حالا با انتخاب “QR code” میتوانید وبسایت مورد نظر را به یک کد QR تبدیل کنید.