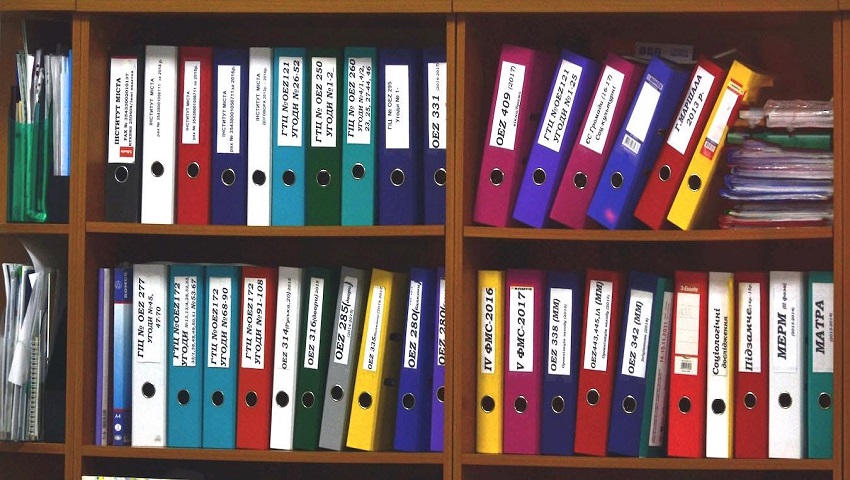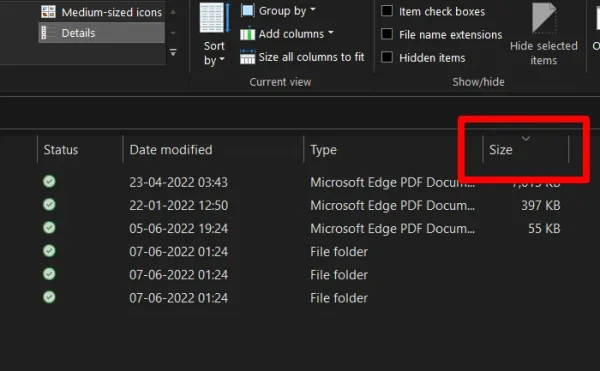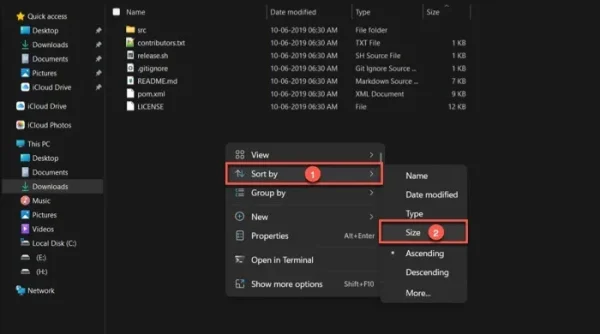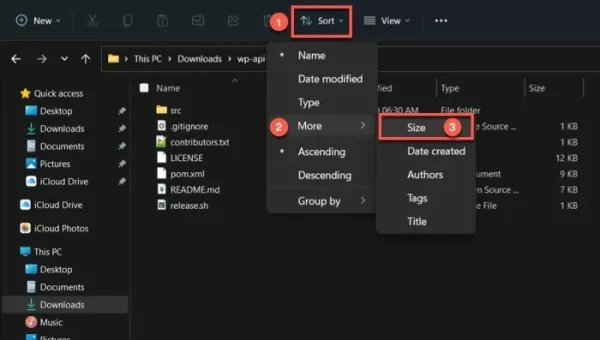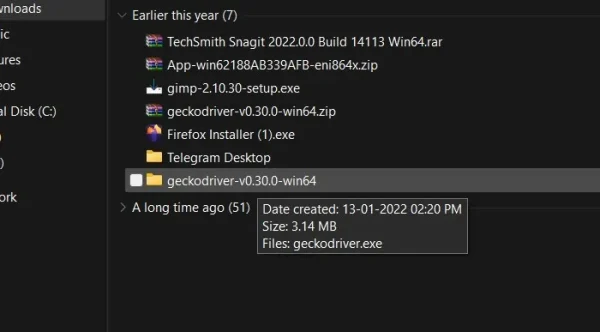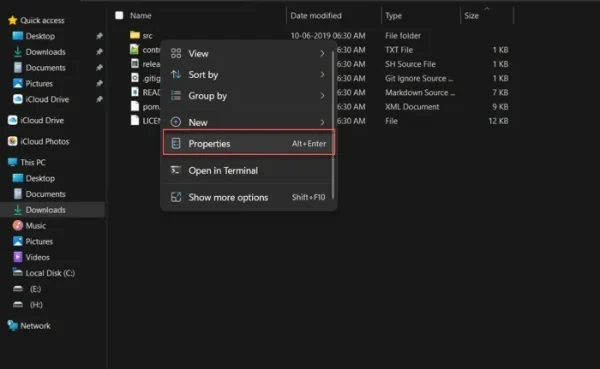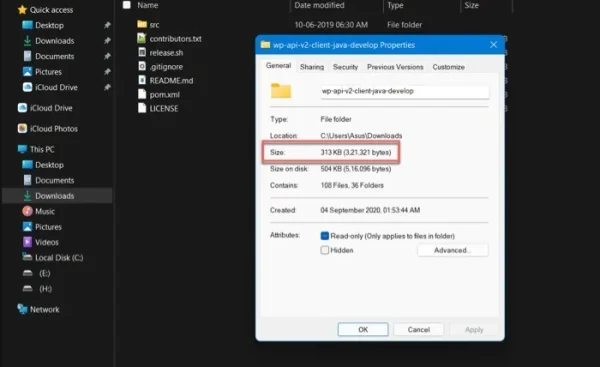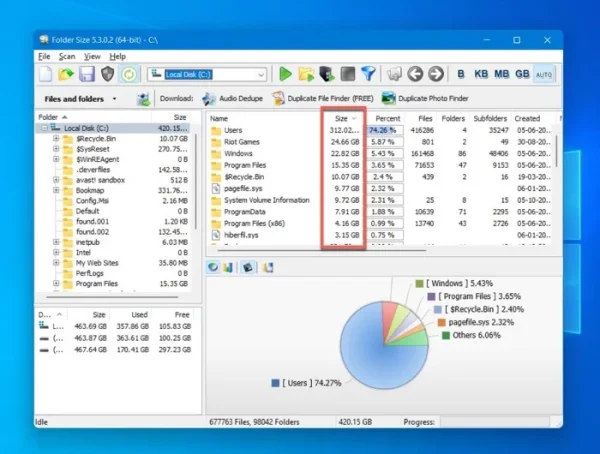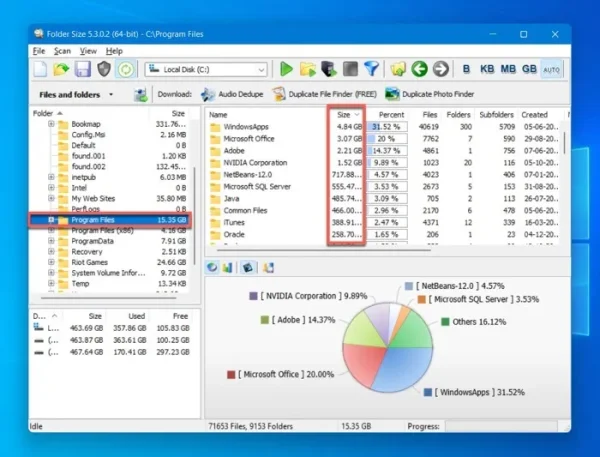ویندوز قابلیتهای مختلفی را از جمله ابزارهای مرتب سازی فایل ها و پوشه ها را که به کمک آن میتوانید اطلاعات خود را داخل پوشهها، فایلها و سایر ردههای دیگر طبقهبندی کنید. همچنین به شما این امکان داده میشود تا این اطلاعات را با توجه به تاریخ، نوع و غیره مرتب کنید. اما چطور میتوان فایل ها و پوشه ها را بر اساس حجم در ویندوز مرتب کرد؟ برای پاسخ دادن به این سوال در ادامه با ما همراه شوید.
نحوه مرتب سازی فایل ها و پوشه ها بر اساس حجم
اگر از کاربران سیستم عامل ویندوز باشید، باید بدانید که روشهای زیادی برای مرتب سازی فایل ها و پوشه ها در ویندوز وجود دارد با این حال روش واضحی برای مرتبسازی پوشهها بر اساس حجم وجود ندارد. برای حل این کمبود کاربران میتوانند از اپلیکیشنهای سوم شخص کمک بگیرند. در ادامه ما هم سه مورد از بهترین برنامههایی که در زمینه مرتبسازی پوشهها بر اساس حجم به شما کمک میکنند و عملکرد بسیار خوبی نیز دارند به شما معرفی کردیم.
چگونه با استفاده از File Explorer فایل ها را بر اساس حج مرتب سازی کنیم؟
شما میتوانید از طریق ستونهای File Explorer به سرعت به سربرگهای این بخش دسترسی پیدا کنید که همین موضوع به شما در زمینه مرتب سازی فایل ها و پوشه ها بر اساس حجم کمک خواهد کرد. برای استفاده از ستونها برای مرتبسازی بر اساس حجم آنها باید روی سربرگ ستون “Size” کلیک کنید. با این کار فایلها به صورت خودکار مرتب خواهند شد. فلش رو به پایین به معنای این است که فایلها به صورت نزولی طبقهبندی میشوند و فلش به سمت بالا طبقهبندی به شکل صعودی طبقهبندی خواهد شد.
طبقهبندی با کلیک راست
یکی دیگر از روشهایی که به کمک آن میتوانید مرتب سازی فایل ها بر اساس حجم در ویندوز انجام دهید این است که ابتدا روی بدنه پوشه مورد نظر کلیک راست کنید. از این قسمت مسیر “Sort by -> Size” را مطابق تصویر زیر پیش ببرید. با این کار فایلهای موجود در داخل پوشه مورد نظرتان به صورت خودکار طبقهبندی خواهند شد.
به کمک دکمه نوار ابزار طبقه بندی مورد نظر را انجام دهید
برای استفاده از این روش باید روی دکمهای تحت عنوان “Sort” که در نوار ابزار قرار دارد کلیک کنید. سپس با انتخاب گزینه “More” روی گزینه مرتبط با طبقهبندی بر اساس حجم کلیک نمایید.
مشاهده پوشهها بر اساس حجم
به صورت پیشفرض ویندوز اندازه پوشههای را مانند اندازه فایلها در یک فهرست نمایش نمیدهد. برای مشاهده اندازه یک پوشه مشخص روی سیستم خود باید نشانگر ماوس را روی پوشه مورد نظر ببرید. با این کار یک راهنمای ابزار نمایش داده میشود که خلاصهای از جزئیات مشخصات پوشه را از جمله حجم آن نیز خواهید دید.
روش دیگری برای انجام این کار این است که روی یک پوشه کلیک راست کنید و با باز شدن منوی پاپ آپ روی گزینه “Properties” کلیک کنید.
با این کار پنجره نمایان خواهد شد که اطلاعات مرتبط با پوشه مورد نظر را برایتان نمایان خواهد کرد. از این بخش میتوانید حجم پوشه را نیز مطابق تصویر زیر مورد بررسی قرار دهید.
نحوه طبقه بندی پوشه ها بر اساس حجم
اپلیکیشنهای سوم شخص زیادی در زمینه طبقهبندی کردن پوشهها بر اساس حجم وجود دارند که امکان بسیار کاربردی و خوبی را برای کاربران فراهم میکنند. در ادامه ما چند نمونه از بهترین برنامههایی که در این حوزه فعالیت میکنند را معرفی میکنیم تا بتوانید با استفاده از آنها پوشههای ویندوزی خود را بر اساس سایز طبقهبندی کنید.
برنامه Folder Size
اپلیکیشن Folder Size یک ابزار رایگان برای سیستم ویندوز بوده که با اسکن کردن هارد درایو شما و فهرستبندی پوشههای بکآپ، پوشههای سیستم و پوشههای مخفی به کاربران اجازه میدهد تا بتوانند پوشههای خود را مشاهده کرده و بر اساس حجم آنها را طبقهبندی کنند.
بهعلاوه باید در نظر داشته باشید که ابزار Folder Size میتواند گراف و نمودار ایجاد کرده و میزان فضای اشغال شده توسط هر پوشه، فضای خالی موجود و غیره را نشان دهد. به کمک این اطلاعات بصری در واقع گزارش دقیقی ایجاد شده که به کاربران این امکان را میدهد تا در فضا، حذف فایلها و پوشههای اضافی تصمیم بهتری بگیرند.
- ابتدا ابزار Folder Size را از سایت رسمی آن دانلود کرد و سپس آن را اجرا کنید. این ابزار از ویندوز 11، ویندوز 10، ویندوز 8.1 و ویندوز ویستا (هم نسخه 32 و هم نسخه 64 بیت) پشتیبانی میکند.توجه داشته باشید که ممکن است Windows Defender اجرای ابزار Folder Size را با نمایش خطای “Unknown publisher” مسدود کند. این اتفاق به این دلیل است که این برنامه توسط مایکروسافت شناسایی نمیشود. برای رفع این خطا باید روی گزینه “More Info” روی پنجره Defender کلیک کرده و در مرحله بعدی روی گزینه “Run anyway” کلیک کنید. با یان کار ابزار Folder Size به راحتی اجرا خواهد شد.
- حالا وقت آن رسیده تا درایو مورد نظر خود را اسکن کنید. (این مرحله را تنها یک بار باید انجام دهید و هر بار حین اسکن درایو نیاز نیست این اقدامات صورت بگیرد.
- در این مرحله روی گزینه “Scan” که در نوار منو قرار دارد کلیک کنید و گزینه “Scan Selected Drive” را انتخاب کنید.
بعد از اینکه اسکن شما به پایان رسید. ابزار Folder Size به صورت خودکار تمامی پوشههای شما را بر اساس حجم طبقهبندی خواهد کرد. همچنین این ابزار گرافی همراه با جزئیات و درصدهای مرتبط در مورد مقدار فضای کلی گرفته شدده توسط هر فایل یا پوشه را به شما نمایش خواهد داد.
شما میتوانید پوشههای زیرمجموعه و فایلهای موجود یک پوشه را به سادگی تنها با انتخاب پوشهای که دوست دارید سازماندهی شود، طبقهبندی کنید.
ابزار SpaceSniffer
به کمک استفاده از ابزار SpaceSniffer کاربران میتوانند به صورت مستقیم مشاهده کنند که اطلاعات چگونه روی سیستم ویندوز آنها پراکنده شدهاند. این نرمافزار رایگان هر تغییری که در فایلهای موجود در ویندوز ایجاد کنید را روی نقشه شجره که دارد منعکس میکند. این کار به شما در تشخیص گسترش منابع در سیستم، فایل یا پوشه، دستهبندی و غیره کمک میکند. یکی از ایرادات کار با SpaceSniffer این است که فقط میتوانید فایلهای خود را به صورت صعودی طبقهبندی کنید.
- برای شروع کار باید این ابزار را از وبسایت رسمی دانلود کنید. SpaceSniffer از ویندوز 11، ویندوز 10، ویندوز 8.1، ویندوز XP و ویندوز ویستا پشتبانی میکند.
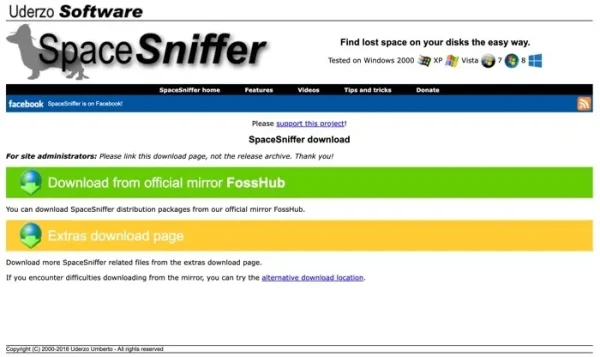
- سپس فایل دانلود شده را از حالت زیپ خارج کرده و در محل مورد نظر خود محتویات آن را استخراج کنید.
- برنامه SpaceSniffer را روی حالت مدیریتی اجرا کرده و به آن اجازه تعامل با تمامی فایلهای موجود روی سیستم خود را بدهید تا از نمایش خطا جلوگیری شود.
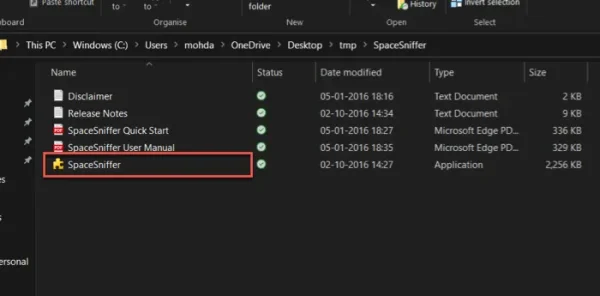
- در پنجره پاپ آپ اهر شده باید درایو یا درایوهای مورد نظر را برای اسکن کردن انتخاب کرده و سپس روی گزینه Start کلیک کنید. روند اسکن به صورت خودکار شروع خواهد شد. اسکن درایو با توجه به حافظه سیستم، نوع درایو و فضای اشغال شده چند دقیقهای طول خواهد کشید.
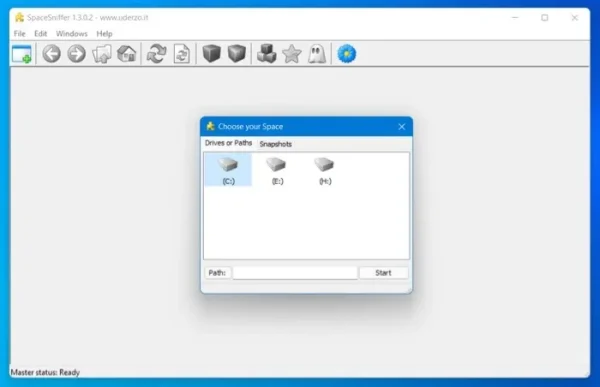
- بعد از اینکه اسکن سیستم به پایان رسید، یک نمای یکپارچهسازی شده از حافظه سیستم خود مشاهده خواهید کرد. SpaceSniffer به صورت خودکار تمامی پوشههای شما را به صورت صعودی مرتب کرده و از یک الگوریتم مبتنی بر حجم پیروی میکند. این بدان معناست که پوشههایی با سایز بیشتر در اندازه بزرگتری از پوشههای کم حجمتر نمایش داده میشوند.
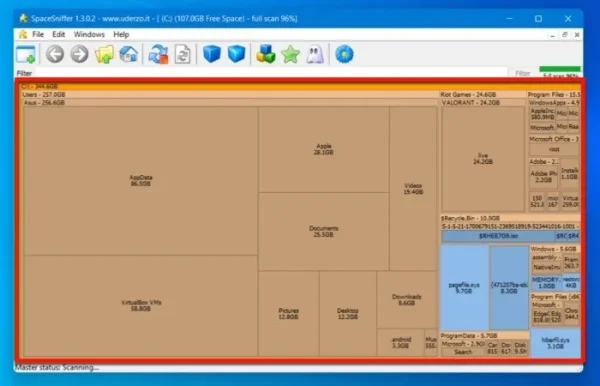
- شما میتوانید روی آیکون نمایش داده شده در تصویر زیر روی نوار ابزار کلیک کرده تا بتوانید اطلاعات بیشتری از فایلهای ذخیره شده داخل پوشهها را مشاهده کنید.
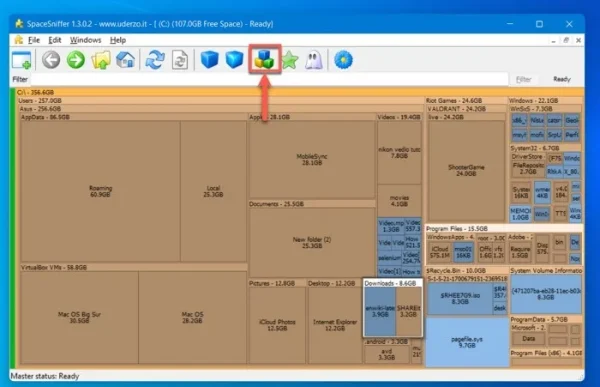
- برای رجوع به پوشه فرعی کافیست تا روی پوشه اصلی آن زوم کرده و یا روی آن دوبار کلیک کنید.
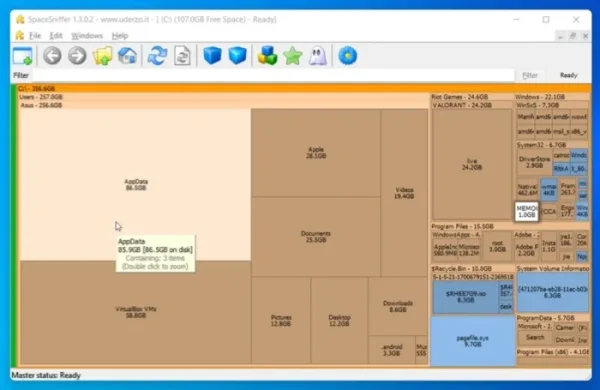
- ابزار SpaceSniffer محتوای پوشهای که باز کردید را با همان فرمت مرتب خواهد کرد.
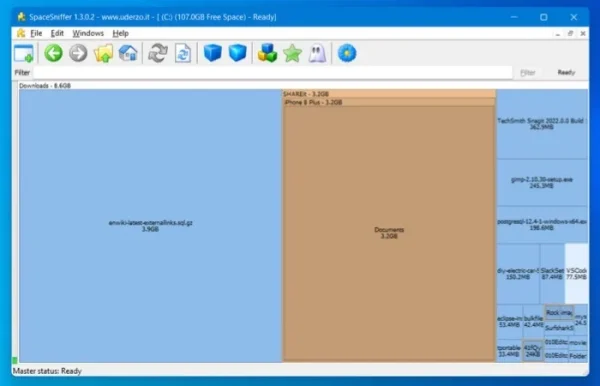
برای سریعتر کردن روند اسکن در برنامه SpaceSniffer میتوانید سرعت حرکت گرافیک آن را کاهش دهید. برای این کار مراحل زیر را در پیش بگیرید:
- روی گزینه “Edit -> Configure” کلیک کنید.
- حالا در صفحه تنظیمات SpaceSniffer باز شده باید روی سربرگ Animation بروید.
- مطابق تصویر زیر به سمت اسلایدر “Animation smoothness” رفته و تنظیمات آن را به سمت بخش “jerky” ببرید. تیک گزینه DynaSmooth” را نیز بردارید.
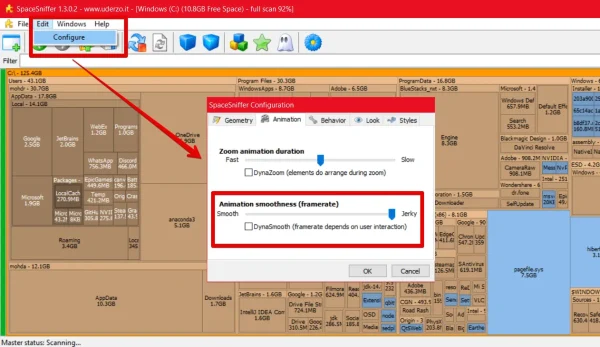
با انجام مراحل فوق میتوانید زمان اسکن را تا حد قابل توجهی کاهش دهید. مخصوصا اگر از سیستمهای کندتر که فایلهای زیادی در HDD آن ذخیره شده است این روش بسیار مفید خواهد بود. به علاوه شما میتوانید SpaceSniffer را مینیمایز کرده تا بار سنگینی اسکن سیستم در پس زمینه کاهش پیدا کند.
ابزار GetFolderSize
ابزار GetFolderSize یکی دیگر از ابزارهای تجزیه و تحلیل دیسک در لیست امروز ما است که به شما این امکان را میدهد تا بتوانید از آن برای File Explorer، اسکنر حافظه سیستمی و سازماندهنده استفاده کنید. این برنامه با وجود اینکه رابط کاربری سادهای دارد بسیار در زمینه مرتب سازی فایل ها و پوشه ها بر اساس حجم در ویندوز به شما کمک خواهد کرد.
این نرمافزار نیز مانند سایر موارد ذکر شده در این مقاله کاملا رایگان بوده و به صورت خودکار تمامی سیستم ویندوزی شما را اسکن خواهد کرد. بعد از اتمام اسکن میتوانید اسناد و پوشههی خود را مرتب و طبقهبندی کنید. علاوهبر این موارد این بنرامه فهرستی از پوشهها و حجمهای اشغال شده توسط هر کدام را ایجاد کرده برای کاربران در قالب متن یا CSV قابل دانلود و دسترسی میکند.
- اپلیکیشن GetFolderSize را از وبسایت رسمی آن دانلود کنید. این برنامه از ویندوز 11، ویندوز 10، ویندوز 8.1، ویندوز 8، ویندوز XP و ویندوز ویستا پشتیبانی میکند. بعد از اتمام دانلود فایل برنامه باید آن را از حالت زیپ درآورده و در محل مورد نظر خود محتویات آن را استخراج کنید. سپس برنامه را در حالت مدیریتی اجرا کنید.
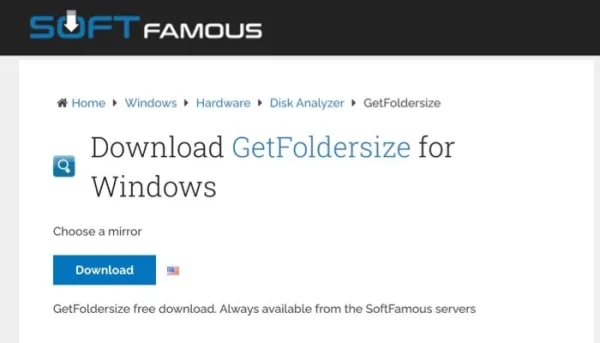
- در این قمست باید درایوی که میخواهید اسکن شود را انتخاب کرده و روی دکمه “Scan Selected Drive” موجود در نوار ابزار کلیک کنید.
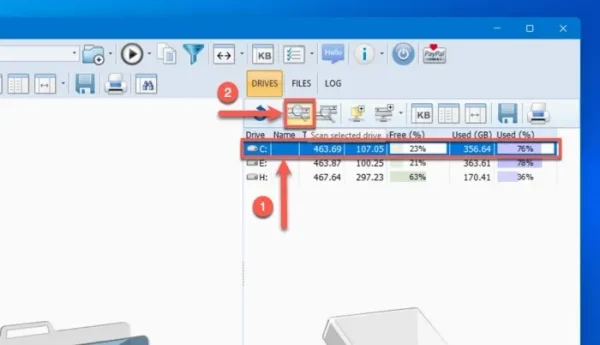
- ابزار GetFolderSize چند دقیقهای طول میکشد تا مراحل اسکن سیستم را برایتان به پایان برسد. این مدت زمان با توجه به سایز دیسک شما متغیر خواهد بود.
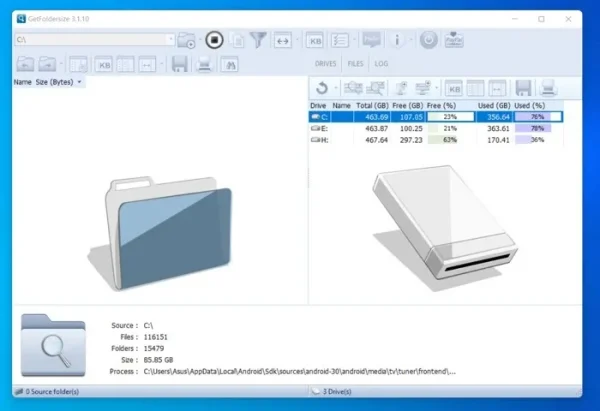
- روی ستون “Size” کلیک کنید و پوشهها را با توجه به سلیقه خود به حالت افزایشی یا کاهشی طبقهبندی کنید.
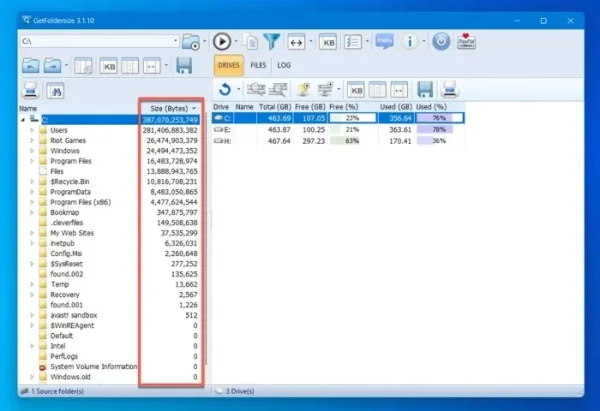
- شما میتوانید از طریق پوشههای موجود در این قسمت، هر پوشهی که دوست دارید را همراه با پوشههای فرعی آن باز کنید و مطمئن باشید که محتویات آنها نیز با توجه به سایزشان طبقهبندی خواهند شد.

نتیجهگیری نهایی
در این مقاله تمامی روشهای موجود برای مرتب سازی فایل ها و پوشه ها بر اساس حجم در ویندوز به شما توضیح دادیم. از همین حالا میتوانید فایلها و پوشههای موجود در ویندوز خود را مرتب کنید تا دسترسی به آنها برایتان سریعتر شود. همچنین شما میتوانید نظرات و سوالات خود را در این مورد با ما به اشتراک بگذارید.