داشتن یک کامپیوتر کند فقط یک دلخوری ساده نیست، بلکه میتواند به یک شکنجه اعصاب خورد کن برای هر کسی تبدیل شود. ارتقاء به ویندوز 10 برای اغلب کاربران بدون دردسر و مشکلی خاص انجام گرفت اما برای برخی از کاربران، ارتقاء ویندوز به نسخه جدید توام با کند شدن ویندوز و یک سری مشکلات دیگر بوده است.
عیب یابی یک سیستم کند شده بسیار سخت است و بسیاری از وبسایتها راه حلهایی مانند دستکاری رجیستری و حذف برخی از ویژگیها را پیشنهاد میکنند که از نظر ما چندان این روش مطلوب و ایمن نیست. در عوض با استفاده از روشهای زیر میتوان علاوه بر افزایش سرعت ویندوز 10، امنیت و سلامت آن را همچنان حفظ کرد.
1. بوت ویندوز
مطمئناً هیچکسی رو پیدا نخواهید کرد که از اجرای کند ویندوز راضی باشد! جالب این است که افزایش سرعت بوت ویندوز 10 نیاز به فرایند پیچیدهای ندارد و خود سیستمعامل قابلیت بوت سریع را در دسترس کاربران قرار داده است. این فرایند را شاید بتوان مشابه حالت خواب زمستانی دانست. در این حالت، مصرف برق کامپیوتر کنترل شده و همچنین تمامی برنامههای باز و در حال اجرا به حالت hiberfile میروند و بعد از روشن کردن مجدد، به همان حالت قبل اجرا خواهند شد. راهاندازی سریع یا Fast Startup به این صورت کار میکند که تمامی اطلاعات موجود در حافظه رم را دریکی از درایورهای دیسک سخت ذخیره میکند و سپس هنگام روشن شدن، آنها را مجدداً به رم منتقل میکند. مصرف انرژی در این حالت هیچ تفاوتی با زمان طولانی روشن شدن ویندوز ندارد.

برای فعالسازی بوت سریع، باید ابتدا حالت hibernation را روشن کنید. برای این کار بر روی دکمه استارت راست کلیک یا اینکه دکمه استارت + X را فشار دهید و سپس گزینه Command Prompt (Admin) را انتخاب کنید. سپس خط دستوری زیر را وارد و کلید اینتر را فشار دهید:
powercfg /hibernate on
مجددا به منوی Power User با فشار کلید ویندوز و X برگردید و اینبار به مسیر زیر بروید:
Control Panel > (System and Security >) Power Options > Choose what the power button does > Change settings that are currently unavailable
اکنون تیک گزینه Turn on fast startup را بزنید و سپس تنظیمات را ذخیره کنید. اکنون باید حالت فست بوت در ویندوز شما فعال شده باشد.
هشدار: وقتی شما حالت فست بوت را فعال میکنید دیگر سیستم شما به حالت معمولی به خاموشی نمیرود. در مواقعی مانند بهروزرسانی یا نصب برخی برنامهها شما نیاز دارید که ویندوز را راهاندازی مجازی کنید، که در این حالت به دلیل خاموش نشدن بهصورت معمولی، فرایند نصب به طور کامل انجام نخواهد گرفت. بنابراین باید یا این ویژگی را خاموش کنید یا اینکه به صورت دستی اقدام به خاموشی یا راهاندازی مجدد کنید. کافی است کلید ترکیبی استارت و X را فشار دهید و سپس از منوی Shut down or sign out، گزینه Shut down یا restart را به دلخواه انتخاب کنید.
2. بهبود عملکرد بوت ویندوز
پیکربندی صحیح بوت، یکی از اصلیترین گامهای افزایش سرعت راهاندازی ویندوز است. بوت کامپیوتر را میتوان به شیوههای مختلف و بهدلخواه پیکربندی کرد، یکی از راههای دسترسی به پیکربندی بوت استفاده از Task Manager ویندوز 10 است. بر روی نوار وظیفه ویندوز راست کلیک کنید و Task Manager را انتخاب کنید یا اینکه کلیدهای Ctrl + Shift + Esc را بهصورت همزمان فشار دهید. سری به بخش Startup بزنید و تیک برنامههایی که نمیخواهید همراه با بالا آمدن ویندوز اجرا شوند را بردارید.
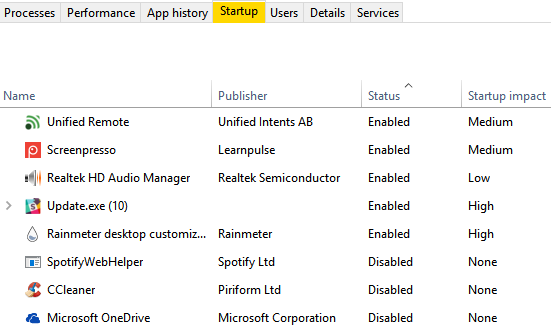
قاعده کار خیلی ساده است، اگر برنامهای را بهصورت مداوم و روزانه استفاده نمیکنید، بهتر است آن را غیرفعال کنید. اگر برنامه مربوط به سختافزاری مانند پرینتر یا کیبورد نیست، آن را نیز غیرفعال کنید. نرمافزارهای شخص ثالثی مانند CCleaner نیز قابلیتهایی خوبی برای پیکربندی استارتآپ ویندوز دارند. پس از نصب CCleaner به منو Tools > Startup بروید، در آنجا میتوانید برنامههای مختلف را فعال و غیرفعال کنید.
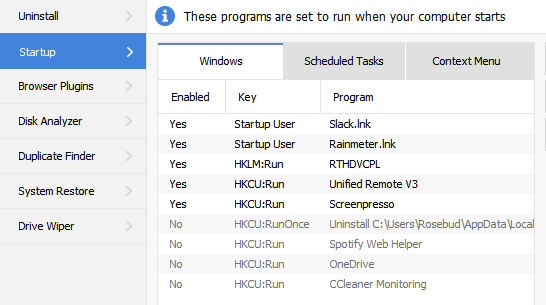
بیشتر کاربران برای پیکربندی بوت از این دو برنامه استفاده میکنند که دومین برنامه، Autoruns مایکروسافت که بخشی از برنامههای Sysinternals بوده، نام دارد. روند کار دقیقاً مشابه برنامه CCLeaner است و بهراحتی میتوانید برنامههای غیر لازم را از لیست استارتآپ بیرون بیاورید. قطعاً کاهش تعداد برنامههای اجرا شده در هنگام شروع ویندوز، سرعت بوت را افزایش خواهد داد.
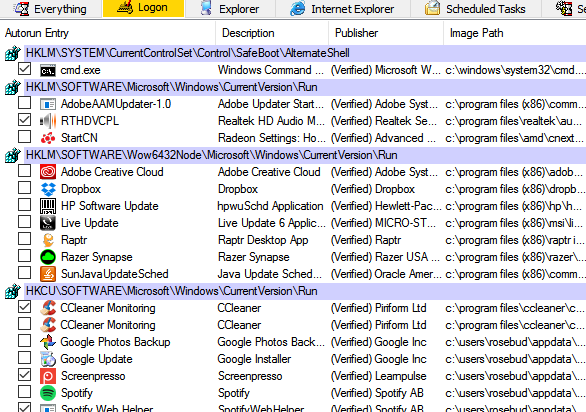
و در آخرین قدم برای پیکربندی استارتآپ ویندوز بهتر است سری به برنامههای اجرا شده در پسزمینه بزنید. لیست این برنامهها را میتوانید در تنظیمات حریم خصوصی (Privacy) ویندوز 10 ببینید و موارد دلخواه را غیرفعال کنید. برای این کار وارد Settings شده و سپس به Privacy > Background apps (این گزینه را در پایین صفحه Privacy پیدا میکنید) بروید. تمام برنامههای غیر لازم را خاموشکنید!
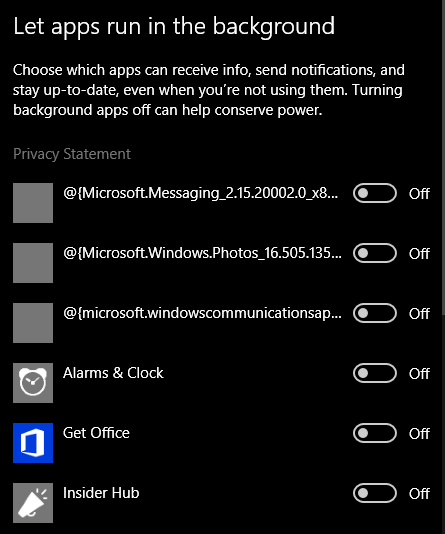
3. بهینهسازی پردازش
بعضی از برنامههای خاص، میزان زیادی از قدرت پردازشی CPU را در اختیار خود میگیرند، که سبب کندی سیستم و در برخی مواقع جلوگیری از اجرای صحیح، روان و کامل برنامههای دیگر میشود. رفع این مسئله مشکلساز بهسادگی امکانپذیر است.
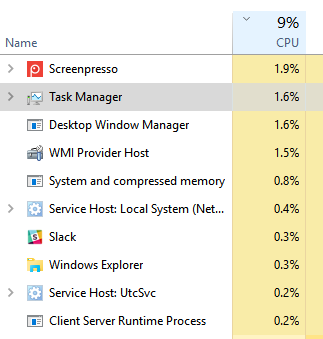
برخی از عملکردهای سیستمی مانند پردازشهای برنامه واندرایو برای اغلب ما غیر ضروری هستند. پردازشهای پسزمینه واندرایو جهت همگامسازی اطلاعات برای کسانی که کاربر این سرویس نیستند نیز وجود دارد که بهتر است متوقف شوند. برای غیر فعالسازی سرویس وان درایو، کلید ویندوز و R را همزمان فشار دهید تا برنامه Run اجرا شود. سپس gpedit.msc را تایپ و کلید ایتر را فشار دهید. به مسیر Computer Configuration > Administrative Templates > All Settings > Prevent the Usage of OneDrive for file storage بروید و آن را فعال کنید.
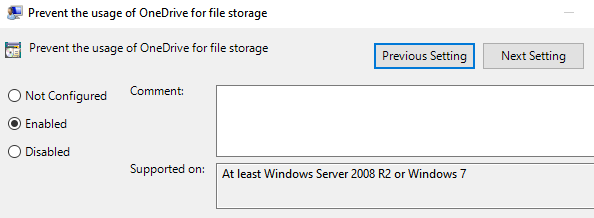
برنامه جانبی موجود در ویندوز که وظیفه نشان دادن نکاتی کاربردی در مورد سیستمعامل را دارد نیز از دیگر برنامههای مصرفکننده قدرت پردازشی است. شاید به نظر شما این برنامه چندان سنگین نباشد ولی در واقع این برنامه با بررسی مداوم سیستم عامل جهت نمایش نکات مربوطه میزان زیادی از قدرت پردازشی را به خود معطوف میکند. برای غیر فعالسازی این برنامه هم کافی است به مسیر Start > Settings > Notifications & actions > Show me tips about Windows بروید و آن را خاموش کنید.
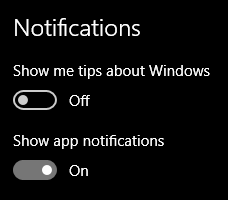
همین مورد کوچک برای برخی از کاربران، افزایش عملکرد چشمگیری را به وجود آورده است.
4. بهینهسازی Ram
رم یکی از اصلیترین پارامترهای سرعت سیستم است. متأسفانه سیستمعامل بخش بزرگی از فضای آن را اشغال میکند که البته مهمترین علت آنهم نیز پیکربندی پیش فرض ویندوز است. شما میتوانید با کاهش جلوههای بصری ویندوز، مقداری از این فضای اشغالشده را آزاد کنید.
برای این کار کلید ویندوز و X رو فشار دهید و به مسیر Control Panel > System and Security > System > Advanced system settings > Advanced > Performance > Visual Effects بروید و گزینه Adjust for best performance را انتخاب کنید.
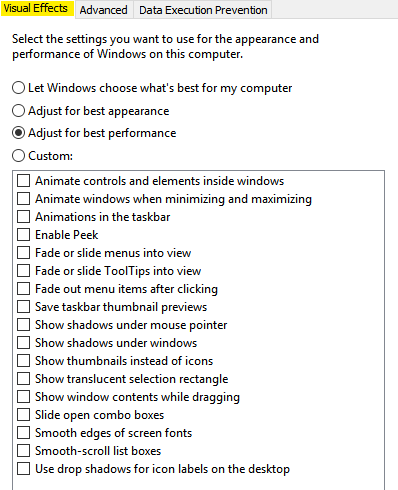
سپس به تب Advanced بروید و در زیر Adjust for best performance گزینه Programs را انتخاب کنید و در آخر بر روی کلید Change بزنید. در اینجا میتوانید حافظه مجازی را کنترل کنید که در حالت پیشفرض به صورت خودکار و توسط ویندوز تعیین شده است. تیک Automatically manage paging file size for all drivers را بردارید و سپس به صورت دستی و دلخواه مقدارهای لازم را وارد کنید. و نهایتاً بر روی دکمه Ok کلیک کنید و خواهید دید که برنامهها چگونه سریعتر اجرا میشوند. توجه کنید که پس از اعمال این تغییرات لازم است ویندوز را یکبار ریسیت کنید.
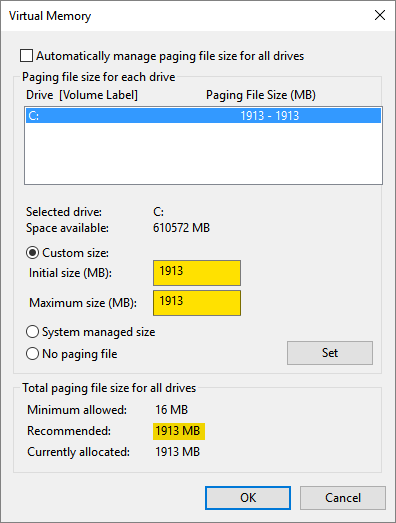
5. Explore Files سریعتر
برای اغلب کاربران Explore Files ویندوز به طور پیشفرض کاملاً راضی کننده است ولی برای کاربران حرفهایتر Explore Files به راحتی نیازهای آنها را رفع نمیکند به خصوص آنهایی که با فایلهای مختلف سر و کار دارند.
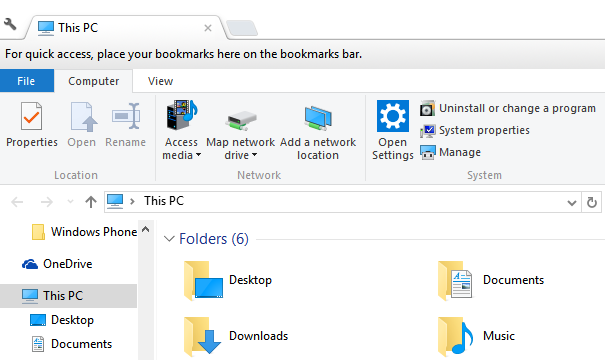
شما میتوانید فایل اکسپلورر را سفارشی سازی کنید تا برای اسکن فایلهای موجود در هر پوشه، زمان کمتری را صرف کند. اما شخصاً فایل اکسپلورر Clover را بسیار میپسندم. این فایل اکسپلور همانند یک مروگر وب اجازه میدهد شما پوشهها را در تبهای مختلف بدون نیاز به باز کردن پوشه جدید باز کنید. این برنامه شاید کامپیوتر شما را به یک هیولای سرعت تبدیل نکند اما مطمئناً سرعت شما در جستوجو و کار با فایلها را افزایش میدهد.
6. حذف برنامههای پیشفرض
تبریک می گویم! حالا شما یک ویندوز 10 پرسرعت دارید. اما صبر کنید هنوز هم مواردی هستند که میتوانید با انجام آن وضعیت ویندوز را بهبود دهید. وقتی شما ویندوز 10 نصب میکنید، همراه آن تعدادی برنامه رایگان نیز نصب میشوند که نه تنها سبب اشغال فضای هارددیسک میشوند، بلکه ممکن است با بهروزرسانی مداوم و فعالیت در پس زمینه نیز مشکلاتی را ایجاد کنند.
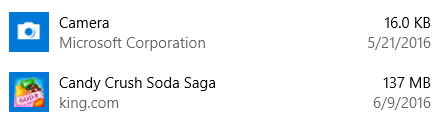
شما میتوانید از برنامه پیش فرض ویندوز برای حذف اغلب برنامههای نصب شده استفاده کنید. برای این کار کلید ویندوز و X را فشار دهید و به Control Panel > Programs > Uninstall a program بروید. در لیست برنامهها بگردید و آنهایی را که استفاده نمیکنید حذف کنید. اگر موردی را نمیتوانید تشخیص دهید بهتر است در اینترنت در رابطه با اهمیت آن کمی جستوجو کنید.
Revo Uninstaller نیز یک ابزار شخص ثالث برای حذف کردن برنامهها است که اگر میخواهید دیگر هیچ اثری از برنامه مورد نظر نباشد بهتر است از این ابزار استفاده کنید. ویژگی جالب این ابزار شکارچی (Hunter Mode) نام دارد که کاربرد آن نیز بسیار جالب و مهم است. اگر در ویندوز برنامهای شما را اذیت میکند و مدام بر روی صفحه ظاهر میشود اما نمیدانید که کدام برنامه را باید برای خلاص شدن از این مشکل پاک کنید، حالت شکارچی Revo Uninstaller به شما کمک میکند. کافی است بر روی آیکون Revo Uninstaller در پنجره باز شده کلیک کنید تا دیگر آن برنامه را نبینید!
7. خاموش شدن سریع
اگر ویندوز سریع اجرا شود ولی دیر خاموش یا به حالت هایبرنیت برود باز هم کند محسوب میشود. برای گذر از چنین مشکلی بهتر است میانبرهای لازم از خاموش کردم، ریستارت و هایبرنیت ایجاد کنید. البته این نوع خاموش کردن با گزینه Shut Down موجود در منوی استارت متفاوت است.
اگر کامپیوتر شما همزمان زیادی را صرف خاموش شدن کند بهتر است بر روی صفحهنمایش ویندوز کلیک راست کنید و از منوی New گزینه Shortcut را انتخاب کنید. برحسب نیاز عبارتهای لازم را کپی و در کادر نمایش دادهشده پیست کنید. توجه کنید که تنها عبارت مقابل هر دستور و پس از علامت – را کپی کنید
Shutdown - %windir%System32shutdown.exe /s /t 0
Hibernate - %windir%System32shutdown.exe -h
Restart - Shutdown -r -t 00
Advanced Startup - %windir%system32shutdown.exe /r /o /f /t 00
دوست دارید دسترسی سریعتری به این دستورات داشته باشید؟ درست همانند استفاده از چند کلید ترکیبی کیبورد برای فراخوانی این دستورات! بر روی فایل میانبری که ساختید راست کلیک کنید و Properties را انتخاب کنید. نشانگر ماوس را به فیلد مقابل Shortcut key ببرید و کلیک کنید. اکنون باید یک کلید ترکیبی از Alt + Ctrl و کلید دلخواهتان استفاده کنید. مثلاً من برای هایبرنیت، کلید ترکیبی Alt + Ctrl + H استفاده کردم ولی شما میتوانید ترکیب دیگری را انتخاب کنید.
8. به یک SSD / SSHD فکر کنید!
به یک جستوجو کوچک در اینترنت میتوانید یک مقایسه کامل از سرعت SSD در مقابل هارددیسکهای مرسوم پیدا کنید. SSD ها به دلیل استفاده از حافظههای سریعتر جامد (همانند رم کامپیوتر) دارای سرعت خواندن و نوشتن بسیار بالاتری هستند.
اما SSD ها نسبت به هارددیسکها قیمت بالاتری دارند و معمولاً به ازای خرید هر گیگ فضا در SSD باید 3 برابر نسبت به یک هارددیسک معمولی پرداخت کنید. البته شما میتوانید از ترکیب این دو یا هاردهای هیبریدی نیز استفاده کنید.











