آپدیت ویندوز باعث میشود تا سیستم عامل شما از نظر امنیتی بهبود پیدا کرده و ثبات را به همراه خواهد داشت. اما گاهی اوقات این آپدیتهای ویندوزی باعث ایجاد مزاحمت برای کاربر میشود چراکه نه تنها برای راهاندازی و نصب به ریستارت نیاز خواهد داشت بلکه این اتفاق ممکن است به فعالیتی که در حال حاضر روی سیستم خود انجام میدهید نیز آسیب برساند. همچنین، ناگفته نماند که طی سالهای اخیر مایکروسافت آپدیتهای زیادی را منتشر کرده که باگ داشتند.
در این مقاله ما قصد داریم تا به شما آموزش دهیم که چطور میتوانید نصب آپدیت ویندوز را برای چند هفته به تأحیر انداخته و یا کلاً آن را متوقف کنید. در ادامه با دیجی رو همراه شوید.
1- جلوگیری از آپدیت ویندوز با استفاده از تنظیمات
اگر دوست دارید از آپدیت ویندوز برای مدت کوتاهی (چند هفته) جلوگیری کنید، مراحل زیر را در پیش بگیرید.
نکته: این روش برای ویندوز 11 پرو و نسخه هوم به همراه ویندوز 10 قابل دسترسی و انجام است.
- با فشردن کلیدهای Win + I تنظیمات ویندوز (Windows Settings) را باز کنید.
- حالا اگر از ویندوز 11 استفاده میکنید روی گزینه “Windows Update” که در انتهای صفحه پنل سمت چپی قرار دارد، کلیک کنید. اگر از کاربران ویندوز 10 هستید باید در قسمت Settings ابتدا به بخش “Update & Security” بروید تا قسمت “Windows Update” را پیدا کنید.
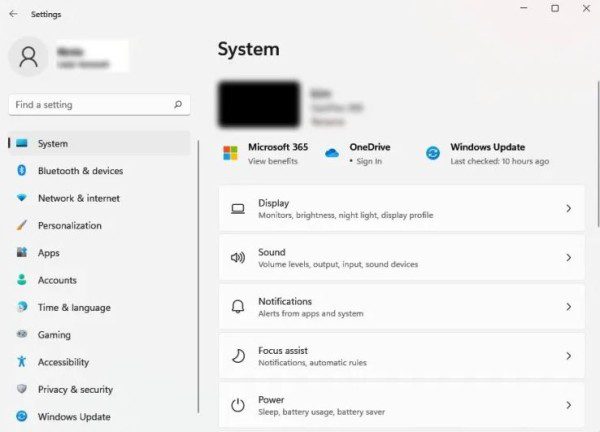
- زیر بخش “More Options” باید به قسمت “Pause updates” رفته و عدد تعداد هفتهای که میخواهید انجام آپدیت ویندوز شما به تاخیر بیوفتد را از طریق منوی کشویی آن انتخاب کنید. این عدد میتواند از 1 هفته تا نهایتا 5 هفته انتخاب شود.
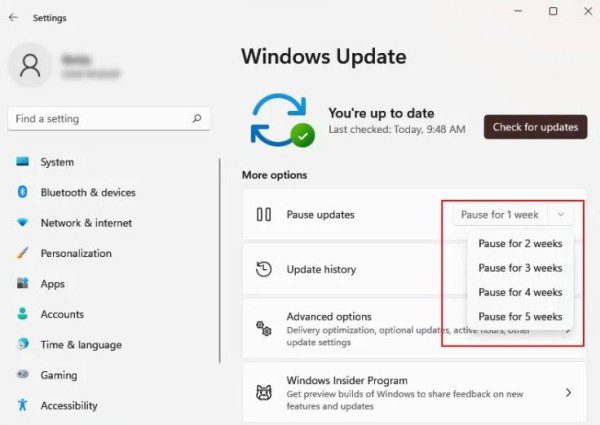
- با انجام این کار ویندوز هیچ آپدیتی را تا زمانیکه در مرحله قبل انتخاب کردید، انجام نخواهد داد.
- اگر دوست داشتید که مجددا این تنظیمات را به حالت اولیه خود بازگردانید کافیست تا به بخش “Windows Update” موجود در تنظیمات رفته و روی گزینه “Resume Updates” کلیک کنید.
2- جلوگیری از آپدیت ویندوز با استفاده از ویرایشگر رجیستری
ابزار ویرایشگر رجیستری (Registry Editor) یکی از قدرتمندترین ابزارهای ویندوز برای بهبود تجربه کاربری است که شما میتوانید از آن برای جلوگیری از آپدیت ویندوز نیز استفاده کنید. قبل از اینکه به سراغ مراحل انجام این روش بپردازیم باید در نظر داشته باشید که حتما یک نقطه بازیابی سیستمی ایجاد کنید. یک خطا در رجیستری میتواند روی عملکرد کامپیوترتان تاثیر گذاشته و حتی سیستمتان را به طور کل مختلف کند.
برای جلوگیری از آپدیت ویندوز 10 یا ویندوز 11 با استفاده از Registry Editor باید مراحل زیر را در پیش بگیرید:
- ابتدا کلید Win + R را فشار دهید تا Run برایتان باز شود.
- حالا عبارت
regeditرا وارد کادر متنی کرده و سپس کلید Enter را فشار دهید تا Registry Editor برایتان باز شود.
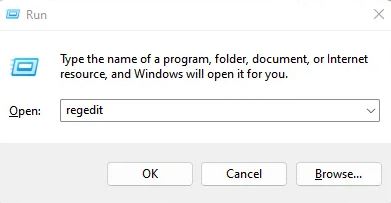
- حالا به مسیر زیر در رجیستری بروید:
HKEY_LOCAL_MACHINE\SOFTWARE\Policies\Microsoft\Windows
- کلید “WindowsUpdate” را پیدا کنید. اگر این کلید وجود نداشت باید، خودتان آن را ایجاد کنید.

- در صورت نبود کلید “WindowsUpdate” باید پوشه “Windows” را انتخاب کرده و روی آن کلیک راست کنید، سپس مسیر “New-> Key” را انتخاب کنید.
- نام این کلید را به “WindowsUpdate” تغییر دهید.
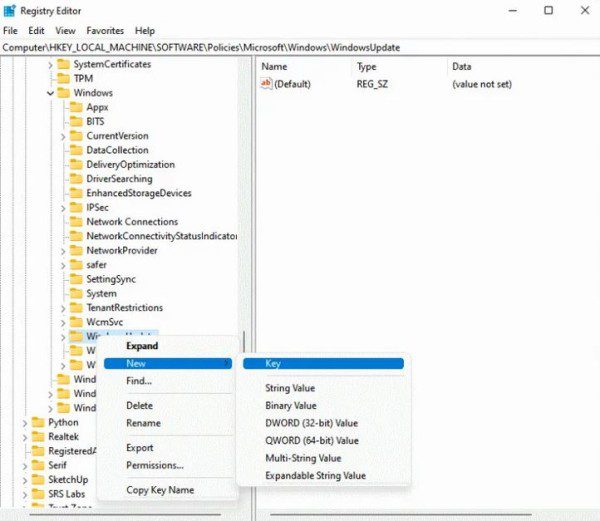
- با کلیک راست کردن زیر کلید “WindowsUpdate” و انتخاب مسیر “New-> Key” یک کلید جدید ایجاد کنید.
- نام این کلید را “AU” بگذارید.
- سپس روی کلید “AU” کلیک راست کرده و یک “DWORD (32-bit) Value” جدید ایجاد کنید.

- نام این Value را به “NoAutoUpdate” تغییر دهید.
- حالا دوبار روی “NoAutoUpdate” کلیک کرده و عدد “1” را در کادر “Value data” وارد کنید. تغییرات اعمال شده را با کلیک روی گزینه “OK” ذخیره کنید.
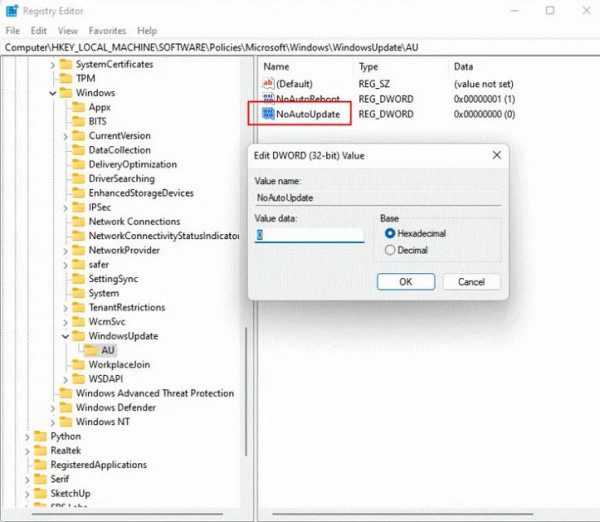
- برای اعمال تغییرات انجام شده باید یک بار سیستم خود را ریستارت کنید.
3- ایجاد تأخیر در ریستارت شدن آپدیت ویندوز
شما میتوانید آپدیت ویندوز را از طریق جلوگیری از ریستارت شدن خودکار تاخیر بیاندازید. برای انجام این کار باید مسیر زیر را در پیش بگیرید:
- ابتدا کلیدهای Win + I را فشار دهید تا Settings برایتان باز شود.
- حالا اگر کاربر ویندوز 11 هستید باید روی گزینه “Windows Update” که در انتهای گوشه دست چپ پنجره قرار دارد کلیک کنید.
- روی گزینه “Advanced Options” کلیک کرده و سپس به سمت گزینه “Active hours” بروید. اگر از ویندوز 10 استفاده میکنید، نیازی به رفتن به بخش Advanced برای پیدا کردن این گزینه وجود ندارد چراکه این گزینه در صفحه “Windows Update” واقع شده است.
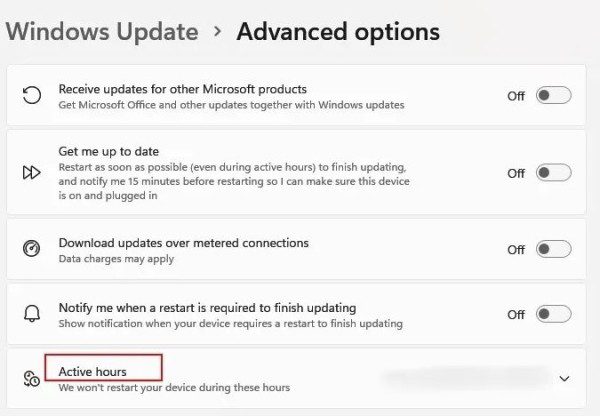
- در قسمت زیرین بخش “Adjust active hours” باید از منو کشویی گزینه “Manually” را انتخاب کنید.
- بخش “Active hours” را طبق ساعاتی که دوست ندارید کامپیوتر شما ریستارت شود انتخاب کنید.
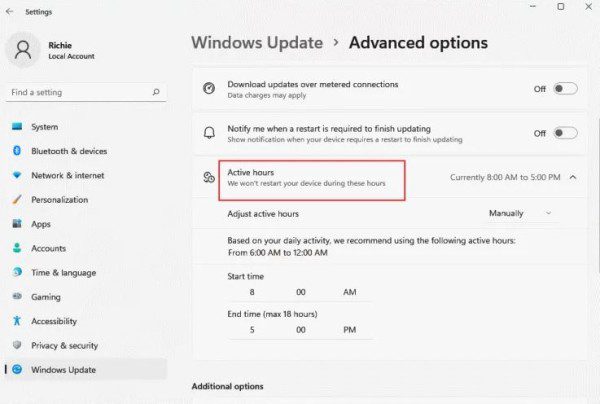
با این کار هر بار مایکروسافت (Microsoft) آپدیت ویندوز جدیدی منتشر کند، کامپیوتر شما تنها خارج از زمانهای فعال سیستم آپدیتها را نصب کرده و سیستم را ریستارت میکند.
4- جلوگیری از آپدیت ویندوز با استفاده از Windows Services
شما میتوانید با غیرفعال کردن Windows Services به طور کامل از آپدیت ویندوز 10 و ویندوز 11 جلوگیری کنید. برای انجام این کار باید مراحل زیر را به ترتیب دنبال کنید:
- ابتدا کلیدهای Win + R را فشار دهید تا پنجره “Run” برایتان باز شود.
- حالا عبارت
services.mscرا داخل باکس متنی وارد کرده و کلید Enter را بزنید تا بخش “Windows Services” برایتان باز شود.
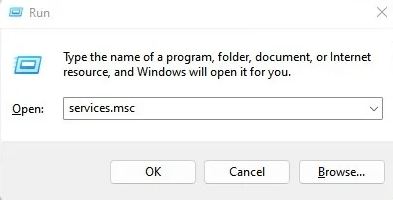
- حالا به سراغ گزینه “Windows Update” که در پنل سمت راستی قرار دارد رفته و روی آن دوبار کلیک کنید.
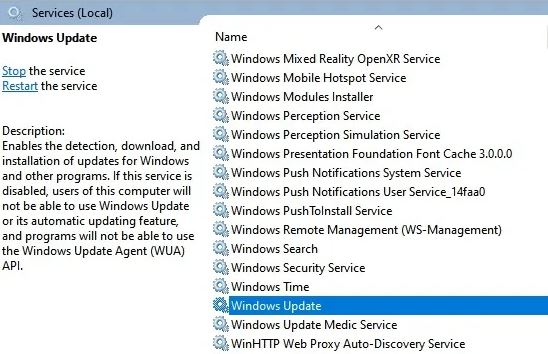
- در پنجره جدید باز شده باید به بخش “Startup type” رفته و گزینه “Disabled” را از منو کشویی انتخاب کنید.

- زیر بخش “Service status” اگر سرویس آپدیت ویندوز همچنان در حال اجرا است روی گزینه “Stop” مطابق تصویر زیر کلیک کنید.
- برای بستن پنجره باید روی گزینه Enter کلیک کنید.
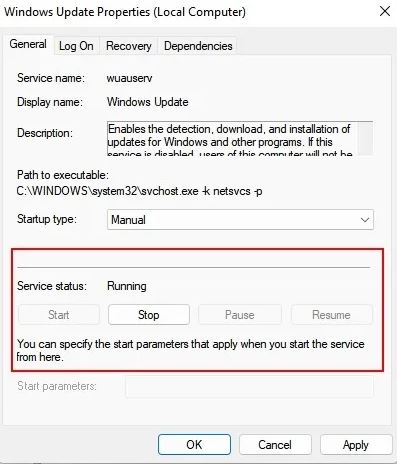
5- جلوگیری از آپدیت ویندوز با استفاده از برنامه Windows Update Blocker Utility
روش دیگری که برای جلوگیری دائمی از آپدیت ویندوز 10 و ویندوز 11 وجود دارد استفاده از “Windows Update Blocker Utility” است. این ابزار به شما کمک میکند تا آپدیتهای ویندوزی را روی هر دو نسخه ویندوزی مسدود کنید. در ادامه ما قدم به قدم شما را در این کار راهنمایی میکنیم:
- ابتدا به صفحه دانلود Windows Update Blocker بروید تا این ابزار را دانلود کنید.
- سپس روی پوشه زیپ بروید تا فایل نصبی (Wub.exe/Wub_x64.exe) را استخراج کنید.
- برای باز کردن ابزار “Windows Update Blocker Utility” باید فایل آن را اجرا کنید.
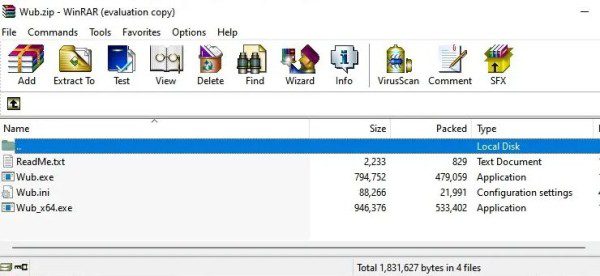
- حالا گزینه “Disable updates” را انتخاب کرده و روی گزینه “Apply Now” کلیک کنید. چند ثانیه صبر کنید تا تغییرات اعمال شوند.
- بعد از اینکه روند تکمیل شد نشان موجود در قسمت “Service Status” به رنگ قرمز درمیآید. در نهایت این ابزار را بسته و کامپیوتر خود را ریستارت کنید.
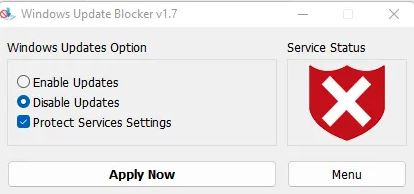
6- جلوگیری از آپدیت ویندوز با استفاده از Group Policy
یکی دیگر از روشهایی که میتوانید با استفاده از آن از آپدیت ویندوز جلوگیری کنید از طریق “Local Group Policy Editor” خواهد بود. توجه داشته باشید که تنها اگر از ویندوز 11 پرو و یا بالاتر استفاده میکنید این متد برایتان موثر خواهد بود. برای استفاده از این روش باید مراحل زیر را در پیش بگیرید:
- ابتدا کلیدهای Win + R را فشار دهید تا Run برایتان باز شود.
- حالا در باکس متنی باید عبارت
gpedit.mscرا وارد کرده و سپس کلید Enter را بزنید.
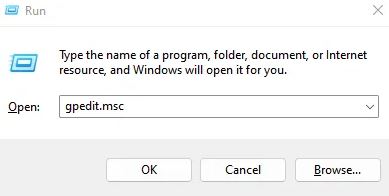
- در این مرحله “Local Group Policy Editor” باید برایتان اجرا شود.
- روی گزینه “Computer Configuration” کلیک کرده و سپس “Administrative Templates” را انتخاب کنید.
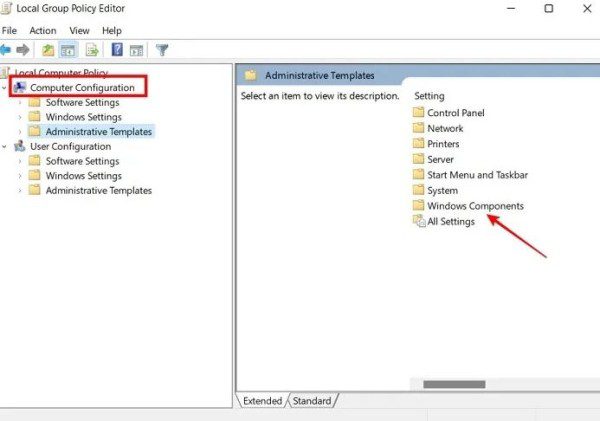
- از سمت راست گزینه “Windows Components” را انتخاب کنید.
- حالا روی آن دوبار کلیک کنید تا لیستی از گزینههای این قسمت برایتان نمایان شود. روی گزینه “Windows Update” از آخر کلیک کنید.

- در نهایت روی گزینه “Manage end user experience” که در سمت چپ قرار دارد کلیک کنید.
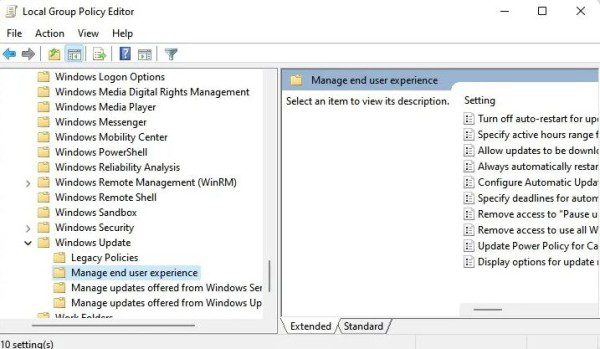
- از پنل سمت راست دوبار روی گزینه “Configure Automatic Updates” کلیک کنید.
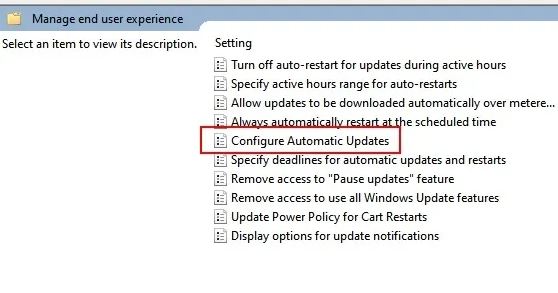
- برای خاموش کردن آپدیت ویندوز به صورت خودکار روی گزینه “Disabled” مطابق تصویر زیر کلیک کنید.
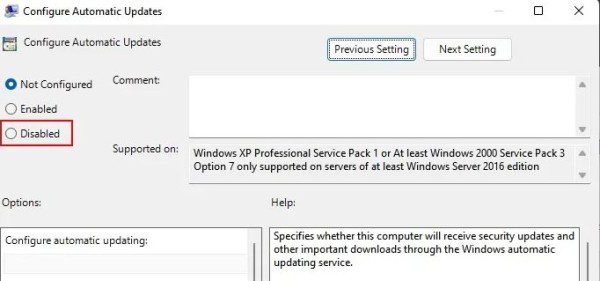
- در مرحله آخر روی گزینه “Apply” و سپس “OK” کلیک کنید.
سوالات متداول
در صورت نادیده گرفتن آپدیت ویندوز چه اتفاقی خواهد افتاد؟
اگر سیستم عامل ویندوز 11 خود را آپدیت نکنید، بهبودهای امنیتی، ارتقاهای ضروری و در نهایت قابلیتهای جدیدی که مایکروسافت طی هر آپدیت به ویندوز اضافه میکند را از دست خواهید داد.
چند وقت یک بار باید آپدیت ویندوز را انجام دهم؟
در حالت ایدهآل، شما باید آپدیت ویندوز را به محض انتشار بهروزرسانی جدید انجام دهید. با این حال همه کاربران این کار را انجام نمیدهند. بهتر است به طور کلی ویندوز را یک بار در ماه آپدیت کنید.
چگونه نصب آپدیت ویندوز در حال انجام را متوقف کنیم؟
- ابتدا باید کلیدهای Win + I را فشار دهید تا به قسمت Settings بروید.
- از پنل سمت چپ روی گزینه “Windows Update” کلیک کنید.
- از این منو باید گزینه “Stop” را انتخاب کنید.
با این کار اگر آپدیت ویندوز برای شما در حال نصب باشد، متوقف خواهد شد.











