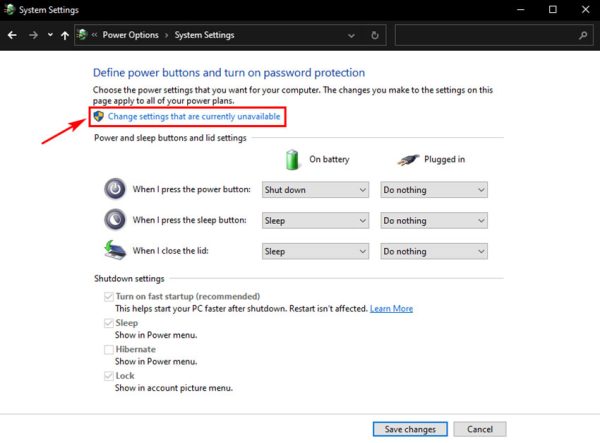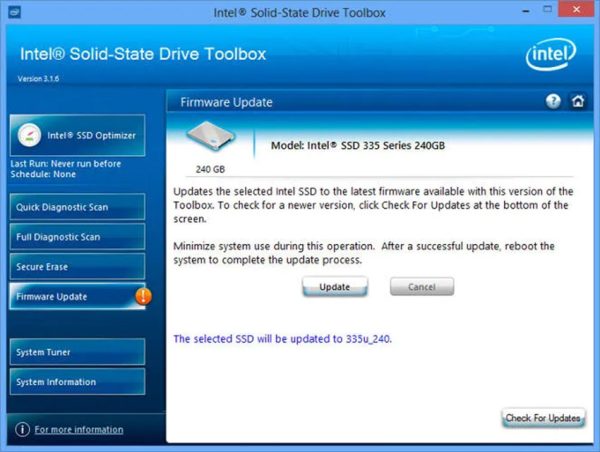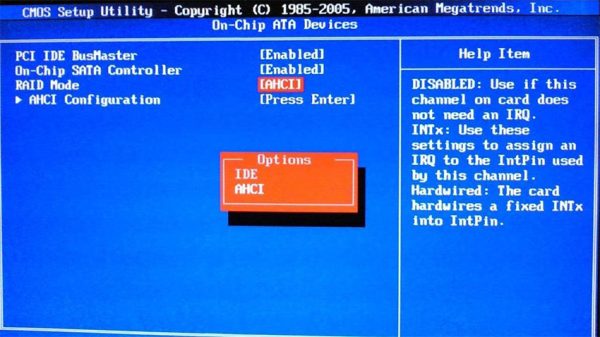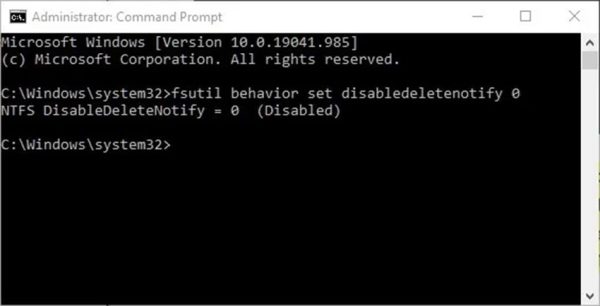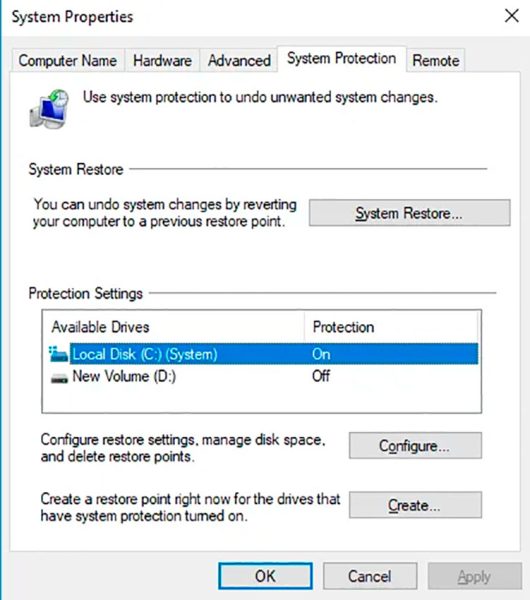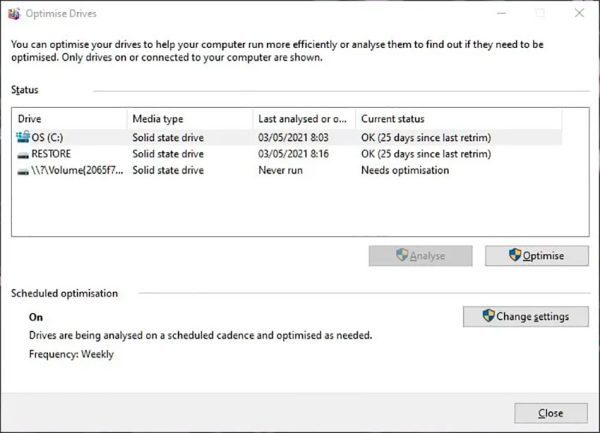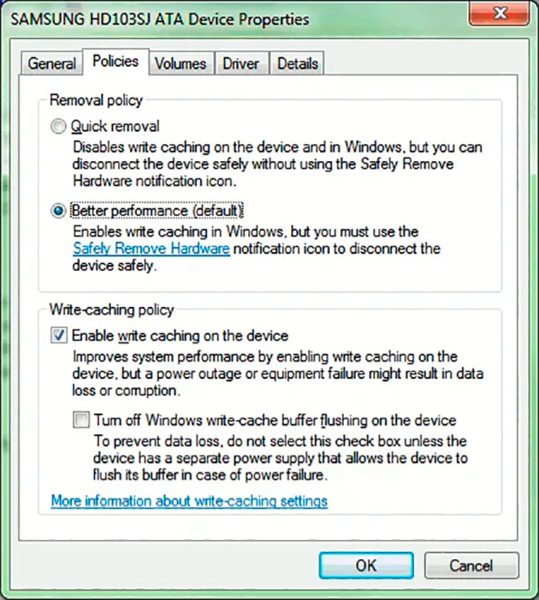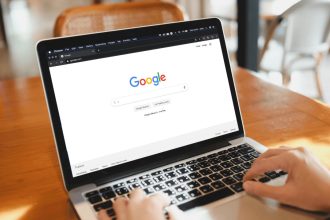این روزها اغلب استفاده کنندگان از رایانههای ویندوزی به واسطه خرید یک سیستم جدید و یا ارتقاء سیستم موجود خود، به سراغ استفاده از فضاهای ذخیرهسازی SSD رفتهاند و از مزایای این حافظههای پرسرعت بهره میبرند.
مایکروسافت هم با توجه به همین مسئله، قابلیتهای متعددی را در نسخههای جدید سیستم عامل خود تعبیه کرده تا کاربران بتوانند بیشترین استفاده را از پتانسیلهای بالای حافظههای SSD ببرند. البته، بیشتر این ابزارها و قابلیتها به صورت پیش فرض فعال نیستند و باید شیوه استفاده از آنها را فرا بگیرید. به علاوه، با پیشرفت تکنولوژی، بیشتر توصیههایی که در مورد نسلهای ابتدایی SSD ها میشد این روزها دیگر فاقد اعتبار هستند و لزومی ندارد همچنان به آنها پایبند باشید. به عنوان مثال، شاید تعجب کنید که بگوییم برخلاف چیزی که پیش از این تصور میشد، دیفرگ کردن یا مرتبسازی اطلاعات در SSD اصلاً بد نیست و لطمهای وارد نمیکند!
در این مقاله از این دیجی رو قصد داریم تا نکاتی را که میتوانند باعث استفاده هر چه بهتر از حافظههای SSD شوند، با شما همراهان همیشگی دیجی رو در میان بگذاریم. پس اگر شما هم از این نوع حافظه بر روی رایانه یا لپ تاپ خود استفاده میکنید، حتماً در ادامه با ما همراه باشید.
1- ویژگی Fast Startup را غیرفعال کنید
حتماً با خود میگویید چرا باید قابلیت Fast Startup را که اتفاقاً برای راهاندازی سریعتر رایانه طراحی شده و در حافظههای SSD هم میتواند به خوبی جوابگو باشد، غیرفعال کنیم؟ در پاسخ به این ابهام باید بگوییم رایانههای امروزی که از SSD های جدید استفاده میکنند به حد کافی سریع هستند و تفاوتی که Fast Startup در زمان راهاندازی سیستم ایجاد میکند بسیار ناچیز و قابل اغماض است. بنابراین، نیاز چندانی به این ویژگی نیست و با غیرفعال کردن آن میتوانید اجازه دهید رایانه به شکل طبیعی و کامل راهاندازی شود.
علاوه بر این، Fast Startup مشکلات ریز و درشتی را هم میتواند ایجاد کند. به عنوان مثال، اگر بیش از یک سیستم عامل بر روی رایانه خود داشته باشید، با فعال بودن Fast Startup دیگر به صفحه انتخاب سیستم عامل دسترسی نخواهید داشت! به طور کلی، غیرفعال کردن Fast Startup نکته چندان حیاتی و مهمی نیست اما واقعاً لزومی به فعال بودن این ویژگی نیست و اگر از SSD استفاده میکنید، میتوانید با خیال راحت آن را غیرفعال کنید.
برای غیرفعال کردن Fast Startup ابتدا باید وارد Control Panel شده و سپس از بخش Power Options گزینه Choose what the power buttons do را انتخاب کنید. (یک راه دیگر برای دسترسی به صفحه Power Options این است که روی دکمه استارت راست کلیک کرده و سپس از منوی ظاهر شده گزینه Power Options را انتخاب کنید. در ادامه نیز باید از پنل سمت راست بر روی Additional power settings کلیک کنید.)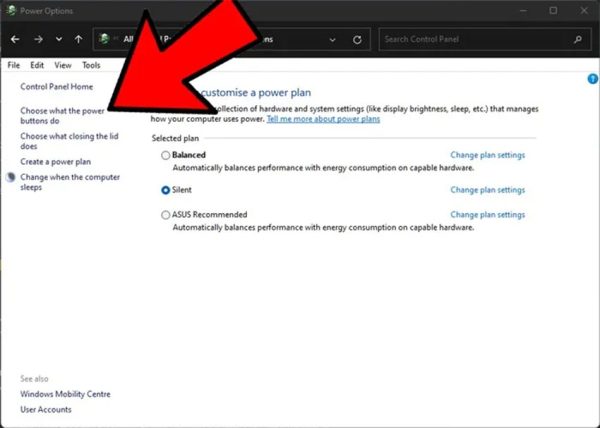
حالا در پنجره ظاهر شده تیک گزینه اول که مربوط به Fast Startup است را بردارید تا این ویژگی غیرفعال شود.
نکته: اگر گزینههای موجود در این پنجره به صورت خاکستری و غیرقابل تغییر بودند، ابتدا باید بر روی عبارت Change settings that are currently unavailable که در بالای صفحه ظاهر میشود، کلیک کنید تا گزینهها فعال شوند و سپس تیک گزینه Fast Startup را بردارید.
2- مطمئن شوید که رایانه شما امکان استفاده از SSD را دارد
یکی از اشتباهات رایج در هنگام خرید SSD این است که کاربران تصور میکند، کابل و تمام لوازم مورد نیاز در داخل جعبه این محصول قرار دارد و کافیست تا آن را به یک سوکت مخصوص در رایانه خود وصل کرده و استفاده کنند. البته، در مورد لپ تاپها که از هاردهای 2.5 اینچی استفاده میکنند این موضوع درست است و تنها کافیست تا هارد دیسک را از محل خود جدا کرده و حافظه SSD را به جای آن قرار دهید.
اما در مورد رایانههای دسکتاپ قضیه بسیار متفاوت است و باید فاکتورهای متعددی را در هنگام خرید SSD جدید در نظر بگیرید. اگر میخواهید از درایوهای SATA SSD معمولی بر روی رایانه خود استفاده کنید، اولین موردی که باید در نظر بگیرید این است که پاور دستگاه کابل و خروجی لازم برای اتصال به SSD را داشته باشد. با اینکه اغلب پاورها چند عدد از این خروجیها را دارند اما اگر از قبل یک یا چند SSD و هارد بر روی سیستم خود داشته باشید، ممکن است با کمبود اتصال مناسب برق مواجه شوید که در این صورت میتوانید با خرید یک تبدیل 1 به 2، یکی از خروجیهای برق را به دو شاخه تقسیم کرده و استفاده کنید. از آنجا که SSD ها برق بسیار کمی مصرف میکنند، استفاده از تبدیل مشکل خاصی ایجاد نمیکند.
مورد دیگری که باید به آن دقت لازم را داشته باشید این است که مادربرد سوکت آزاد برای اتصال SSD داشته باشد. معمولاً مادربردها چندین سوکت SATA بر روی خود دارند و مشکلی از این بابت ایجاد نمیشود اما اگر دو یا چند هارد و SSD را از قبل بر روی سیستم داشته باشید، ممکن است سوکت خالی برای اتصال SSD جدید وجود نداشته باشد.
در ضمن، نوع جدیدی از حافظههای SSD وجود دارد که بسیار کوچکتر هستند و به اتصال M.2 نیاز دارند. این نوع SSD ها در مادربردهای جدید قابل استفاده هستند و اگر مادربردتان شیار M.2 نداشته باشد نمیتوانید از آنها استفاده کنید. SSD های M.2 معمولاً سرعت بسیار بهتری داشته و به کابل مجزای برق هم نیازی ندارند. به علاوه، دقت داشته باشید که خود این SSD ها بر دو نوع هستند و باید بدانید که اتصال M.2 در مادربرد شما از نوع PCI-E (یا همان NVME) است یا SATA.
3- فریمور SSD را آپدیت کنید
برای اینکه اطمینان حاصل کنید SSD سیستم شما با حداکثر سرعت و توانایی خود کار میکند، لازم است تا همواره سیستم نرم افزاری یا در اصطلاح فریمور آن را بهروز نگه دارید. متأسفانه، این فرایند به صورت خودکار انجام نمیشود و باید همواره به صورت دستی آن را انجام دهید. در ضمن فرایند آپدیت کردن SSD برگشتناپذیر است (نمیتوان بعد از ارتقاء به نسخه جدید آن را به قبل برگرداند) و البته کمی پیچیدهتر از روند بهروزرسانی سایر قطعات و نرم افزارها میباشد.
هر کدام از تولید کنندگان SSD روش خاص خود را برای ارتقاء فریمور آن دارند و از همین رو باید به وبسایت شرکت سازنده مراجعه کرده و راهنمای آپدیت کردن SSD را به دقت مطالعه کنید.
با این حال، CrystalDiskInfo یک برنامه کاربردی است که میتواند شما را در استفاده هر چه بهتر از حافظه SSD یاری کند. این برنامه اطلاعات خوبی را از SSD نصب شده بر روی سیستم و نسخه نرم افزاری آن در اختیارتان میگذارد که میتوانند در روند بهروزرسانی برایتان مفید باشد.
4- AHCI را فعال کنید
رابط کنترلکننده میزبان پیشرفته (AHCI) یک ویژگی مهم در ویندوز است که هدف از آن اطمینان حاصل کردن از اجرای تمام ویژگیهای مرتبط با SSD بر روی رایانه است؛ به خصوص ویژگی TRIM که به ویندوز اجازه میدهد تا حافظه SSD را در جمعآوری زبالههای معمول خود یاری کند. اصطلاح “جمع آوری زباله” به پدیدهای اشاره دارد که در آن یک درایو حافظه خود را از شر اطلاعاتی که دیگر مورد استفاده قرار نمیگیرند، خلاص میکند.
برای فعال کردن AHCI باید وارد بایوس رایانه خود شده و گزینه مربوط به آن را در بخشی از تنظیمات فعال کنید. نمیتوان گفت این گزینه دقیقاً در کدام قسمت از بایوس قرار دارد، چرا که هر تولید کننده مادربرد بایوس مختص به خود را دارد و حتی این بخش در محصولات مختلف یک شرکت نیز با هم فرق دارد. بنابراین، باید کمی در منوهای بایوس کندوکاو کرده و یا به راهنمای اینترنتی مادربرد خود مراجعه کنید تا محل دقیق گزینه AHCI را پیدا کنید. البته، اگر رایانه شما جدید است، این احتمال وجود دارد که AHCI به طور پیش فرض بر روی آن فعال باشد. در ضمن، به عنوان آخرین توصیه این بخش باید اشاره کنیم که تا حد ممکن AHCI را قبل از نصب ویندوز فعال کنید، هر چند که ممکن است بعد از نصب ویندوز هم بتوانید آن را فعال کرده و مورد استفاده قرار دهید.
5- TRIM را فعال کنید
TRIM یکی از ویژگیهای حیاتی برای SSD است و میتواند باعث افزایش طول عمر آن شود. فعال بودن TRIM باعث تمیز نگه داشتن SSD شده و به این ترتیب مانع انباشه شدن اطلاعات بلااستفاده میشود. در ویندوز باید این ویژگی به صورت پیش فرض فعال باشد، اما با این حال چک کردن دوباره آن ضرری ندارد.
برای اینکه مطمئن شوید TRIM در سیستم شما فعال است، ابتدا باید Command Prompt را باز کرده و سپس دستور زیر را وارد کنید (برای باز کردن Command Prompt میتوانید از نوار جستجوی ویندوز کمک گرفته و عبارت CMD را در آن وارد کنید. سپس از لیست نتایج میتوانید برنامه Command Prompt را اجرا کنید):
fsutil behavior set disabledeletenotify 0
بعد از وارد کردن دستور بالا، به محض اینکه کلید اینتر را بزنید پیامی بر روی صفحه ظاهر خواهد شد که Disabled در آن درج شده است. البته، این به معنی فعال شدن TRIM و در صورتی که پیام به شکل تصویر زیر باشد میتوانید مطمئن باشید که TRIM بر روی سیستمتان فعال است.
6- از فعال بودن System Restore اطمینان حاصل کنید
در روزهای اولیه ورود SSD ها به بازار که این حافظهها دوام کمتری داشتند و بیشتر از امروز مستعد خرابی بودند، بسیاری از افراد توصیه میکردند برای بهبود عملکرد و طول عمر درایو SSD، قابلیت System Restore ویندوز را خاموش کنید.
اما این روزها چنین توصیه تقریباً بیجا بوده و روشن بودن System Restore هیچ موردی ندارد. System Restore یک ویژگی بسیار مفید است که در زمانهایی که سیستم عامل دچار مشکل شده میتواند بسیار حیاتی باشد. بنابراین، توصیه میکنیم حتماً آن را روشن نگه دارید و برای اطمینان از فعال بودن آن بهتر است سری به تنظیمات بازیابی سیستم بزنید.
برای این کار ابتدا با فشردن کلیدهای ترکیبی Win+S کادر جستجوی ویندوز را باز کرده و سپس عبارت restore را در آن تایپ کنید. در ادامه میتوانید Create a restore point را از نتایج ظاهر شده انتخاب کرده و وارد پنجره تنظیمات System Restore شوید.
حال، کافیست تا روی درایو SSD خود از لیست ظاهر شده کلیک کرده و سپس بر روی دکمه Configure کلیک کنید. در ادامه، در پنجره جدیدی که ظاهر شده کافیست تا تیک گزینه Turn on system protection را در بالای صفحه بزنید و یا مطمئن شوید که تیک آن زده شده است. در نهایت با کلیک کردن بر روی دکمه Ok میتوانید تغییرات را ذخیره کرده و خارج شوید.
7- ابزار Defrag ویندوز را روشن نگه دارید
یکی دیگر از توصیههایی که در روزهای اولیه ظهور SSD به کاربران میشد این بود که ابزار دیفرگ (Defrag) یا همان یکپارچهسازی فضای ذخیرهسازی را غیرفعال کنند. در آن زمان، یکپارچهسازی SSD نه تنها ضروری نبود، بلکه به طور بالقوه میتوانست به آن آسیب برساند؛ چرا که عملاً تعداد چرخههای خواندن و نوشتن اطلاعات را بالا برده و از عمر مفید SSD میکاست.
دلایلی که در آن زمان مطرح میشدند تا حدود زیادی درست بودند، اما امروزه در سیستم عاملهای جدید ویندوز 10 و ویندوز 11 به خوبی به این نکته توجه شده و اگر یکپارچهسازی برنامهریزی شده را فعال کرده باشید، ویندوز حافظه SSD را شناسایی کرده و آن را به شکلی غیرملموس و در پشت صحنه، یکپارچهسازی میکند. برخلاف تصور عموم مردم، SSD ها هم نیاز به یکپارچهسازی دارند اما بسیار کمتر از هاردهای معمولی.
با این اوصاف، بهتر است امروزه به قابلیت Defrag یا همان یکپارچهسازی ویندوز بیشتر به عنوان یک ابزار همه جانبه سلامت دیسک نگاه کنید. (حتی در نسخههای جدیدتر ویندوز نام این فرایند به «بهینهسازی» تغییر یافته است).
به طور خلاصه باید گفت ویندوز در نسخههای جدید خود کاملاً با SSD ها سازگار شده و تعامل خوبی با این نوع حافظههای ذخیرهسازی دارد. بنابراین، با خیال راحت میتواند قابلیت یکپارچهسازی را فعال نگه دارید.
8- حافظه پنهان نوشتن را پیکربندی کنید
در بسیاری از درایوهای SSD، حافظه پنهان نوشتن در سطح کاربر میتواند تأثیر مخربی بر درایو داشته باشد. برای فهمیدن این موضوع، باید این گزینه را در ویندوز غیرفعال کنید و بعد از آن عملکرد درایو را ببینید. اگر عملکرد درایو بدتر شد دوباره آن را فعال کنید، در غیر این صورت بهتر است غیرفعال باقی بگذارید.
برای رفتن به پنجره تنظیمات مربوطه ابتدا باید بر روی دکمه استارت کلیک راست کرده و سپس از منوی ظاهر شده گزینه Device manager را انتخاب کنید. حال، در پنجره Device manager با کلیک روی علامت + کنار Disk Drives آن را باز کرده و روی درایو SSD خود راست کلیک کنید و در نهایت روی Properties کلیک کنید.
حال، در پنجره جدید با به برگه Policies مراجعه کرده و در آن گزینهای با عنوان “Enable write caching on the device” را تیک بزنید.
بعد از اینکه حافظه پنهان نوشتن فعال شد، میتوانید یک تست بنچمارک از SSD خود گرفته و نتایج را با قبل مقایسه کنید.
9- تنظیمات برق را بر روی بالاترین سطح عملکرد قرار دهید
ویندوز به صورت پیش فرض وقتی از یک هارد یا SSD استفاده نمیکنید، آن را خاموش میکند تا در مصرف برق صرفهجویی شود. اما همواره هنگام روشن شدن دوباره SSD ممکن است یک وقفه لحظهای را تجربه کنید که وقتی مدام تکرار میشود، میتواند آزار دهنده باشد. شما میتوانید با قرار دادن تنظیمات برق بر روی بالاترین سطح عملکرد، جلوی خاموش شدن خودکار SSD را گرفته و هر زمان که به محتویات آن نیاز داشتید، به سرعت بتوانید دسترسی داشته باشید.
برای تغییر تنظیمات برق سیستم خود، ابتدا باید وارد Control Panel شده و سپس روی گزینه Power Options کلیک کنید (یا اینکه روی دکمه استارت راست کلیک کرده و سپس از منوی ظاهر شده گزینه Power Options را انتخاب کنید. در ادامه نیز باید از پنل سمت راست بر روی Additional power settings کلیک کنید). حال از بین گزینههایی که نمایش داده شده باید High Performance یعنی بالاترین عملکرد را انتخاب کنید. اگر این گزینه را در صفحه نمیبینید ابتدا باید روی Show additional plans کلیک کنید تا برایتان نمایش داده شود.
در لپتاپهای مبتنی بر ویندوز 11، میتوانید روی نماد باتری در ناحیه اعلانها کلیک کنید. سپس دوباره روی نماد باتری در پنجرهای که ظاهر میشود کلیک کرده و سپس گزینه Best performance را برای Power mode انتخاب کنید.
خوب، کار به اتمام رسید. در این مرحله میتوان گفت شما تمام کارهایی را که برای استفاده از حداکثر سرعت و قدرت SSD لازم است، انجام دادهاید. شاید همه نکاتی که ذکر شد برایتان مفید نباشند اما مطمئناً برخی از آنها میتوانند تغییر قابل توجهی در تجربه کاربری شما ایجاد کنند. پس حتماً تک تک نکات را تست کرده و نتیجه را بررسی کنید.
امیدواریم از مطلب آموزشی دیجی رو هم نهایت استفاده را برده باشید. اگر در خصوص این مطلب سؤالی داشته و یا میخواهید نظرتان را به اطلاع ما و سایر مخاطبان دیجی رو برسانید، میتوانید از طریق فرم نظرات در زیر همین مطلب اقدام کنید.