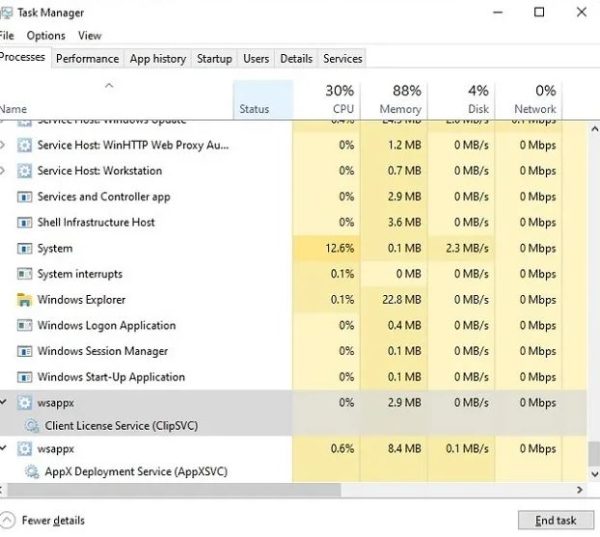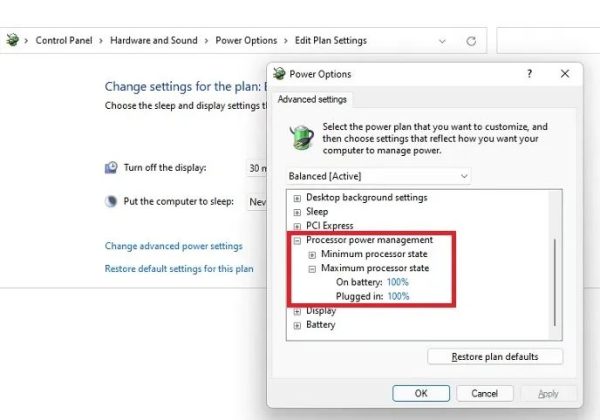پردازنده (CPU) به عنوان مغز کامپیوتر شما عمل میکند و به همین دلیل سلامت این قطعه و روان کار کردن آن از اهمیت بسیار بالایی برخوردار است. اگر CPU تحت فشار قرار بگیرد به تبع افزایش دما خواهد داشت و در نتیجه شاهد عملکرد کند سیستم، از کار افتادن، هنگ کردن و سایر موارد خواهید بود. در دراز مدت نیز به احتمال خیلی زیاد CPU با مشکل مواجه خواهد شد. در ادامه راهکارهایی که با تکیه بر آنها میتوانید CPU کامپیوترتان را خنک نگه دارید را توضیح دادهایم. پس اگر میخواهید دمای سیستمتان را چک کرده و مشکل گرم شدن آن را رفع کنید حتماً در ادامه این مقاله با ما همراه شوید.
شیوه نظارت بر دمای CPU
بررسی دمای پردازنده کار بسیار کار راحتی است. اگر از ویندوز استفاده میکنید، اپلیکیشن Speccy یک روش عالی برای دریافت اطلاعات سیستمتان خواهد بود و در کنار این موارد از دمای CPU نیز مطلع خواهید شد. یکی دیگر از ابزارهای مناسب در زمینه نظارت بر دمای CPU و GPU، استفاده از ابزار MSI Afterburner است. اگر از کاربران سیستم عامل مک هستید میتوانید از Fanny کمک بگیرید اما باید خاطر نشان کنیم که این ابزار به اندازه Speccy جزئیات کامپیوتر را به شما نمایش نخواهد داد اما با این حال به عنوان یک ویجت در قسمت نوتیفیکیشن سنتر به راحتی برای دسترسی به اطلاعات CPU و سرعت فنها قرار دارد.
در صورتیکه از طرفداران لینوکس هستید میتوانید دمای CPU را به کمک ابزار Psensor چک کنید.
گرمای CPU تا چه اندازه عادی است؟
پاسخ به این سئوال کمی پیچیده است. پردازندههای مختلف، روش ساخت متفاوتی نیز دارند که در نتیجه هر کدام محدودیتهای خود را در این خصوص خواهند داشت. برای مثال بعضی از CPUها دمای 80 درجه سانتیگراد را به راحتی تحمل میکنند؛ این در حالی است که همین مقدار دما میتواند به سایر CPUها آسیب جدی وارد کند.
زمانیکه CPU هیچ کاری انجام نمیدهد:
در این حالت، صرف نظر از اینکه پردازنده شما چه مدلی دارد، استاندارد مناسب دمای حالت بیکاری خیلی فرقی نخواهد داشت. حالت بیکاری یا “Idle” زمانیست که شما کامپیوترتان را بوت کردهاید اما برنامهای را باز نکرده و سیستم عامل کارهای فشرده دیگری را مانند فرآیند Superfetch ویندوز را انجام نمیدهد. در این حالت دمای مناسب برای CPU 30 تا 40 درجه سانتیگراد خواهد بود.
زمانیکه CPU کار سنگین انجام میدهد:
اگر از پردازنده برند Intel استفاده میکنید، حتماً درمورد مشخصات آن جستوجو کنید. به دنبال مشخصه آماری “TJunction” یا “TJ Max” بگردید. این عدد حداکثر مطلقی است که CPU شما قبل از آنکه دچار مشکل شود، میتواند تحمل کند. به عنوان یک قاعده کلی به خاطر داشته باشید که دمای CPU خود را همیشه 20 تا 30 درجه کمتر از میزان حداکثری آن نگه دارید تا مطمئن شوید که به محدوده خطر نزدیک نخواهید شد.
برای مثال اگر سیستم شما پردازنده مدل Intel Core i5-9500 داشته باشد مقدار TJunction آن 100 درجه سانتی گراد است. اگر از این پردازنده استفاده میکنید باید حواستان باشد که مقدار دمای آن از محدوده 70-80 درجه سانتیگراد بیشتر نشود.
پردازندههای AMD کمی سادهتر هستند. اگر از این نوع استفاده میکنید کافیست تا در صفحه مشخصات محصول تنها به دنبال عبارت “Max Temps” بگردید. مدل Ryzen 5 2600X از این برند دارای حداکثر دمای 95 درجه سانتیگراد است؛ به همین دلیل هم برای حفظ سلامت آن باید سعی کنید تا دمای آن زیر 65 تا 75 درجه سانتیگراد نگهداری شود.
شناسایی و کاهش مصرف بالای CPU
زمانیکه متوجه شدید دمای CPU بیش از حد داغ شده است، باید علت این اتفاق را ریشهیابی کنید. به احتمال زیاد این مشکلات ریشه در بخش نرمافزاری و یا سخت افزاری رایانه شخصی شما داشته باشد؛ پس نیازی به نگرانی نیست چراکه راههای زیادی برای حل آنها وجود دارد.
حل مشکلات نرمافزاری آسانتر است؛ به همین دلیل هم با این روش شروع میکنیم. اگر از ویندوز 10 یا 11 استفاده میکنید باید کلیدهای Ctrl + Shift + Esc را فشار دهید و ببینید که آیا مصرف و کارکرد CPU به صورت غیرعادی بالا است یا خیر. اگر از پردازندههای ضعیفتر استفاده میکنید باید بدانید که آنها به راحتی تحت فشار شدید روند و سرویسهای ویندوز قرار میگیرند.
1- گرد و غبار را تمیز کنید
تمیز کردن کامپیوتر برای دماسنجها مانند معجزه میمانند. اگر صدای فن سیستم شما خیلی زیاد است، احتمالا باید کامپیوترتان را باز کرده و اقدامات مربوط به پاک کردن آن را انجام دهید. گرد و غبار زیادی باعث مسدود شدن فن و پرههای سینک حرارتی خواهد شد اما خوشبختانه این مشکل به راحتی با تمیز کردن داخل کامپیوتر رفع خواهد شد.
برای جلوگیری از تخلیه الکتریکی سیستم، حواستان را به لمس قطعات فلزی جمع کنید. از فاصله 6 اینچی (15.24 سانتی متر) به کمک هوای فشرده تودههای گرد و غبار را از پرههای فن، منبع تغذیه، مادربرد و سایر قطعات جدا کنید. از یک گوش پاکن آغشته به الکل ایزوپروپیل 90 درصد هم برای نواحی که دسترسی به آنها سخت است میتوانید استفاده کنید. حتماً توجه داشته باشید که قبل از خشک شدن کامل رطوبت به هیچ عنوان کامپیوتر خود را روشن نکنید.
2- سینک حرارتی را در جای خود قرار دهید
اگر از خمیر حرارتی استفاده کردید اما بعد از گذشت چند روز همچنان دمای پردازنده شما کاهش پیدا نمیکند، احتمال دارد که سینک حرارتی شما به درستی در جای خود قرار نگرفته باشد. وقتی این اتفاق میافتد، سینک حرارتی به طور کامل نمیتواند با CPU تماس برقرار کند که این اتفاق ممکن است باعث داغ شدن بیش از حد CPU شود.
برای حل این مسئله باید سینک حرارتی را برداشته و دوباره آن را روی پردازنده، درست قرار دهید. توجه داشته باشید که هیت سینک شما با نقاط نصب در اطراف محیط پردازنده در یک راستا قرار داشته باشد و با توجه به نوع سینک حرارتی برای این کار از پیچ گوشتی یا تسمه استفاده برای قفل کردن آن استفاده کنید.
3- سینک حرارتی یا خنک کننده جدید برای CPU بخرید
خنک کننده پردازنده با کشیدن گرما به سمت بالا از CPU و هدایت به سمت صفحه اصلی یا لولههای حرارتی تراشه را خنک نگه میدارد. گرما از طریق کندانسور از حالت گاز به مایع تبدیل شده و از طریق پرههای سینک حرارتی و فن خنک میشود. این مایع خنک شده از طریق اواپراتور به پایین باز میشود تا دوباره بتوان از آن استفاده کرد.
کل این روند استفاده مجدد از همان گرمایی است که در آغاز توسط CPU تولید میشود. اگر خنککننده یا سینک حرارتی پردازنده شما قدیمی و خارج از رده باشد استفاده مجدد از این گرما، کاهش دما را به همراه نخواهد داشت. همچنین درک تفاوت بین خنککننده هوا و خنککننده مایع که دو روش اصلی خنک کردن CPUها هستند، خوب است.
در خنک کننده هوا، سینک حرارتی با فن به وسیله خمیر حرارتی به CPU متصل میشود. روشن شدن فن باعث از بین گرما میشود. این مراحل رایجترین تنظیمات موجود است؛ به همین دلیل هم با افزایش مصرف CPU صدای فن را با شدت بیشتری میشنوید. خنککنندههای مایع از قطعات کوچک متصل به پردازنده تشکیل میشوند.
خنک کننده مایع را به لولهها و رادیاتورها اضافه کنید تا با این کار به کاهش دمای CPU کمک کند. فن متصل به رادیاتور درست مانند سینک حرارتی گرمای اضافی ایجاد شده را دفع میکند. شما میتوانید سیستم خنک کننده مایع حلقهای مختص به خود را ایجاد کنید اما با اینکه ساخت آنها دشوار است عملکرد بسیار موثرتر از سایر راهحلها دارند چراکه در عین حال که مقرون به صرفه هستند، صدای کمتری داشته و نگهداری از آنها آسانتر است.
4- خمیر حرارتی را تازه کنید
خمیرهای حرارتی در واقع شکاف بین پردازنده CPU و سینک حرارتی را پر کرده و به انتقال حرارت موثر کمک میکند. راهاندازی یک CPU بدون خمیر حرارتی شبیه به رانندگی با ماشین بدون روغن میماند. وقتی که علائم هشداردهنده آشکاری مثل چک کردن چراغ موتور را نادیده میگیرد به سرعت خرابی موتور را در پیش خواهید داشت.
مراحل زیر را به ترتیب انجام دهید:
- خمیر حرارتی مناسب با CPU سیستمتان تهیه کنید. اگر عملکر بهتر CPU مدنظرتان است خمیر حرارتی مبنی بر فلز مایع را تهیه کنید. اما به خاطر داشته باشید که استفاده از این نوع مدل خمیر حرارتی سختتر نوع سرامیکی آن است و کوچکترین اشتباهی میتواند به سیستم شما آسیب وارد کند. خمیر Thermal Grizzly Conductonaut گزینه خوبی برای این کار است.
- کامپیوترتان را خاموش کرده و تمامی کابلها را جدا کنید.
- به آرامی سینک حرارتی را از پردازنده جدا کنید.
- سینک حرارتی را به آرامی تمیز کرده و خمیرهای باقی مانده را از آن جدا کنید. برای این کار ممکن است به گوش پاک کن احتیاج داشته باشید. اگر خمیرها راحت جدا نشدند توصیه میکنیم از الکل ایزوپروپیل 90 درصد و یا پاککننده خمیر حرارتی استفاده کنید.
- اندازه یک نخود خمیر حرارتی را در مرکز پردازشگر فشار دهید. توجه داشته باشید که مقدار خمیر بیشتر نشود چراکه تنها مقدار کمی از آن را نیاز دارید. میتوانید چند خط نازک خمیر زده و یا حتی با استفاده از یک تکه مقو یا انگشتی که با استفاده از دستکش پوشیده شده باشد آن را به طور مساوی پخش کنید. توجه داشته باشید که از چسبیدن خمیر روی اجزای دیگر جلوگیری شود.
- به آرامی سینک حرارتی را دوباره در جای خود قرار داده و آن را پیچ دهید.
- با استفاده از ابزار Speccy طی چند روز آینده دما را کنترل کنید.
در حالت ایدهآل باید برای عملکرد مطلوب هرچند سال یک بار خمیر را دوباره تمدید کنید. اگر مانند گیمرهای هاردکور CPU خود را به صورت منظم به حداکثر میرسانید، سیستم شما باید سالی دو بار این مرحله تکرار شود.
5- آلودگی بدافزاری را چک کنید
آلودگی بدافزاری باعث میشود تا پردازنده سیستم شما بیشتر و شدیدتر کار کند و همین موضوع سرعت عملکرد کامپیوترتان را به شدت کاهش خواهد داد. برخی از آلودگیهای رایج بدافزاری که مسبب افزایش دمای CPU میشوند عبارتند از:
- ویروسها (آلودگی سیستم، آلودهکننده فایلها و ماکرو)
- تروجانها (در پشتی، روت کیت، اکسپلویت و بسیاری موارد دیگر)
- کرمها (ایمیل، اینترنت، نتورک)
بدافزارها از منابع متعددی استفاده کرده و بدین طریق تمایل به ایجاد دمای بالای CPU و ایجاد سر و صدا در فنها دارند. از نمونههای بارز آن میتوان به بیت کوین ماینر (Otorun, Kolab, BTMine) اشاره داشت. طبق بررسیهای سالانه Windows Defender، متوجه شدیم که این آنتی ویروس عملکردی درست مانند بهترین آنتی ویروسهای سوم شخص دارد. اما اگر قصد دارید از یک ابزار سبک برای بیشتر کردن لایههای امنیتی سیستم خود استفاده کنید توصیه میکنیم از Malwarebytes کمک بگیرید.
6- اورلاک کردن را متوقف کنید
زمانی که میخواهید سرعت پردازنده یا سرعت ساعت را از طریق تنظیمات BIOS افزایش دهید تا عملکرد کلی رایانه شما افزایش داده شود، عمل اورلاکینگ را انجام میدید. اما باید به این نکته توجه داشته باشید که اورلاک کردن به معنای تولید گرمای بیشتر CPU است که در نهایت افزایش دما را به همراه خواهد داشت. اگرچه که همیشه اینطور نیست؛ اگر سینک حرارتی یا تنظیمات خنککننده CPU خوبی داشته باشید، پردازنده شما همیشه خنک خواهد ماند.
اگر بیش از حد عمل اورلاک کردن را با یک سیستم خنک کننده فرعی انجام دهید، CPU بیش از حد گرم شده و باعث خرابی سیستم میشود. MSI Afterburner یک نرمافزار در زمینه اورلاک کردن است.
7- فضای کافی برای سیستم خود فراهم کنید
از آنجایی که دوست نداریم برج کامپیوتر آسیب ببیند معمولا آن را دور از دید قرار میدهیم اما با این حال کامپیوترها به فضایی برای تخلیه نیاز دارند. اگر آن را تحت فشار در یک فضای محدود قرار دادید، حتماً محلش را جابهجا کنید؛ چراکه حداقل باید در اطراف برج کامپیوتر چند سانتی متر فضای خالی وجود داشته باشد.
همچنین توجه داشته باشید که اگر کامپیوترتان را داخل قفسه قرار داده باشید، به کررات با مشکل داغ شدن پردازنده مواجه خواهید داشت. اگر سیستمتان داخل قفسه است باید در آن محل یک فن نصب کرده تا گرما را تخلیه کند. میتوانید هر زمان که در حال کار کردن با سیستم هستید در قفسه برج کامپیوتر را باز بگذارید.
8- فنها را تعویض و یا اضافه کنید
اگر سیستم شما برای اورلاک کردن و یا استفاده زیاد از پردازنده ساخته نشده، احتمالا برای خنک کردن آن نیز خیلی مجهز نیست. اکثر فنها در سیستمهای استاندارد برای استفاده روزانه و متوسط ساخته شددهاند. هرچقدر مصرف شما بیشتر باشد دمای پردازنده نیز بالاتر خواهد رفت.
در چنین شرایطی توصیه میکنیم فن CPU خود را با یک مدل با عملکرد بالاتر جایگزین کنید. این کار باعث میشود تا پردازنده بهتر خنک شده و سلامت و عملکرد کلی آن بهبود پیدا کند.
اگر فن CPU شما خوب است میتوانید یک فن کیس نصب کنید. همانطور که از نامش پیداست این فن اضافی گرما را خارج میکند. همچنین میتوانید با نصب یک فن ورودی و خروجی عملکرد دوگانه را روی سیستم خود داشته باشید. ساختار این فنها به گونهای است که یکی از آنها هوای خنک را به داخل کشیده و دیگری هوای گرم را به بیرون هدایت میکند. توجه داشته باشید که تطابق فنها صورت بگیرد تا روی کامپیوتر شما فشار وارد نشود. چند مورد از فنهای خوب عبارتند از Corsair ML120, Corsair AF140 LED Low Noise Cooling Fan و فن خنک کننده Master Sleeve Bearing 80mm.
یکی از آخرین فنهایی که باید به آن توجه کنید، فن منبع تغذیه است. اگر این فن به درستی کار نمیکند و فن کیس ندارید؛ در واقع هیچ فنی برای اینکه گرما از رایانه شما خارج شود وجود ندارد. اگر این فن بعد از تمیز کردن باز هم به خوبی کار نکرد باید به طور کل آن را تعویض کنید.
9- کابلها را تمیز کنید
اضافه کردن قطعات به کیس کامپیوتر بسیار خوب است اما باید توجه داشته باشید که کابلها در وضعیت آشفتهای قرار نداشته باشند. مهم نیست از چه سیستم خنککنندهای استفاده میکنید، اگر تعداد زیادی کابل، جلوی تهویه فنها را گرفته باشد، جریان هوا به درستی صورت نمیگیرد. تنها کاری که باید رد این مرحله انجام دهید این است که کابلهای خود را مرتب کرده و مسیر فنها و CPU را برای تهویه مناسب پردازنده باز کنید. برای این کار میتوانید از کش کابل، قلابهای چسبی برای بیرون کشیدن کابلها استفاده کرده و حدالامکان از کابلهای کوتاهتر، استفاده کنید.
10- استفاده از خنک کننده لپ تاپ
اگر از کاربران لپ تاپ هستید از بعضی از گزینههای بالا مانند افزودن فنهای بیشتر استفاده کنید. با این وجود خنک کننده لپ تاپ در بازار موجود است. این فنها به گونهای طراحی شدند که در از بین رفتن گرمای لپ تاپ شما تاثیر خواهد داشت. همچنین این خنک کنندهها پایه لپ تاپ شما را دو برابر خواهند کرد. اگر میخواهید حین بازی و یا سایر کارهای سنگین پردازنده، روی پاهایتان قرار دهید، بسیار برایتان مفید خواهد بود. با این وجود برای روشن نگه داشتن این فنها به یک پورت USB آزاد احتیاج خواهید داشت.
از جمله خنک کننده های معروف برای لپ تاپ میتوان به پد خنک کننده لپ تاپ havit HVF2056، پد خنک کننده لپ تاپ ICE COOREL RGB و پد خنک کننده لپ تاپ LiANGSTAR اشاره کرد.
11- تنظیمات CPU خود را در ویندوز هماهنگ کنید
این روش، همیشه به عنوان یک روش ایدهآل نیست اما میتوانید تنظیمات پردازنده خود را در ویندوز برای کاهش مشکلات گرمای بیش از حد، تنظیم کنید. کاهش حداکثری این تنظیمات به CPU شما کمک میکند تا به 100 درصد مصرف نرسیده و از بیش از حد گرم شدن جلوگیری کند. هدف از این کار پیدا کردن حد تعادل بین عملکرد و دما است.
برای این کار به “Start” و یا “Search” رفته و عبارت “Control Panel” را تایپ و سپس آن را باز کنید. در قدم بعدی کافیست تا مسیر “Hardware and Sound -> Power Options -> Change Plan Setting -> Change Advanced Power Settings.” را در پیش بگیرید.
گزینه “Processor power management” و “Maximum processor state.” را بسط داده و درصدها را به 80 یا 90 تغییر دهید. بعد از این کار دمای CPU سیستم خود را بعد از چند روز بررسی کنید. سعی کنید عدد را در بخشهای ذکر شده نزدیک به 100 بگذارید چراکه در غیر این صورت کاهش عملکرد شدیدی را مشاهده خواهید کرد.
سوالات متداول
1- آیا باز نگه داشتن کیس کامپیوتر در خنک کردن آن موثر است؟
خیر. ممکن است به نظرتان عجیب باشد اما کیس بسته در واقع عملکرد بهتری هم در خنک نگه داشتن پردازنده دارد. اگر کیس باز باشد گرد و غبار و زبالههای زیادی به سمت فنها کشیده میشوند که میتواند در نهایت منجر به بیشتر شدن دمای CPU شود. علاوهبر این کیس بسته باعث میشود تا تمامی اجزای کامپیوتر شما تمیز باقی بمانند.
2- ممکن است CPU من از کار بیفتد؟
توجه داشته باشید که گرمای بیش از حد CPU ممکن است باعث از کار افتادن این قطعه شود. با این حال دمای بالای پردازنده به معنای این نیست که این قطعه قرار است خراب شود. اما توجه داشته باشید که مشکلاتی در راهاندازی و هنگ کردنهای مداوم را تجربه خواهید کرد. زمانی که CPU بیش از حد داغ شود، ممکن است کامپیوتر شما از کار بیوفتد. در صورت بروز این اتفاق احتمالا CPU شما هنوز سالم است و فقط باید دمای آن را کاهش دهید.
3- آیا باید قبل از روش کردن مجدد کامپیوتر اجازه دهم CPU خنک شود؟
اگر کامپیوتر شما خاموش شد و احساس کردید که CPU داغ کرده است باید اول اجازه دهید تا خنک شده و بعد اقدام به روشن کردن مجدد سیستم کنید. اگر این کار را انجام ندهید، CPU دوباره داغ میشود. لیستی از کارهایی که در حال انجام دادن آنها بودید، تهیه کرده و ببینید آیا بیش از حد از کامپیوتر کار میکشید یا خیر. موارد دیگری مثل کثیف بودن فن، کار نکردن آن، نبود خمیر حرارتی و غیره را نیز حتماً چک کنید.
4- آیا باید کیس کامپیوتر را تعویض کنم؟
اگر سیستم شما قدیمی است به طوریکه تهویه چندان جالبی ندارد، ارتقاء کیس کامپیورتان فکر بسیار خوبیست. برخی از سیستمهای جدید دارای فن داخلی هستند و علاوه بر این ممکن است در دو طرف سیستم تهویه نیز داشته باشند. برای تمیز کردن این مدل کیسها به مقداری هوای فشرده نیاز دارید اما سیستم خنک کردن آنها نیز بسیار خوب کار میکند.