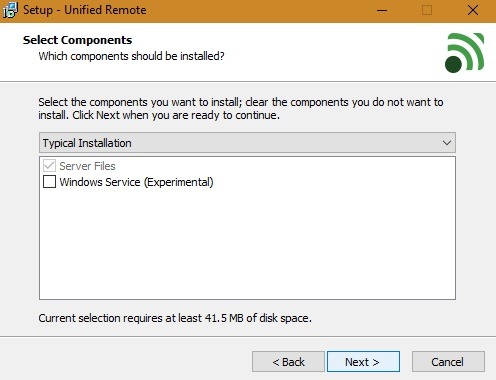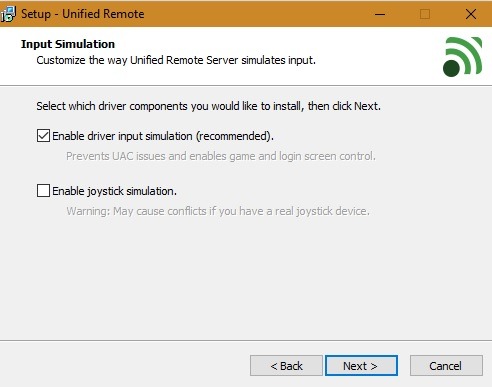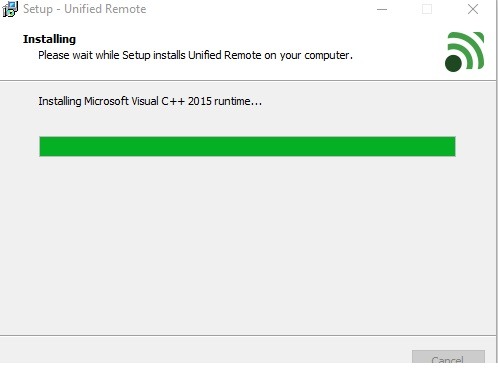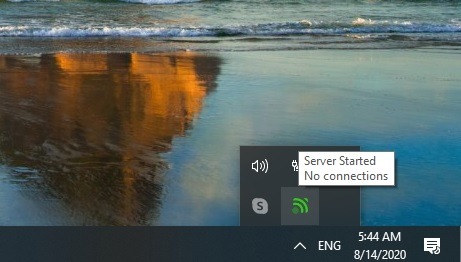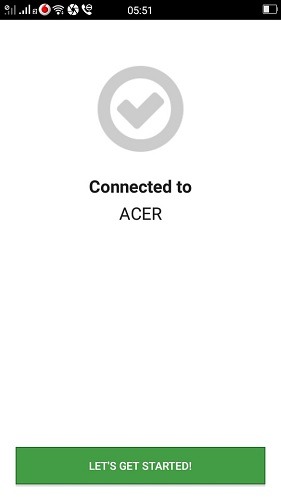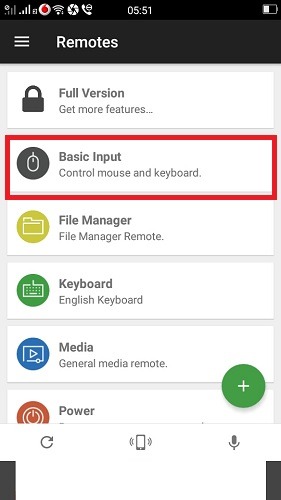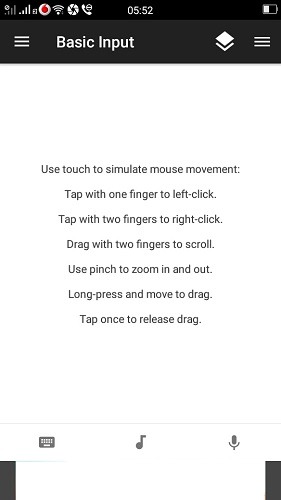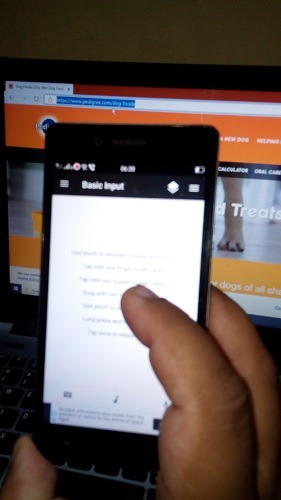روشهای بسیار زیادی برای کنترل کردن کامپیوتر شما از طریق گوشی هوشمند وجود دارد. برای مثال، اگر موس یا کیبورد شما به هر دلیلی دیگر کار نمیکند به راحتی میتوانید با تبدیل گوشی همراه خود به یک ماوس در موارد ضرروری کارتان را راه بیاندازید. در این مقاله به شما آموزش میدهیم که چطور گوشی هوشمند اندروید خود را به یک نشانگر ماوس روی کامپیوترهایی با سیستم عامل ویندوز تبدیل کرده و به راحتی از آن در شرایط اضطراری و به هنگام نیاز استفاده کنید.
با کمک راهنماییهای ما در ادامه شما قادرید تا صفحهها را در لپتاپ و یا کامپیوتر خود تنها با استفاه از گوشی هوشمندتان بالا و پایین کنید. اپلیکیشنی که برای اینکار نیاز دارید اپ Unified Remote بوده که علاوه بر اینکه به شما در جهت تبدیل تلفن همراه به ماوس و کیبورد کمک میکند، صدها ویژگی کاربردی و جذاب دیگر نیز دارد؛ برای مثال شما با استفاده از این برنامه میتوانید به خاموش و یا روشن کردن، جستجوی فایلهایتان و شخصیسازی کیبورد در نسخهی پریمیوم این اپ بپردازید. با اینحال ویژگیهای محدود به نسخهی رایگان این اپلیکیشن هم به اندازهی تبدیل گوشی شما به موس برای کامپیوترتان کارآمد و کافی خواهد بود. پس برای یک آموزش گام به گام دیگر در ادامهی این مقاله با ما در دیجیرو همراه باشید.
سرور Unified Remote را روی ویندوز دانلود کنید
قبل از هرچیزی به این لینک رفته و جدیدترین سرور موجود این اپلیکیشن برای کامپیوتر خود را انتخاب کنید. اپلیکیشن Unified Remote تمامی نسخههای ویندوز را از ویندوزهای قدیمی XP گرفته تا پلتفرمهای 32 یا 64 بیتی به طور کامل پشتیبانی میکند و این موضوع یکی از مزایای فوقالعادهی آن است که کاربر را به هیچ عنوان محدود نخواهد کرد. البته ناگفته نماند که به غیر از پشتیبانی از ویندوز، در حال حاضر میتوانید این برنامه را برای سیستمهای 64 بیتی مک (Mac)، لینوکس (Linux)، رزبری پیآی (Raspberry Pi) و آردوینو یون (Arduino Yún) نیز قابل دسترسی و دانلود است. اگر کاربر ویندوز هستید، دانلود این برنامه به 42 مگابایت فضای خالی روی سیستمتان احتیاج دارد.
بعد از دانلود این برنامه، میتوند به راحتی آن را نصب کرده و در صورت عدم تمایل گزینههای افزونهی جانبی را رد کنید.
بعد از انجام نصب، باید شبیهساز ورودی درایور را برای نشانگر ماوس نصب کرده تا بتواند از طریق تلفن شما همزمان فعال شود. علاوه بر این شما میتوانید جزئیات دیگری را هم که در این اپلیکیشن قرار داده شده و مختص کیبورد لپتاپ و یا کامپیوتر است را هم با تیک زدن گزینهی دوم، طبق تصویر زیر نصب کنید.
نصب برنامه درست بعد از آنکه شما ورودیهای درایور را انتخاب کردید، آغاز خواهد شد. بعد از اتمام نصب این اپلیکیشن، ضمن افزودن موارد فایروال، پوشهای در منوی استارت و میانبری هم در دسکتاپ ویندوز مختص به این اپلیکیشن ایجاد خواهد شد.
بعد از انجام مرحلهی دانلود درایور خارجی برای ایجاد کیبورد یا ماوس، ممکن است هشدار امنیتی زیر را از جانب ویندوز دریافت کنید. با کلیک روی گزینهی “Install” روند کار را ادامه دهید.
بعد از اینکه مرحلهی نهایی نصب نیز به پایان رسید و کامل شد، میتوانید اپلیکیشن Unified Remote را طبق تصویر زیر روی سیستم خود مشاهده کنید. از آنجایی که سرور هنوز شروع به فعالیت نکرده است، شاهد وضعیت “no connections” خواهید بود. برای استفاده باید برنامهی اندرویدی Unified Remote را روی گوشی هوشمند خود نصب کنید.
نصب اپلیکیشن Unified Remote روی گوشی
برای نصب این اپ روی گوشی باید به پلیاستور مراجعه کنید. این برنامه روی گوشیهای اندروید نیز تمامی نسخهها را پشتیبانی میکند، پس اگر ورژن اندروید شما قدیمی است اصلا نگران نباشید.
پس از دانلود برنامه، مراحل نصب آن را که درست مانند نصب سایر برنامهها است انجام دهید. هنگام باز کردن برنامه برای اینکه بتواند به سرور مورد نظر شما متصل شود به یک حساب کاربری گوگل احتیاج دارد.
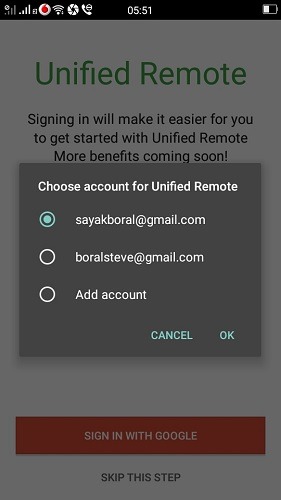
اگر سرور درست همانند تصویر قبلی فعال باشد و لپتاپ و گوشی شما از شبکهی یکسان برای اتصال به وای-فای استفاده کنند، بعد از انجام مرحلهی قبل باید روی صفحهی گوشی خود، درست مطابق تصویر زیر، شاهد وضعیت “connected” باشید.
در این مرحله روی گزینهی “Basic input” رفته تا بتوانید نشانگر ماوس و یا کیبورد را از طریق گوشی خود کنترل کنید. نسخهی کامل و خریداری شدهی این برنامه ویژگیهای بسیار پیشرفتهتری دارد.
به محض اینکه صفحه زیر برای شما به نمایش در آمد، میتوانید به راحتی فعالیت خود را از طریق گوشی همراهتان روی سیستم کامپیوتر انجام دهید. استفاده از ماوس و کیبورد از این طریق بسیار راحت است: کافیست روی صفحه نمایش گوشی خود بالا و پایین بروید تا نشانگر ماوس روی سیستمتان هم حرکت شما را تقلید کند و روی نمایشگر لپتاپ و یا کامپیوتر شما به حرکت در بیاید.
برای کلیک چپ کردن، از یک انگشت برای ضربه زدن استفاده کنید چرا که در صورت ضربه زدن با دو انگشت عمل کلیک راست صورت خواهد گرفت. برای بالا پایین کردن صفحه از حرکت دو انگشت روی صفحه نمایش گوشیتان استفاده کنید. و برای بزرگنمایی و یا کوچکنمایی تصاویر کافیست دو انگشت خود را به حالت زوم روی صفحه بکشید.
برای اینکه بتوانید نشانگر ماوس را روی صفحه بکشید تنها کافیست انگشتتان را روی صفحه نمایش گوشی اندکی نگه داشته و سپس حرکت دهید. سپس یک بار به صفحه ضربه بزنید تا آیتمهای انتخاب شده را بتوانید جابجا کنید.
هر کدام از این حرکات و استفاده از آنها کاملا غریزیست پس مطمئن باشید یادگیری آنها مدت زیادی طول نخواهد کشید و به اندازهی شرح آنها برایتان پیچیده نخواهد بود!
امروز در این راهنما به شما آموزش استفاده از یک صفحه نمایش اندروید به عنوان یک رابط حرکتی برای سیستمهایی که ویندوز 10 روی آنها نصب شده را با استفاده از اپلیکیشن Unified Remote دادیم. با وجود اینکه برنامههای بسیار زیاد دیگری نیز برای انجام این کار برای دانلود و نصب وجود دارند اما Unified Remote یکی از اپهای فوقالعاده موفق است که شما بدون کوچکترین تاخیر و مشکلی و یا حتی قطع ارتباط به راحتی میتوانید کار با آن را یاد گرفته و در مواقع ضروری و مورد نیاز استفاده کنید.
آیا شما تجربهی کار با اپلیکیشنهای مشابه با Unified Remote را داشتهاید؟ در صورتی که پاسختان به این سئوال مثبت است تا چه اندازه رضایت بخش بودهاند؟ نظرات خود را با تیم دیجیرو به اشتراک بپذارید.