مایکروسافت کاربرانی که برای اولین بار از ویندوز استفاده میکنند را به شدت به سمت افتتاح حساب مایکروسافت سوق میدهد اما اگر تمایلی به باز کردن حساب جدید نداشته باشید چه؟ روشهایی وجود دارد که با استفاده از آنها میتوانید از اکانت محلی خود به عنوان یک اکانت اصلی در ویندوز استفاده کنید. با کمک یک حساب محلی میتوانید روی سیستم خود ویندوز را نصب و یا آن را آپدیت کنید. به طور کلی میتوان گفت هر کاری که یک اکانت آنلاین انجام میدهد با استفاده از این روش امکانپذیر خواهد شد. برای این کار کافیست تا در ادامه این مقاله با ما در دیجی رو همراه باشید.
اکانت محلی ویندوز 11 یا ویندوز 10 چیست؟
اگر برای اولین بار اقدام به نصب ویندوز 11 یا 10 روی سیستم خود کنید، از شما درخواست میشود تا یک اکانت مدیریتی مایکروسافت (Microsoft Administrator Account) برای کاربر اصلی ایجاد کنید. این حساب دارای بالاترین امتیاز در بین سایر حسابهای موجود در سیستم شماست و به محض اتصال به اینترنت سریعا شما را با سرورهای مایکروسافت همگام میکند.
اکانت محلی با این حساب کاملا تفاوت دارد چراکه این اکانت کاملا آفلاین بوده و اتصالی با سرورهای مایکروسافت ندارد. همانطور که از نام این سرورها پیداست یک حساب کاربری بومی، تنها مخصوص کامپیوتریست که در آن این حساب ایجاد شده است. با این کار به شما این امکان داده میشود که همیشه یک حساب مایکروسافت با استفاده از یک یوزرنیم اکانت محلی تنظیم کرده و بسازید.
مزایای استفاده از اکانت محلی
- حریمشخصی بیشتر: اکانت محلی به سیستم کامپیوتر شما تعلق دارد و نمیتوان آن را به راحتی توسط سرورهای خارجی شناسایی کرد. همین موضوع باعث میشود تا حریم شخصی شما بیشتر شده و کنترل بیشتری روی آن داشته باشید.
- از منابع اضافی استفاده نمیکند: از آنجایی که اکانت محلی اپهای کمتری داشته و همگامسازی با مایکروسافت در آن معنایی ندارد، استفاده از آن بسیار راحتتر است.
- سوییچ راحت: برای ورود و جابهجایی بین حساب کاربری Administrator و اکانت محلی کافیست تا کلیدهای Win + L همزمان فشار دهید.
- آپدیتهای دیوایس قابل دسترس هستند: حسابهای بومی درست مانند حسابهای مایکروسافت، آپدیتهای جدید را برای دیوایس شما در دسترس قرار میدهند.
معایب استفاده از حسابهای بومی
- دیوایسها همگامسازی نمیشوند: شما با استفاده از حسابهای بومی دیگر قادر به همگامسازی دیوایسهای ویندوزی خود با سایر کامپیوترها نیستید.
- مایکروسافت استور از دسترستان خارج خواهد شد: توجه داشته باشید که حسابهای بومی با مایکروسافت استور (Microsoft Store) سازگار نیستند و این بدان معناست که شما برای دانلود اپلیکیشنها به یک حساب مایکروسافت احتیاج دارید. اما حتی اگر با اکانت محلی نیز وارد شوید میتوانید تمامی موارد مورد نظرتان را از طریق اینترنت نصب کنید.
- بلاخره به اکانت مایکروسافت احتیاج پیدا خواهید کرد: اگر از اکانت محلی استفاده میکنید، بلاخره یک زمانی به استفاده از اکانت محلی احتیاج پیدا خواهید کرد تا بتوانید از آپدیتها و ویژگیهایی که به یک حساب مایکروسافت احتیاج دارند استفاده کنید.
به صورت پیشفرض حسابهای بومی در مقایسه با حساب مایکروسافت یک حساب دسته دوم به حساب میآیند که اگر تنظیمات آن را مقداری تغییر دهید میتوانید به عنوان یک حساب Administrator از آن استفاده کنید. مراحلی که در ادامه توضیح دادهایم قابل اجرا روی ویندوز 10 و 11 میباشد.
چگونه میتوان اکانت محلی را حین نصب ویندوز فعال کرد؟
اگر به اینترنت متصل باشید مایکروسافت به شما اجازه تنظیم و فعال کردن اکانت محلی را به عنوان حساب اصلی نمیدهد. به همین دلیل یکی از راهحلهای پیش و رو این است که قبل از نصب ویندوز اینترنتتان را قطع کنید. برای نصب اکانت محلی به صورت پیشفرض به یک درایو USB نیاز دارید تا بتوانید مراحل نصب برای یک Media Creation Tool را پیش ببرید.
- فایل نصب ویندوز 11 را از منبع رسمی دانلود کنید. در صورتی که میخواهید ویندوز 10 را نصب کنید کافیست روی این لینک کلیک کنید
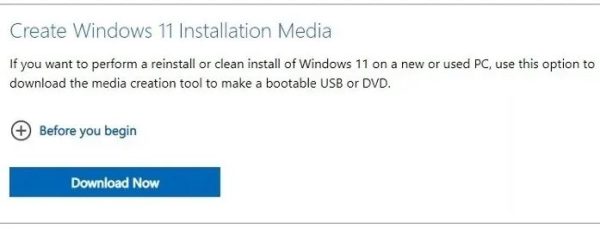
- برای اینکه تنظیمات را آغاز کنید کافیست تا روی فایل دانلود شده کلیک کنید. حالا فلش USB که حداقل 16 گیگابایت فضا داشته باشد را به کامپیوترتان متصل کند. فایلهای نصب دانلود شده را روی این USB رایت کنید.
- اتصال سیستم خود را با اینترنت قطع کنید. اگر از لپتاپ استفاده میکنید کافیست تا دکمه وای-فای را خاموش کنید تا سرورهای مایکروسافت آن را شناسایی نکنند.
- همانطور که فلش USB به سیستم شما وصل است، کامپیوتر خود را ریستارت کرده و دکمه بوت را فشار دهید که بسته به سازنده سیستم شما این دکمه ممکن است F2، F12، Esc و یا سایر دکمههای دیگر باشد. توجه داشته باشید که این کار باید خیلی سریع انجام شود تا صفحه “Windows Out of Box Experience” یا همان OOBE برایتان به نمایش دربیاید.
- Windows 10 OOBE معمولا از شما میخواهد که زبان، زمان و فرمت پول رایج را وارد کرده و سپس روش ورودی/ کیبورد را به صورت یکجا وارد کنید.
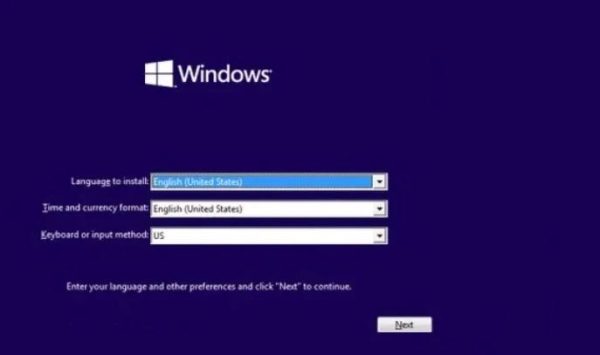
طراحی ویندوز 11 OOBE تغییر کرده است و از شما درخواست میکند تا ابتدا کشور و یا منطقه خودتان را انتخاب کنید و سپس طرحبندی کیبورد و اینکه آیا تمایل به استفاده از کیبورد دوم را دارید یا خیر را مشخص کنید.
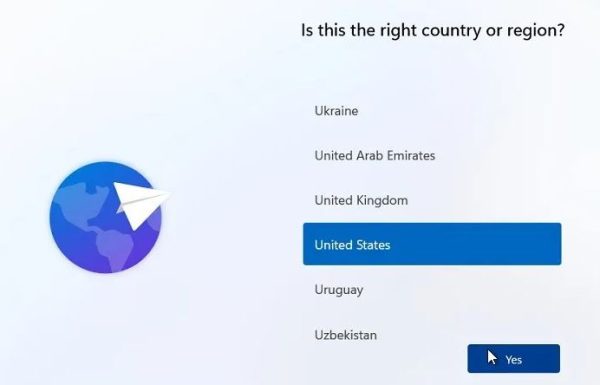
- حالا وقت آن رسیده تا دستورعملهایی که روی صفحه نمایش برایتان نمایان شده است را دنبال کنید تا زمانیکه نمایشگر با نشان دادن پیغامی از شما میخواهد تا کامپیوترتان را نامگذاری کنید.
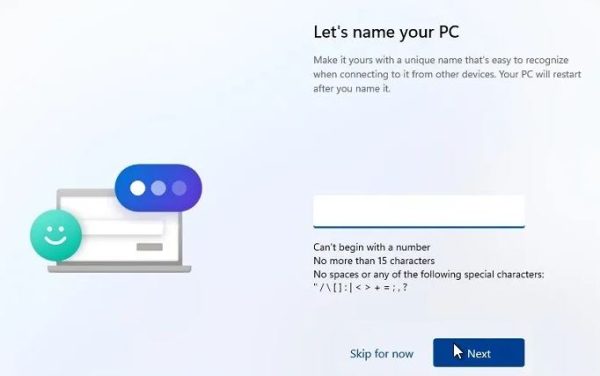
- ممکن است از شما خواسته شود تا دیوایس خود را به عنوان استفاده شخصی/ کار یا مدرسه تنظیم کنید. برخی از کاربران نیز با این گزینه در مراحل انتهای کار مواجه شوند.
- دستورعملهای گفته شده را تا جایی که به صفحه ورود به سیستم (Sign-in) زیر دسترسی پیدا کنید، دنبال کنید.
- برای ورود کافیست تا گزینه “Sign-in options” را انتخاب کنید.
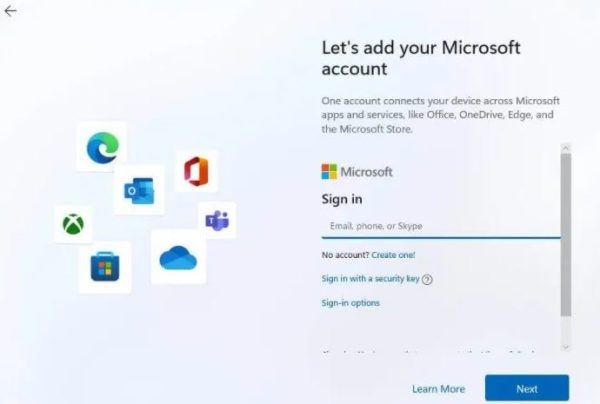
- حالا گزینه “offline account” را انتخاب کنید. اگر این کار باعث غیرفعال شدن سیستم شما شد، کافیست تا دکمه “back arrow” را فشار دهید تا به کادر نام کاربری بومی آفلاین انتقال داده شوید.
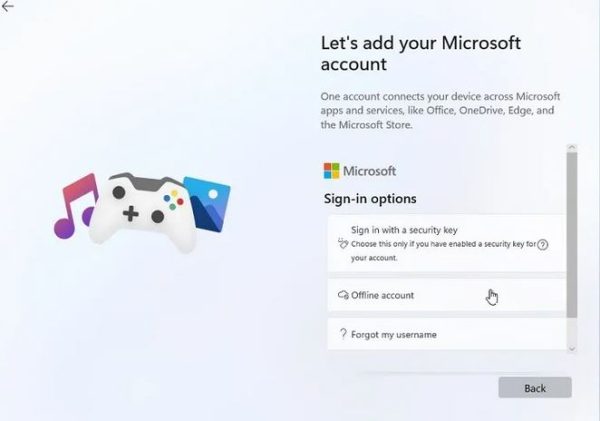
- حین انجام دادن تنظیمات ممکن است با نسخههای مختلفی از اکانتهای آنلاین مواجه شوید. در این صورت منو آفلاین در قسمت نام کاربری هایلایت شده است. به جای انتخاب گزینه “Next” روی گزینه “Offline account” کلیک کنید.
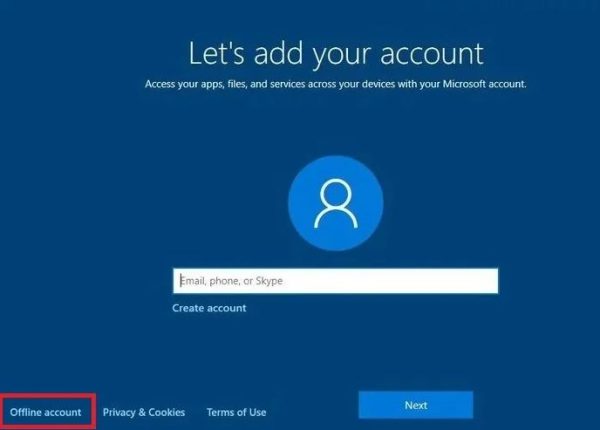
- در این قسمت ممکن است صفحه نمایشی را مشاهده کنید که نشان میدهد شما روی این دیوایس تجربه کاربری محدود را خواهید داشت. حالا کافیست تا روی گزینه “Limited experience.” کلیک کنید.
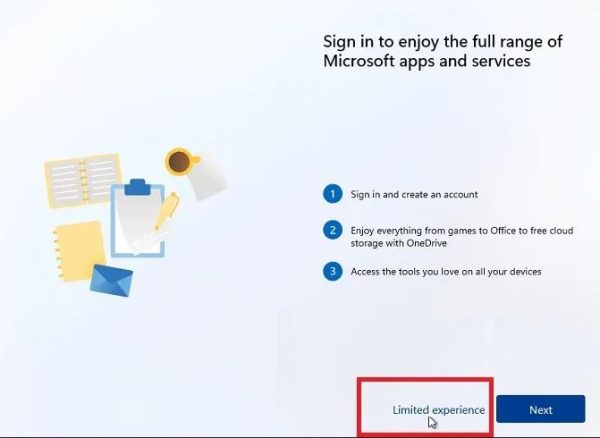
- یکی از مراحل نهایی این است که از شما خواسته میشود تا برای کامپیوتر خود نام کاربری انتخاب کرده و آن را وارد کنید. کافیست تا روی باکس، مطابق تصویر زیر نام مورد نظر خود را وارد کنید.
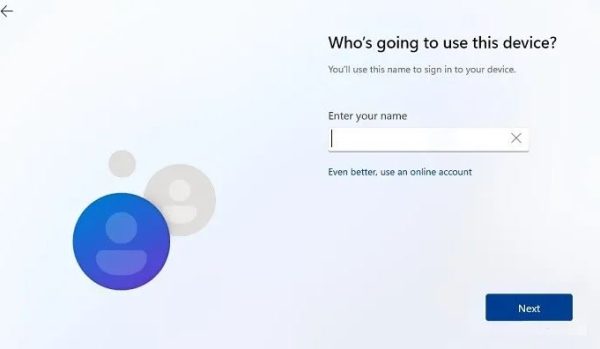
- تنظیمات امنیتی مورد نظر را برای سیستم خود وارد کنید. سپس صبر کنید تا نصب ویندوز 11 برای اکانت محلی شما کامل شده و به پایان برسد.
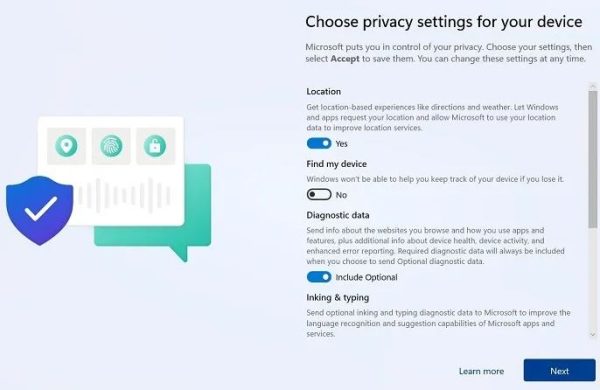
در صورت اتصال به اینترنت چه باید کرد؟
اگر متوجه شدید که حین نصب ویندوز 11 به اینترنت متصل هستید، باید چک کنید تا ببینید آیا آپشن “offline account” وجود دارد یا خیر. اگر این گزینه برایتان قابل دسترس بود کافیست تا مراحل نصب را همانطور که هست ادامه دهید.
درصورتیکه این گزینه را مشاهده نکردید، با کمک دکمههای پاور و با استفاده از ریستارت مراحل نصب را متوقف کنید. بعد از انجام این کار کافیست تا منبع اینترنت را قطع کنید. این کار باعث میشود تا آپشن اکانت محلی نمایان شود.
چگونه بعد از نصب ویندوز اکانت محلی را فعال کنیم؟
شما میتوانید بعد از نصب ویندوز 10 یا 11 نیز اقدام به فعال کردن اکانت محلی کنید. کافیست تا مراحل زیر را در پیش بگیرید.
- کلیدهای Win + R را همزمان فشار دهید تا منو دستور Run باز شده و آن را انتخاب کنید. سپس دستور “netplwiz” را وارد کنید.
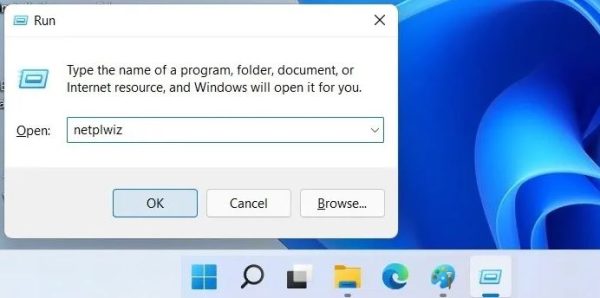
- بعد از اینکه داشبورد netplwiz برایتان باز شد، در این قسمت اکانت مدیریتی دائمی مایکروسافت را به عنوان نام کاربری پیشفرض مشاهده خواهید کرد.
- برای اینکه نام کاربری جدید اضافه کنید باید روی گزینه Add کلیک کنید.
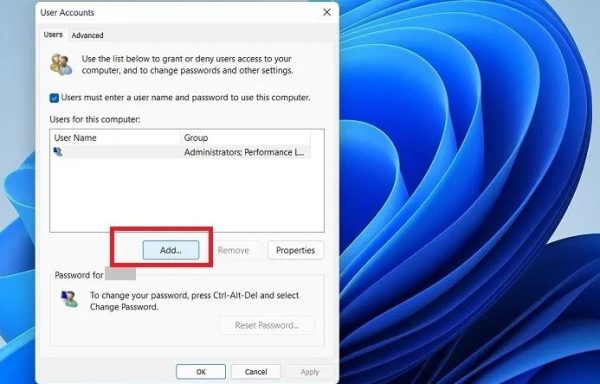
- چند گزینه در اینجا وجود دارد که به شما اجازه میدهد تا وارد شوید. اولین راه استفاده از آدرس ایمیل برای داشتن حساب آنلاین است که به صورت پیشفرض قرار گرفته است اما میتوانید این گزینه را نادیده گرفته و روی گزینه “sign in without a Microsoft account” کلیک کنید.
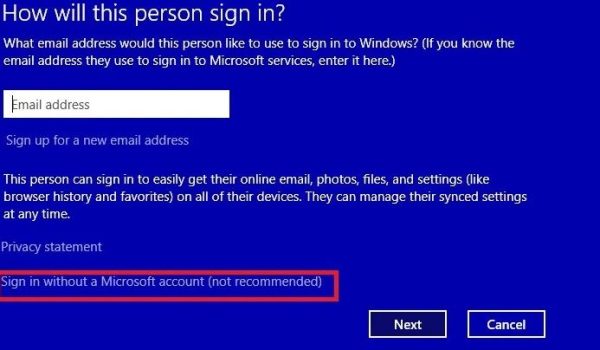
- حالا به جای “Microsoft account” گزینه “Local account” را انتخاب کنید تا مراحل ثبتنام تکمیل شود.
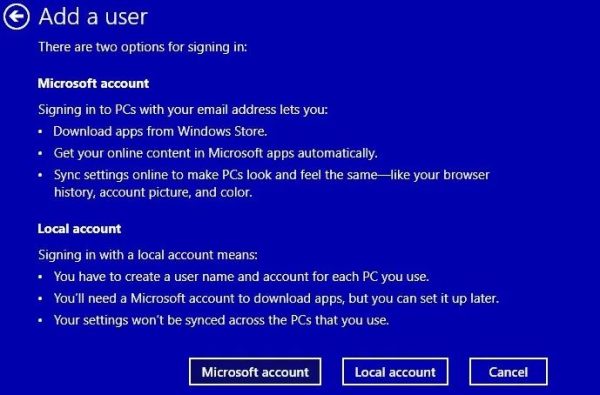
- در این مرحله از شما خواسته میشود تا یک کاربر را اضافه کنید. این کار شامل یک نام کاربری، یک پسورد و یک پسورد کمکی خواهد بود. همه این مراحل را تایید کنید تا اکانت محلی شما ساخته شود.
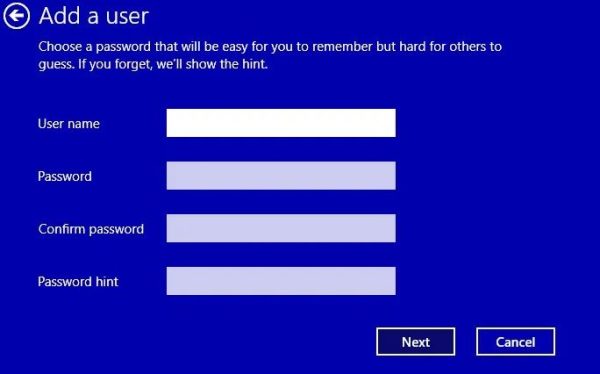
- اکانت محلی جدید در لیست حسابهای کاربری در کنار اکانت مدیریتی نمایان خواهد شد. به راحتی با ترکیب دو کلید Win + L میتوانید از اکانت محلی به حساب مدیریتی و بلعکس تغییر کاربری دهید.
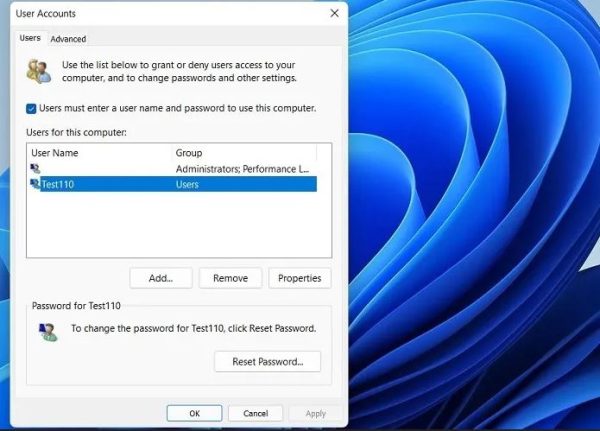
سوالات متداول
1- آیا میتوان یک اکانت محلی را به یک حساب اصلی تبدیل کرد؟
بله. اکانت محلی که به تازگی آن را ایجاد کردهاید دارای امتیازات “Standard user” است که در زیر شاخههای “Administrator” قرار دارد. با این حال اگر روی حساب کاربری خود به قسمت “Properties” بروید میتوانید اکانت محلی خود را به حساب Administrator تغییر دهید.
2- آیا استفاده از یک اکانت محلی وضعیت حساب مایکروسافت فعلی را تغییر میدهد؟
به هیچ عنوان استفاده از اکانت محلی روی حساب مایکروسافت شما تاثیر نخواهد داشت، البته باید توجه داشته باشید که به اشتباه حساب مایکروسافت را پاک نکنید.
3- آیا میتوان حساب اصلی مایکروسافت را در ویندوز 10 یا 11 حذف کرد؟
شما میتوانید حساب اصلی مایکروسافت خود را حذف کرده و تنها از اکانت محلی خود روی ویندوز 10/11 استفاده کنید. با این حال توجه داشته باشید که انجام این کار را به شما پیشنهاد نمیکنیم. مایکروسافت این آپشن را برای کاربران خود فراهم کرده است اما استفاده از آن توصیه نمیشود چراکه باعث میشود زیرا امتیازات پرداختی شما نیز از بین برود.
همچنین باید توجه داشته باشید که اگر از حساب اصلی مایکروسافت به عنوان حساب مدیریتی استفاده میکنید، امکان حذف آن وجود ندارد.
برای حل این مشکل باید روی اکانت محلی خود رفته و وارد آن شوید. برای این کار دو دکمه Win + L را به صورت همزمان فشار دهید. سپس با استفاده از منو دستوری صفحه Run وارد netplwiz شوید. از این طریق میتوانید حساب مدیریتی اصلی مایکروسافت را حذف کنید.
4- آیا گزینه اکانت محلی در تمامی نسخههای ویندوز وجود دارد؟
اکانت محلی به صورت پیشفرض در تمامی نسخههای ویندوز از جمله: Education، Pro، Home و Enterprise در ویندوز 10 و یا 11 قابل دسترسی است. با این حال نسخههای اخیر سیستم عامل ممکن است این گزینه را در هنگام نصب اولیه برای کاربران غیرفعال کنند. به همین دلیل هم بهترین راه برای دسترسی به یک حساب محلی، قطع منبع اینترنت در حین نصب ویندوز است.
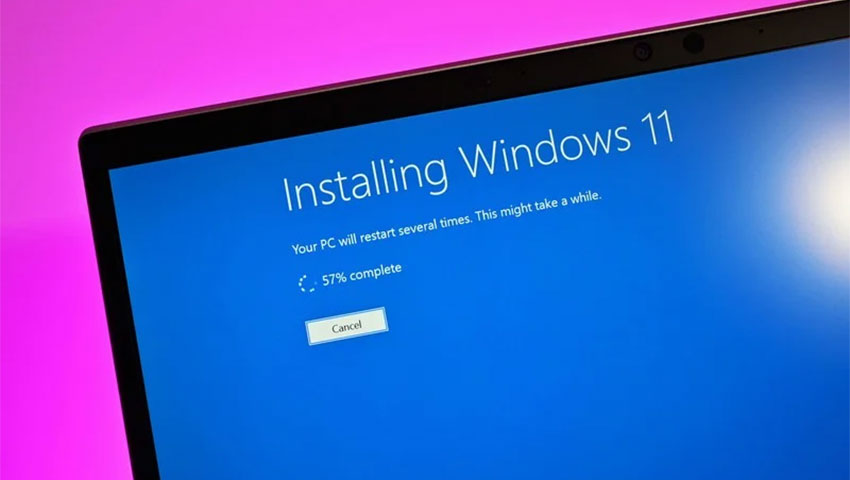


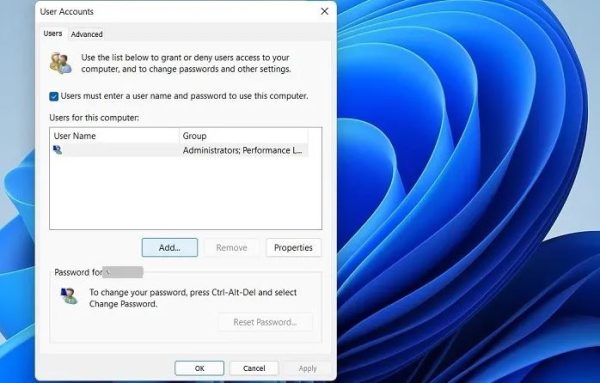
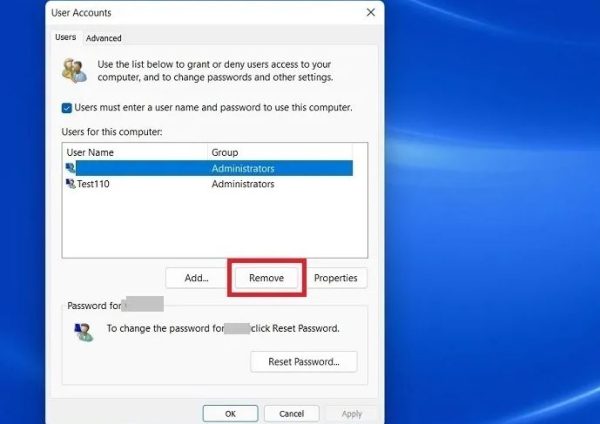










سلام و خسته نباشید
من ویندوز ۱۱ نسخه VL رو از سایت ایرانی دانلود و نصب کردم و با ابزاری به اسم activator kms که خوده سایت گزاشت ویندوز رو فعال سازی کردم. بعد از تقریبا دو ماه ویندوز قبل از بالا آمدن دسکتاپ از من درخواست مایکروسافت اکانت کرد.
در جستجو به این سایت رسیدم
۱.در مرحله ۹ چیزی به اسم sign in options وجود نداره
۲. آیا امکان بن شدن ویندوز بخاطر استفاده از kms یا ابزاری دیگر وجود داره؟